Alle Systemdateien in Windows sollen dafür sorgen, dass das Betriebssystem wie vorgesehen funktioniert. Wenn in Windows 11 oder 10 beschädigte Systemdateien vorhanden sind, können unerwartete Dinge passieren. Dazu gehören Fehlermeldungen, Abstürze oder Apps, die nicht mehr richtig oder gar nicht mehr funktionieren.
Windows 11 oder Windows 10 bietet mehrere Methoden zum Reparieren von Systemdateien, einschließlich der integrierten Tools wie SFC (System File Checker) und DISM (Deployment Image Servicing and Management).
Es ist ratsam, diese Tools zu verwenden, wenn Sie den Verdacht haben, dass Probleme mit Ihren Systemdateien vorliegen, um zu verhindern, dass sich das Problem verschlimmert und möglicherweise zu Datenverlust oder anderen Computerschäden führt.
Ich werde zunächst kurz erklären, was SFC und DISM in diesem Fall tun.
Was ist SFC?
SFC steht für („System File Checker“). Es handelt sich um ein in Windows 11 und 10 integriertes Dienstprogramm, mit dem Systemdateien überprüft und repariert werden, wenn sie beschädigt sind oder fehlen.
Der System File Checker durchsucht alle geschützten Systemdateien in Windows und prüft, ob sie noch mit der von Windows installierten Version übereinstimmen. Wenn Probleme gefunden werden, beispielsweise eine beschädigte oder fehlende Datei, versucht SFC, die Datei zu reparieren oder durch eine korrekte Version zu ersetzen.
Was ist DISM?
DISM steht für („Deployment Image Servicing and Management“). Mit DISM können beschädigte Systemdateien repariert werden, wenn der SFC das Problem nicht gelöst hat.
DISM verwendet eine Kombination aus Windows Update und den ursprünglichen Windows-Installationsmedien, um beschädigte Systemdateien zu reparieren. Das Dienstprogramm kann beschädigte Dateien über Windows Update erkennen und herunterladen oder fehlende oder beschädigte Dateien über Installationsmedien wiederherstellen.
Reparieren Sie Systemdateien in Windows 11 oder 10
Daher empfiehlt es sich, mit SFC zu beginnen. Bitte beachten Sie, dass für die Durchführung beider Aktionen ein Administratorkonto erforderlich ist.
Jeder kann alle unten aufgeführten Befehle ausführen. Es sind praktisch keine technischen Kenntnisse erforderlich. Alle Befehle scannen und stellen Systemdateien ohne Ihr Zutun wieder her.
Führen Sie SFC aus
Öffnen Sie zunächst eine Eingabeaufforderung über die Suche in der Taskleiste. Klicken Sie auf Suchen und suchen Sie nach: cmd.exe. Klicken Sie mit der rechten Maustaste auf das Ergebnis „Eingabeaufforderung“ und klicken Sie auf „Als Administrator ausführen“.
Geben Sie im Eingabeaufforderungsfenster Folgendes ein:
sfc /scannow
Wenn „sfc /scannow“ ausgeführt wird, scannt SFC alle geschützten Windows 11- oder 10-Systemdateien und prüft sie auf Beschädigungen. Wenn Probleme gefunden werden, beispielsweise eine beschädigte oder fehlende Datei, versucht SFC, die Datei zu reparieren oder durch eine korrekte Version zu ersetzen. Dies wird nicht sehr lange dauern. Unterbrechen Sie diesen SFC-Vorgang nicht.
Führen Sie DISM aus
Öffnen Sie zunächst eine Eingabeaufforderung über die Suche in der Taskleiste. Klicken Sie auf Suchen und suchen Sie nach: cmd.exe. Klicken Sie mit der rechten Maustaste auf das Ergebnis „Eingabeaufforderung“ und klicken Sie auf „Als Administrator ausführen“.
Wenn Sie SFC bereits ausgeführt haben, können Sie direkt zum Befehl springen, ohne ein neues Eingabeaufforderungsfenster öffnen zu müssen.
Geben Sie im Eingabeaufforderungsfenster Folgendes ein:
DISM /Online /Cleanup-Image /ScanHealth
Mit dem Befehl ScanHealth wird die Integrität des Betriebssystems überprüft, indem nach beschädigten oder fehlenden Systemdateien gesucht wird. Das DISM-Dienstprogramm scannt dann das System und meldet alle Probleme, die es im Systemabbild findet.
Wenn Probleme festgestellt werden, führen Sie den folgenden Befehl aus, um diese Probleme zu beheben.
DISM /Online /Cleanup-Image /RestoreHealth
Starten Sie Ihren Computer neu, sobald SFC und DISM ausgeführt wurden. Ich hoffe, das hat Ihnen geholfen. Vielen Dank fürs Lesen!
Wenn Sie immer noch Probleme haben, denken Sie über einen Stellen Sie den Windows-Wiederherstellungspunkt wieder her.

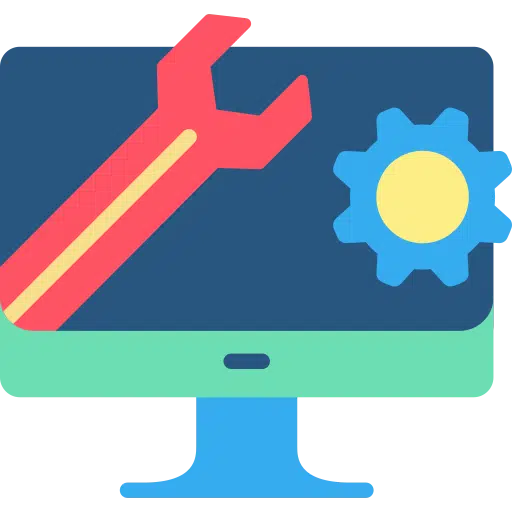
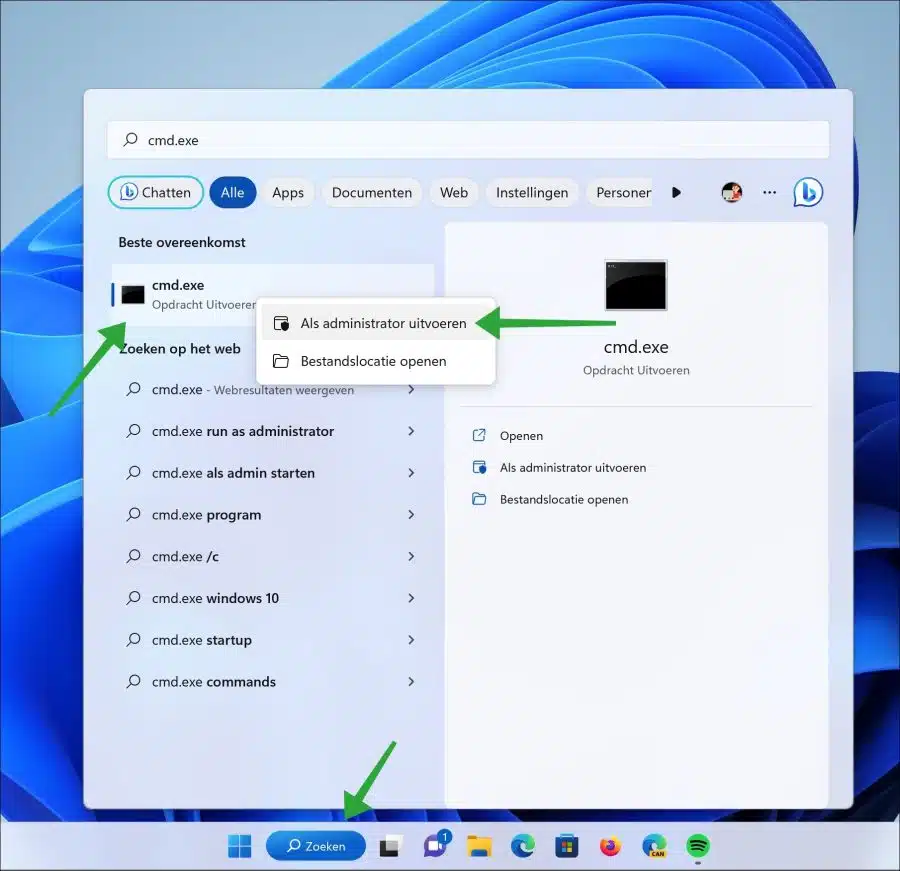
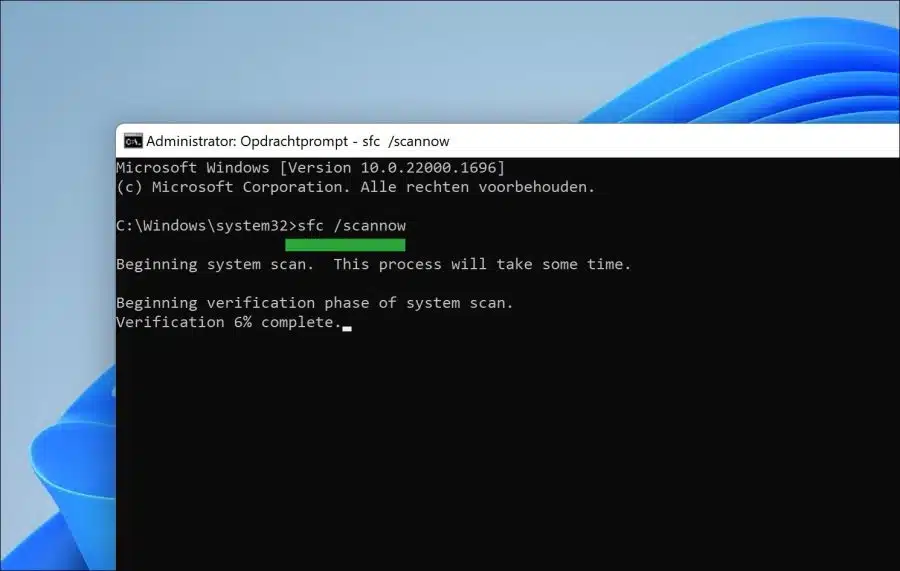
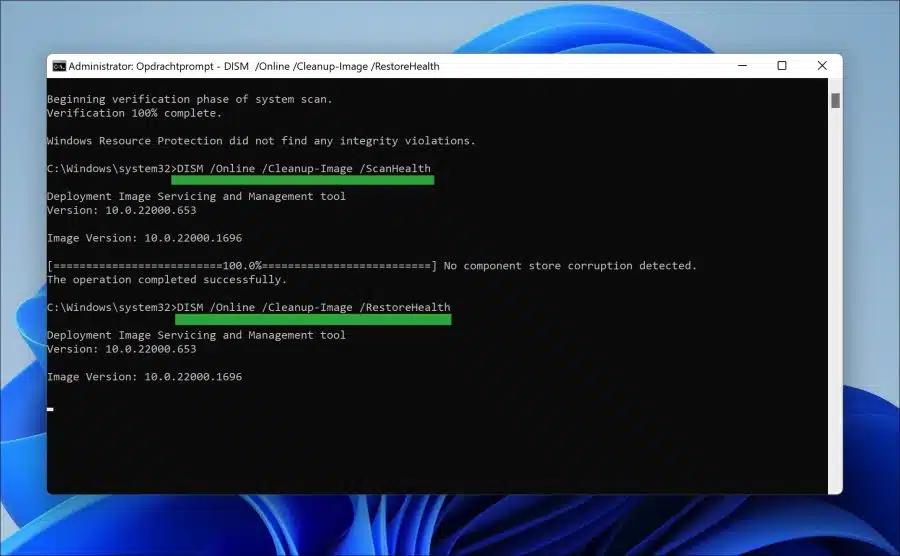
Zunächst einmal vielen Dank für die ersten Vorschläge, die Sie zur Neupartitionierung der Systemdateien gemacht haben.
Allerdings lösen sie mein Problem nicht.
Mein PC friert seit mehreren Wochen sofort nach dem Start ein.
Der Windows 11-Desktop erscheint mit der GPU Tweak III-Software darauf.
Dann friert das Bild ein und eine Bewegung kann nicht mehr erzwungen werden. Da hilft nur der Hardware-Reset durch 5 Sekunden langes Drücken des Power-Buttons.
Das muss ich durchschnittlich 3 -4 Mal wiederholen, bis alles gut geht und ich den PC normal nutzen kann.
Ich stelle fest, dass das Videobearbeitungsprogramm Pinnacle Studio 25 nicht mehr flüssig läuft.
Bei der Bearbeitung ist nicht genügend Kapazität für die Bildbearbeitung vorhanden. Auch dieses Phänomen trat plötzlich auf.
Möglicherweise haben Sie Vorschläge, wie Sie überprüfen können, wo das Problem liegen könnte.
Ich freue mich auf Ihre Antwort.
Vielen Dank im Voraus.
Bezüglich
Henk J
Hallo, ich empfehle, den Computer im abgesicherten Modus zu starten: https://www.pc-tips.info/tips/windows-tips/windows-11-opstarten-in-veilige-modus/
Anschließend können Sie alle kürzlich installierte Software deinstallieren. Stellen Sie sicher, dass alle Ihre Treiber, insbesondere Ihre Grafikkarte, auf dem neuesten Stand sind. Alte oder beschädigte Treiber können Stabilitätsprobleme verursachen.
Auf Überhitzung prüfen. Überhitzung kann zu Systemabstürzen führen. Überprüfen Sie die Temperaturen Ihrer CPU und GPU mit Software wie HWMonitor:
https://www.cpuid.com/softwares/hwmonitor.html. Stellen Sie außerdem sicher, dass die Kühler und Lüfter ordnungsgemäß funktionieren und sich kein Staub ansammelt (ziehen Sie den Netzstecker, bevor Sie das Gehäuse öffnen).Sie können auch einen Wiederherstellungspunkt wiederherstellen, wenn einer erstellt wurde. Dadurch können Sie einen Zeitraum auswählen, in dem noch alles funktionierte: https://www.pc-tips.info/tips/windows-tips/windows-herstelpunt-maken-en-terugzetten-uitgebreide-instructie/
Überprüfen Sie den internen Speicher: https://www.pc-tips.info/tips/windows-tips/geheugentest-uitvoeren-in-windows-11-of-windows-10/
Viel Glück!