Ähnlich zu "Neuigkeiten und Interessen„In Windows 10 finden Sie Widgets in der Windows 11-Taskleiste. Sie können die Widgets öffnen, indem Sie auf das Symbol in der Taskleiste klicken oder die Tastenkombination Windows + W verwenden.
Bei Bedarf können Sie Widgets hinzufügen oder anpassen. Es ist auch möglich, es einfach zu tun Symbol „Widgets deaktivieren“. in Windows 11-Taskleiste.
Aber ist es möglich, Widgets vollständig aus Windows 11 zu entfernen? Die Antwort ist ja. Es ist möglich, Widgets in Windows 11 zu entfernen. Sie können die Widgets in Windows 11 mit Hilfe eines Befehls über die Eingabeaufforderung entfernen.
Davon "Winget" Mit dem Befehl können Sie das Widgets Web Experience Pack entfernen. Danach ist es nicht mehr möglich, die Widgets in Windows 11 zu aktivieren.
Entfernen Sie Widgets vollständig aus Windows 11
Klicken Sie in der Taskleiste auf Suchen. Geben Sie im Suchfenster Folgendes ein: Eingabeaufforderung. Klicken Sie mit der rechten Maustaste auf das Ergebnis und klicken Sie auf „Als Administrator ausführen“.
Geben Sie in der Eingabeaufforderung den folgenden Befehl ein, um Widgets aus Windows 11 zu entfernen.
winget uninstall "windows web experience pack"
Es erscheint ein Prozentbalken, der den Status des Entfernens der Widgets in Windows 11 anzeigt.
Wenn der Status anzeigt, dass die Widgets erfolgreich entfernt wurden, starten Sie den Computer neu. Nach dem Neustart werden Sie feststellen, dass die Widgets-Schaltfläche aus der Taskleiste verschwunden ist und die Widgets-Funktionalität nicht mehr verfügbar ist.
Wenn Sie es nun bereuen und die Widgets in Windows 11 neu installieren möchten, können Sie dies über den folgenden Link tun: Laden Sie Widgets herunter und installieren Sie sie in Windows 11.
Anschließend können Sie das Windows Web Experience Pack über den Microsoft Store herunterladen, nach der Installation ist der Widgets-Button wieder da.
Ich hoffe, das hat Ihnen geholfen. Vielen Dank fürs Lesen!

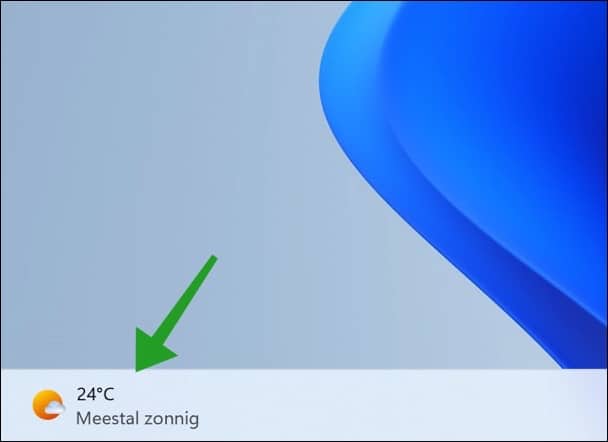
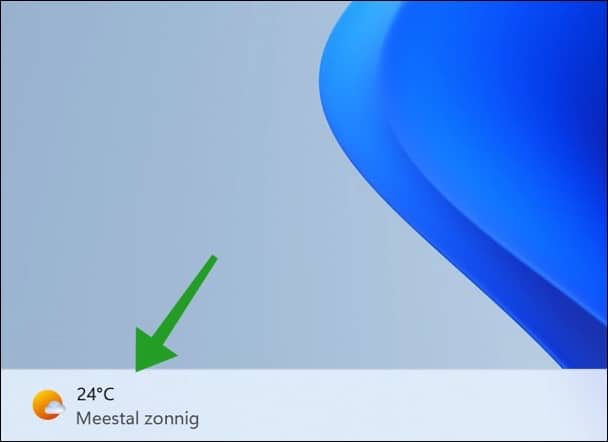
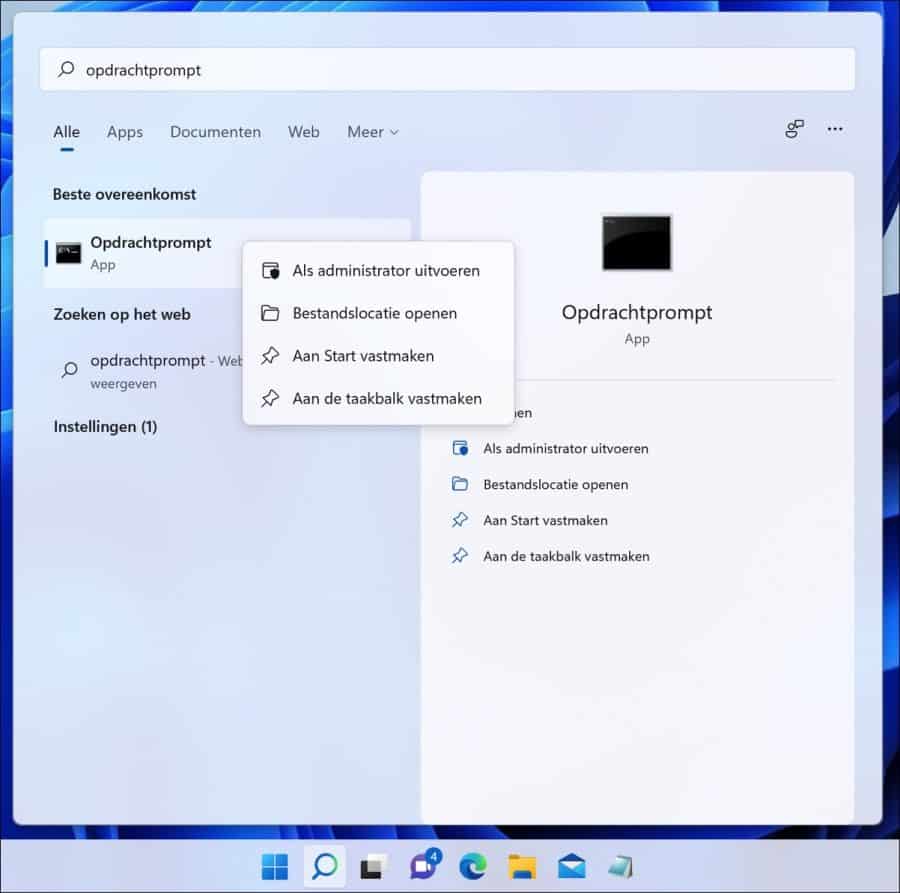
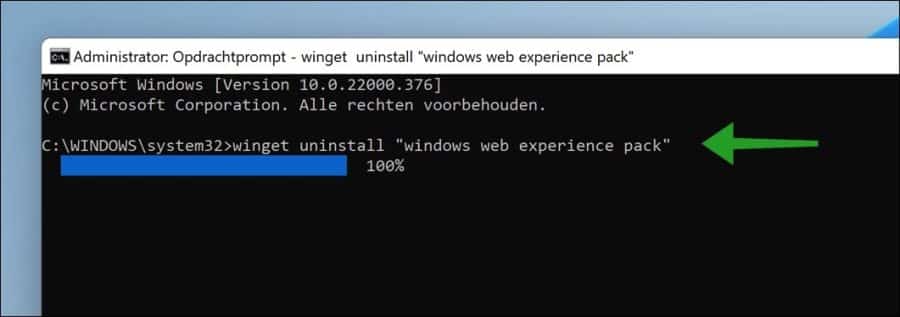
Erfolgreich, weg von meinem neuen Laptop! Danke schön!
Beim nächsten Start (2 Stunden später) war es wieder da 🙁
Mal sehen, was ich dagegen tun kann.
Danke für den Tipp, ich habe es sofort ausprobiert und voilà, das schwachsinnige, aufdringliche Widget ist verschwunden ... aber tatsächlich habe ich es jetzt wieder????????????????????? ?????? ??????????????? Ich habe aber nochmal deinstalliert usw., aber das ist natürlich nicht die Absicht. Setzen Sie das #@#@! B. mit einem Update, oder wissen Sie, wie das möglich ist, oder haben Sie das schon einmal erlebt?
Hallo, es kann tatsächlich sein, dass Widgets nach einem Update neu installiert werden. Man kann es dann wieder löschen, allerdings kenne ich keine Lösung, um zu verhindern, dass dies erneut installiert wird.
Viel Glück!
stefan, das Programm scannt und sagt, dass es keine Bedrohungen gibt, aber Defender meldet weiterhin, dass der BrowserModifier aktiv ist. Was mache ich falsch?
Hallo,
Sie können die „Bedrohung“ über Windows Defender in die Quarantäne verschieben. Dies sollte das Problem lösen.
Es gibt mehrere andere Antiviren-Tools, die Sie ausprobieren können. Denken Sie an HitmanPro, Avast, AVG, Bitdefender, Norton usw. Auf Ihrem Computer ist Malware aktiv. Ich kann die Lösung nicht einschätzen.
Viel Glück!
Wie entferne ich BrowserModifier:MSIL/MediaArena?
Hallo, Sie können einen Scan mit Malwarebytes durchführen:
https://www.pc-tips.info/tips/malware/alles-wat-u-wilt-weten-over-malwarebytes-uitgebreide-informatie/
Viel Glück!
Mit diesem Tipp habe ich es auch geschafft, Widgets zu deaktivieren. Danke schön!
Bußgeld!! Er ist weg. Immer für nützliche Tipps wie diesen da :)
Freut mich, dass dieser Tipp geholfen hat 🙂 Danke für deine Antwort!
Goeiedag,
Anscheinend erkennt mein Laptop diesen Befehl (winget uninstall „windows web experience pack“) zum dauerhaften Entfernen der Widgets nicht!?
Groetjes,
Alexander
Hallo,
Überprüfen Sie zunächst, ob der Befehl „winget“ ohne Anführungszeichen gefunden wird. Wenn ja, stellen Sie sicher, dass Sie die Anführungszeichen aus meinem Befehl in diesem Artikel korrekt kopieren. Schiefe Anführungszeichen funktionieren nicht. Sollte Winget tatsächlich nicht gefunden werden, können Sie Winget manuell installieren.
Gehen Sie zu https://github.com/microsoft/winget-cli/releases/tag/v1.2.10271
Laden Sie die Datei „Microsoft.DesktopAppInstaller_8wekyb3d8bbwe.msixbundle“ herunter und installieren Sie sie. Winget wird danach verfügbar sein.
Viel Glück! Grüße, Stefan
Hervorragender Tipp zum Deaktivieren von Widgets in Windows 11. Danke.
Hallo, ich freue mich, dass ich helfen konnte! Vielen Dank für Ihre Antwort. Grüße, Stefan