Steam ist derzeit eine der größten Online-Gaming-Plattformen. Steam startete 2003 bei Valve und ist für mehr als 50 % der Gaming-Branche verantwortlich und hat derzeit mehr als 100 Millionen Nutzer.
Es gibt also viele Gamer, die Steam nutzen und ein bekanntes Problem ist, dass Steam nicht startet. Ich habe diese Frage oft in Online-Gaming-Foren herumschwirren sehen. Ich habe Tipps zusammengestellt, die Sie anwenden können, wenn Steam nicht startet. So können Sie Steam erneut öffnen und Spiele spielen.
Steam lässt sich nicht öffnen
Führen Sie Steam als Administrator aus
Versuchen Sie zunächst, Steam als Administrator auszuführen. Es ist eine offensichtliche Methode, könnte aber leicht die Lösung sein, wenn Steam nicht startet. Es kommt häufig vor, dass bestimmte Berechtigungen nicht ausgeführt werden können, weil Steam nicht als Administrator ausgeführt wird.
Suchen Sie nach der Verknüpfung, die Steam startet. Klicken Sie mit der rechten Maustaste darauf und wählen Sie Als Administrator ausführen.
Schließen Sie den Steam-Prozess über den Task-Manager.
Manchmal hängt der Steam-Prozess und Sie können nicht zwei Steam-Prozesse starten. Das Ergebnis ist, dass Steam bereits gestartet ist, obwohl Sie es nicht sehen können und ein Neustart von Steam nicht durchgeführt werden kann. Es sieht also so aus, als ob Steam nicht geöffnet werden kann, aber ein Steam-Prozess bereits aktiv ist. Schließen Sie diesen Vorgang und versuchen Sie es erneut.
Offen Aufgabenmanagement. Klicken Sie mit der rechten Maustaste auf die Windows-Taskleiste und wählen Sie im Menü die Option „Task-Manager“.
Suchen Sie nach dem Steam-Prozess, klicken Sie mit der rechten Maustaste darauf und wählen Sie „Beenden“. Starten Sie Steam nun erneut. Sie können Ihren Computer auch neu starten.
Passen Sie Uhrzeit und Datum auf Ihrem Computer an
Wenn Uhrzeit und Datum auf Ihrem Computer nicht richtig eingestellt sind, kann Steam keine sichere Verbindung zu den Steam-Diensten herstellen, was dazu führt, dass Steam nicht startet.
Klicken Sie mit der rechten Maustaste auf die Uhrzeit und das Datum in der unteren rechten Ecke von Windows. Klicken Sie auf Datum/Uhrzeit anpassen.
Klicken Sie in den Uhrzeit- und Datumseinstellungen auf Uhrzeit automatisch einstellen.
Starten Sie Steam, um zu sehen, ob Steam jetzt geöffnet wird.
Steam neu installieren
Manchmal ist die einfachste Lösung eine Neuinstallation von Steam. Klicken Sie mit der rechten Maustaste auf die Windows-Startschaltfläche. Öffnen Sie Apps und Funktionen im Startmenü.
Suchen Sie nach Steam. Klicken Sie auf Steam und dann auf Deinstallieren. Befolgen Sie die Deinstallationsanweisungen, um Steam zu deinstallieren, und installieren Sie es dann erneut.
Gehen Sie mit dem Browser zu https://store.steampowered.com/ Klicken Sie oben auf „Steam installieren“, um Steam herunterzuladen und neu zu installieren.
Aktualisieren Sie die Steam-Installation
Der nächste Befehl besteht darin, die Steam-Installation zu aktualisieren. aufpassen: Die Daten wie Steam-Anmeldedaten usw. müssen zurückgesetzt werden.
Klicken Sie mit der rechten Maustaste auf die Windows-Startschaltfläche. Öffnen Sie „Ausführen“ aus dem Menü.
Geben Sie im Ausführungsfenster Folgendes ein: Steam://flushconfig/
Neu Erstellen Sie die Datei „ClientRegistry.blob“.
Öffnen Sie den Windows Explorer, gehen Sie zum Ordner: C:\Programme (x86)\Steam\ und suchen Sie die Datei: ClientRegistry.blob
Klicken Sie mit der rechten Maustaste auf die Datei „ClientRegistry.blob“ und benennen Sie die Datei in „ClientRegistry.blob.old“ um.
Starten Sie Steam neu, um zu sehen, ob das Problem dadurch behoben wurde.
App-Cache-Ordner löschen
Schließen Sie Steam vollständig.
Öffnen Sie den Windows Explorer, gehen Sie zum Ordner: C:\Programme (x86)\Steam\ und suchen Sie den Ordner: Appcache
Klicken Sie mit der rechten Maustaste auf den Appcache-Ordner und löschen Sie den Ordner. Starten Sie Steam neu, um zu sehen, ob das Problem dadurch behoben wird.
Ich hoffe, das hat Ihnen geholfen. Vielen Dank fürs Lesen!

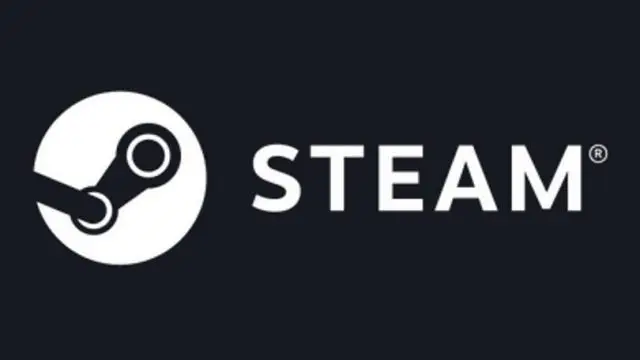
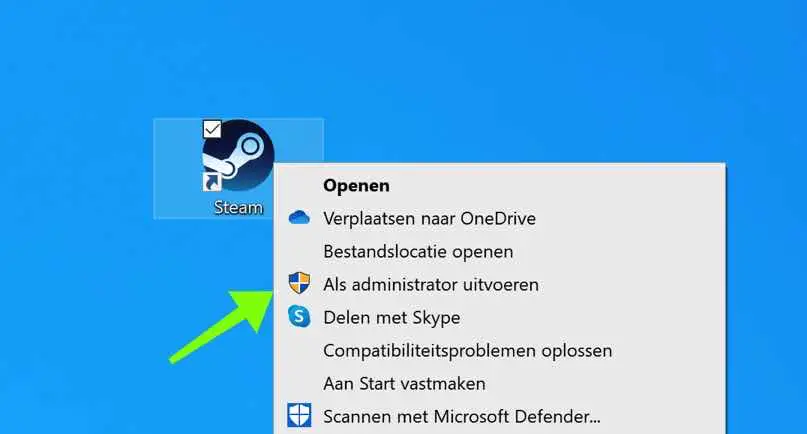
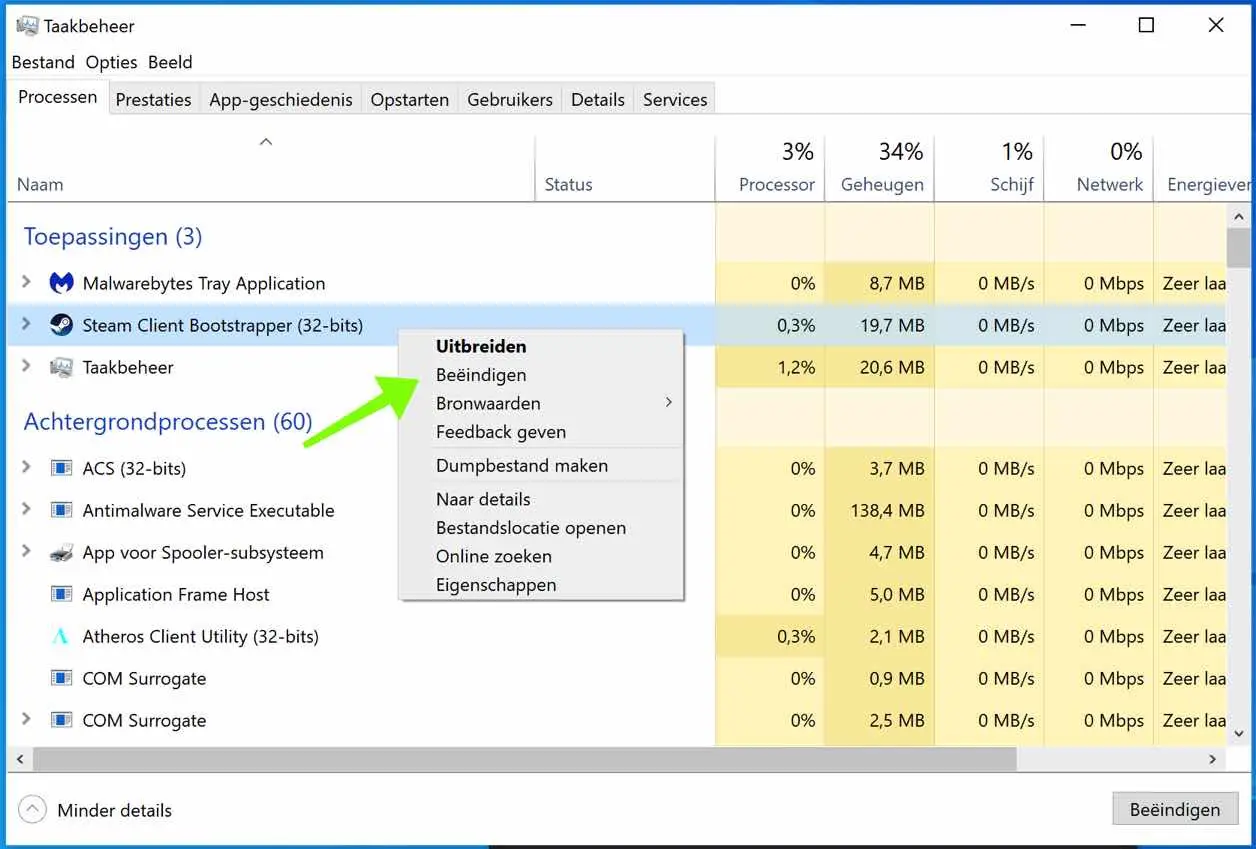
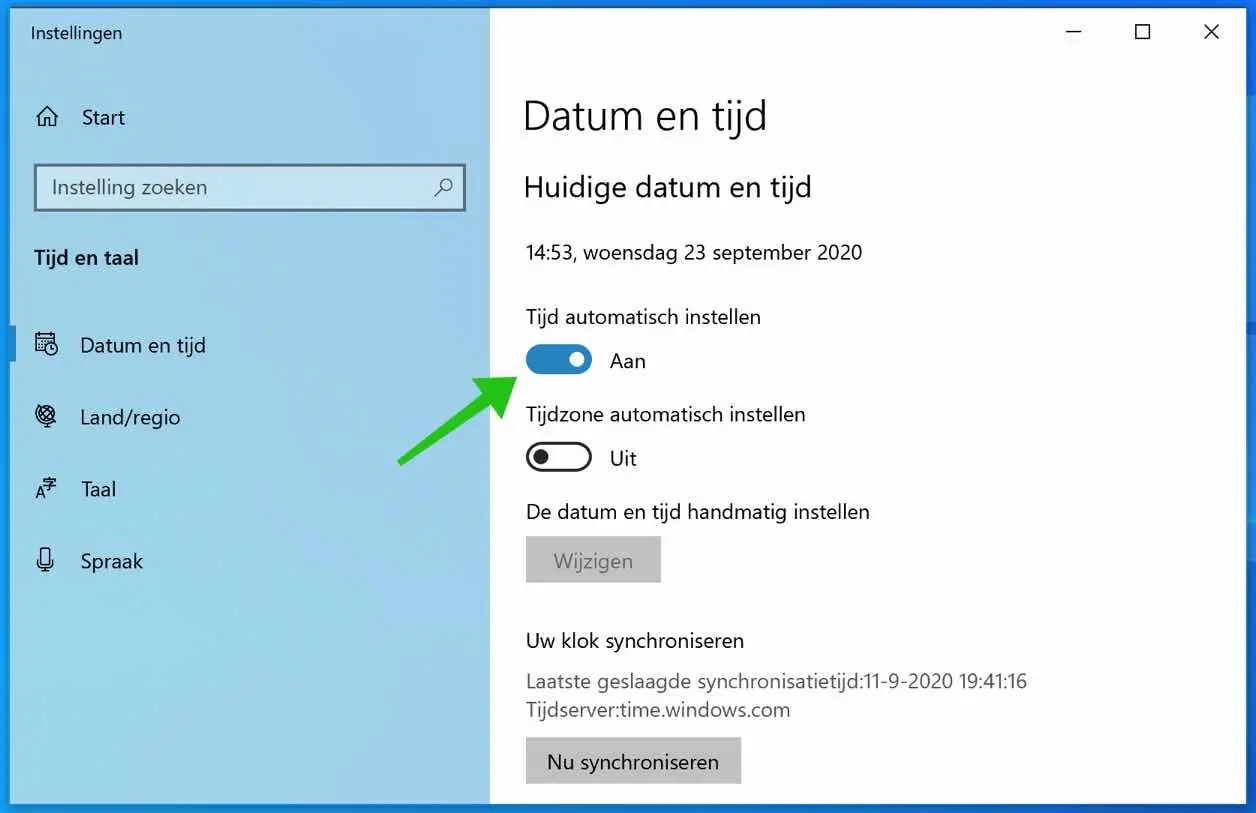
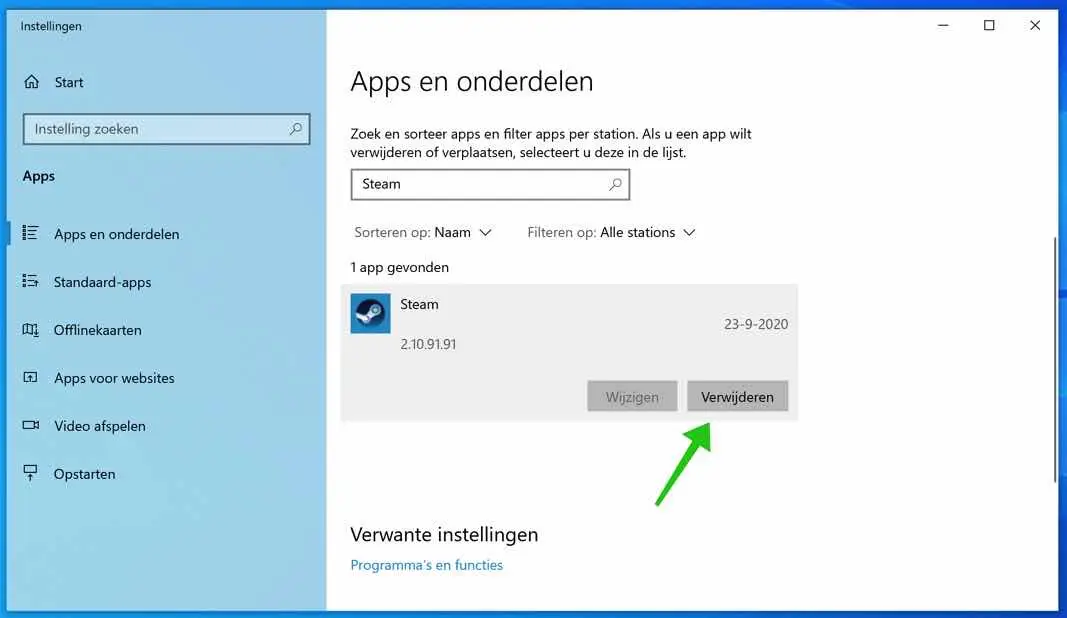
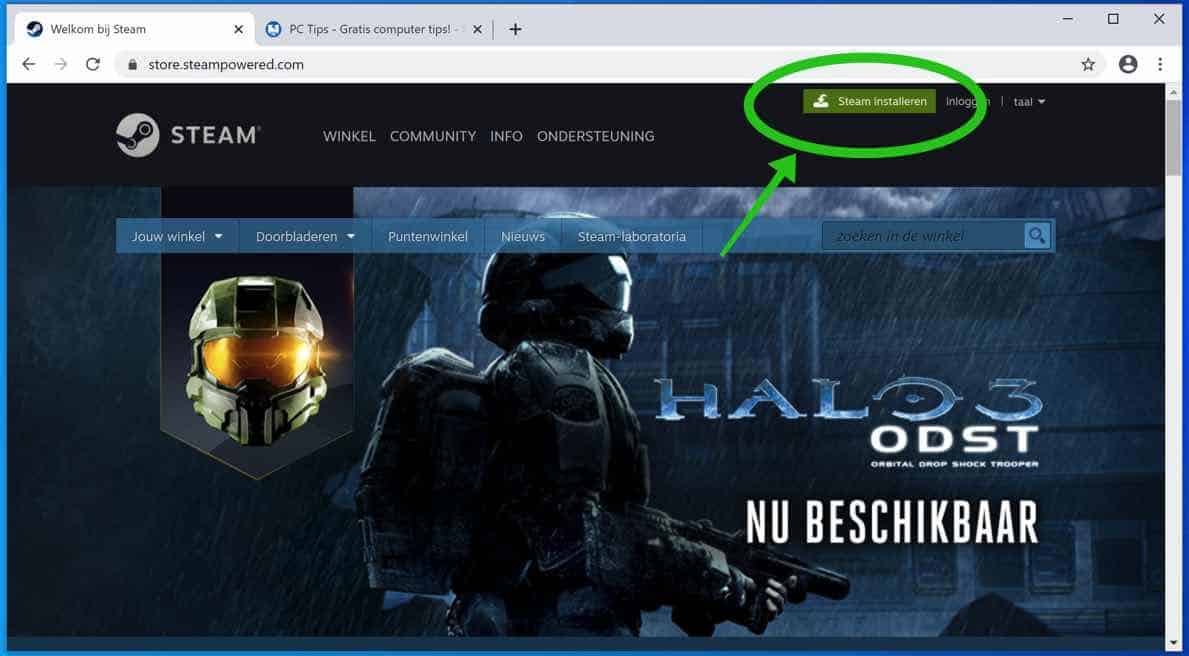
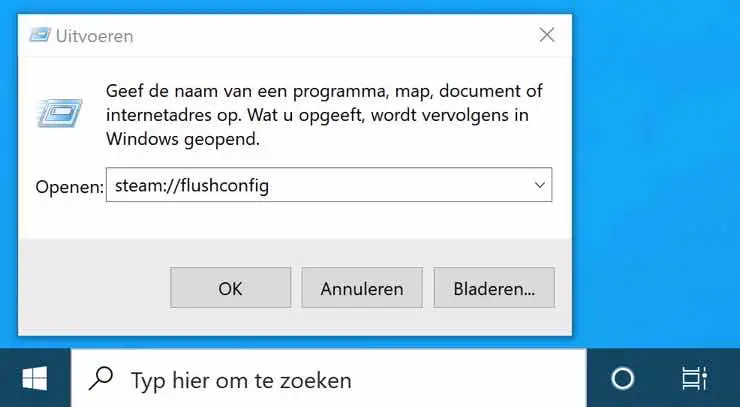
Ich möchte Steam von meinem Computer löschen und dann ein neues starten
Sie können Steam mithilfe der Schritte in diesem Artikel neu installieren. Viel Glück!
Das Spiel startet nicht
es erscheint auf dem Bildschirm
Wenn Sie auf „Wiedergabe“ tippen, verschwindet es vom Bildschirm
wie kann ich das lösen
nasskalt
Hallo Rosson Luc, um welches Spiel handelt es sich und um welches Betriebssystem handelt es sich? Ich schaue mal, ob ich im Internet etwas für Dich finde. Grüße, Stefan
Mein Bild bleibt schwarz, es öffnet sich, bleibt aber schwarz
Ich empfehle, Steam neu zu installieren. So gemacht und löst die meisten Probleme, leider können es so viele sein. Ich konnte für Sie keine Lösung finden und erkenne das Problem leider auch nicht. Viel Glück!