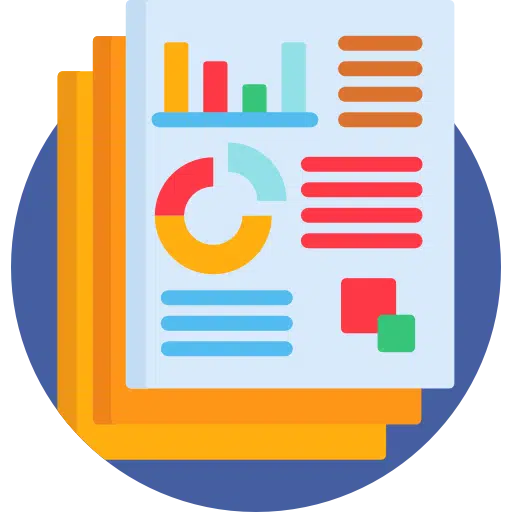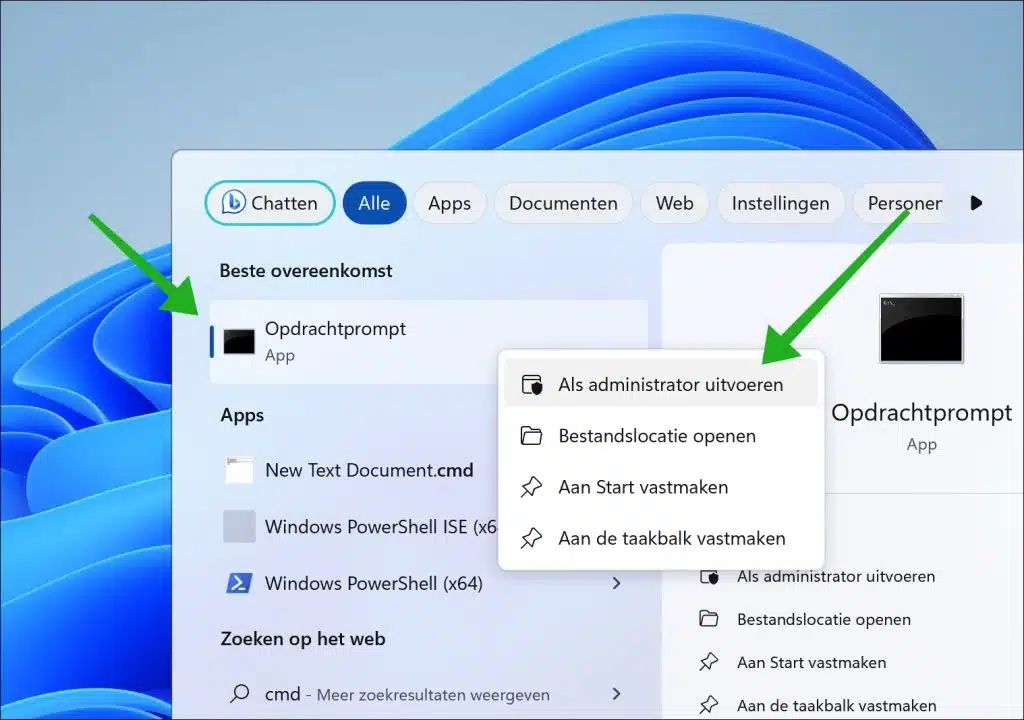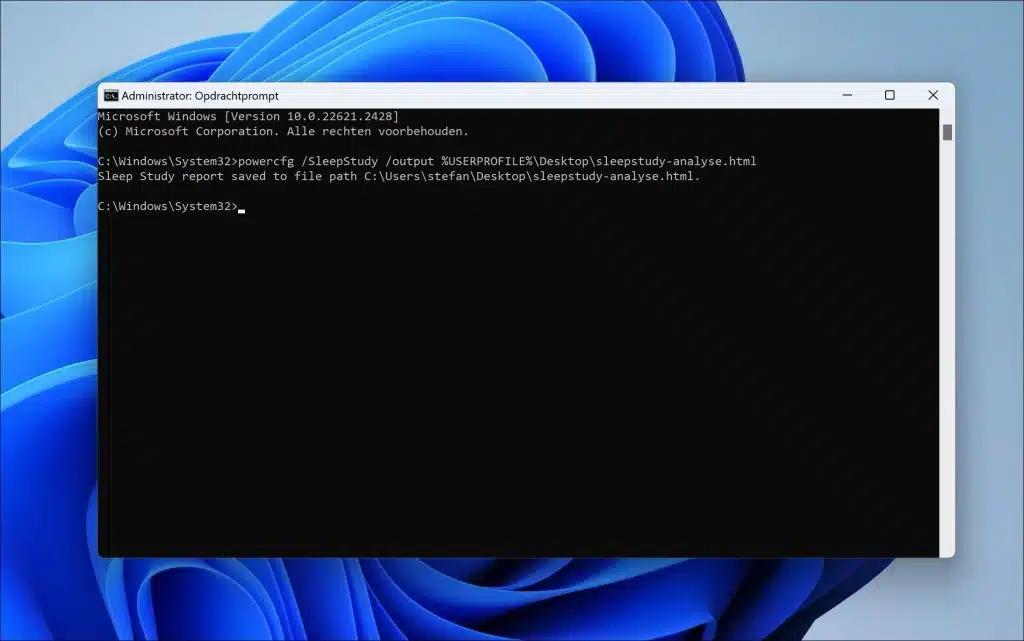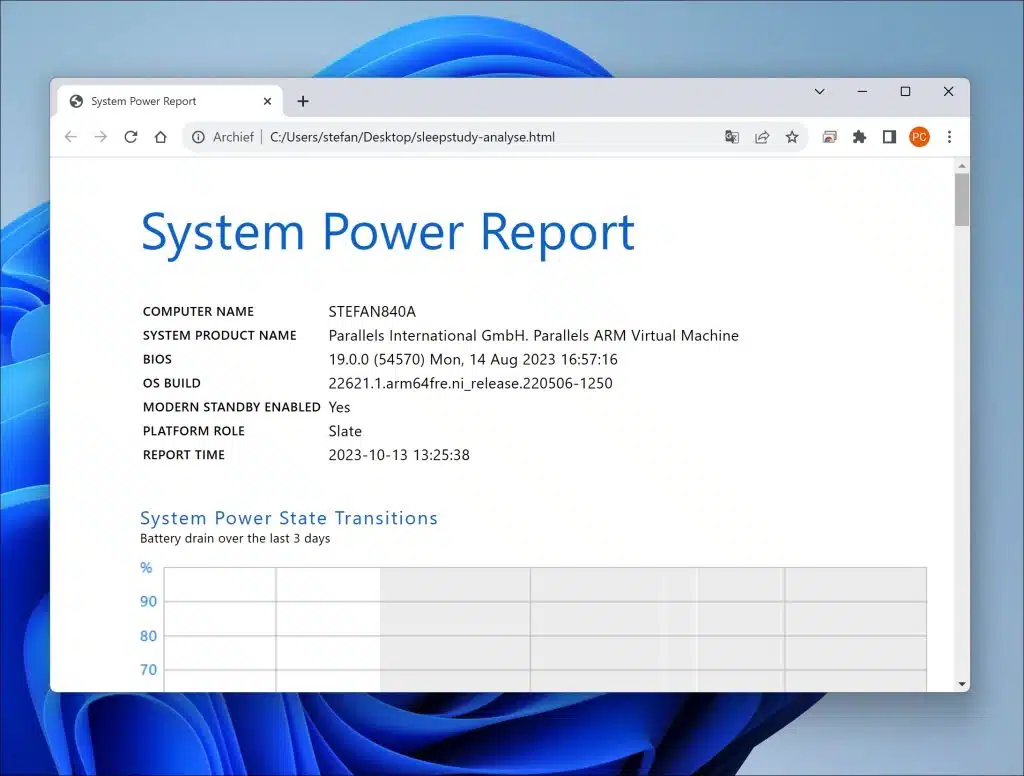Die Akkulaufzeit ist ein entscheidender Faktor für mobile Geräte wie einen Laptop. Windows bietet ein Diagnosetool namens „SleepStudy“, das Einblicke in den Stromverbrauch und das Verhalten des Systems im modernen Ruhemodus bietet.
Was ist der moderne Schlafmodus?
Bevor wir uns näher mit SleepStudy befassen, ist es wichtig, den modernen Schlafmodus zu verstehen. Es handelt sich um einen Energiesparzustand, in dem ein Windows-Gerät schnell aufwachen kann, während die Verbindung zum Netzwerk bestehen bleibt, ähnlich dem Schlafmodus von Smartphones. Dadurch kann das Gerät Hintergrundaufgaben wie das Aktualisieren von Updates ausführen, ohne den Benutzer zu stören.
Was ist SleepStudy?
SleepStudy ist ein in Windows 11 und 10 integriertes Tool, das den Stromverbrauch und die Aktivität des Systems während des modernen Ruhezustands analysiert. Ziel ist es herauszufinden, welche Prozesse oder Hardwarekomponenten in diesen Zeiträumen am meisten Energie verbrauchen.
Durch das Verständnis der Aktivität und des Energieverbrauchs im Ruhemodus können Benutzer und IT-Administratoren:
- Identifizieren Sie problematische Anwendungen oder Prozesse, die den Akku unnötig belasten.
- Optimieren Sie die Geräteeinstellungen für eine längere Akkulaufzeit.
- Erhalten Sie einen besseren Einblick in das gesamte Energiemanagement des Systems.
Obwohl SleepStudy ein nützliches Tool ist, funktioniert es nur auf Geräten, die Modern Sleep unterstützen. Es ist nicht auf älteren Windows-Systemen oder auf Systemen verfügbar, die diesen speziellen Ruhezustand nicht unterstützen.
Denken Sie immer daran, dass SleepStudy zwar den Stromverbrauch im modernen Schlafmodus verfolgt, die tatsächliche Akkulaufzeit jedoch auch von anderen Faktoren wie Hardware, Batteriezustand, externe Geräte und mehr.
Erstellen Sie eine SleepStudy-Analyse in Windows 11 oder 10
Öffnen Sie zunächst eine Eingabeaufforderung als Administrator. Suchen Sie über die Taskleiste nach „cmd.exe“. Klicken Sie dann auf „Als Administrator ausführen“.
Kopieren Sie die folgende Zeile und fügen Sie sie in das Eingabeaufforderungsfenster ein:
powercfg /SleepStudy /output %USERPROFILE%\Desktop\sleepstudy-analyse.html
Eine SleepStudy-Analyse wird nun auf dem Desktop des Profils platziert, mit dem Sie angemeldet sind. Diese Datei heißt „sleepstudy-analyse.html“.
Informationen melden
Die Übersicht enthält folgende Grundinformationen:
- Sitzungsnummer: Dies beginnt bei eins und summiert sich für jede im Bericht aufgeführte Sitzung. Standardmäßig umfasst diese Übersicht die letzten drei Tage.
- Startzeit: Das Datum und die Uhrzeit, wann eine Sitzung beginnt, dargestellt als JJJJ-MM-TT HH:MM:SS. Bei mehreren Sitzungen am selben Tag wird der Termin nicht wiederholt.
- teuer: Wie lange sich der Computer im modernen Ruhemodus befand, angegeben in Stunden, Minuten und Sekunden.
- Energiewende: Zeigt an, wie viel Energie (in Milliwattstunden) verbraucht wurde und wie hoch diese in Prozent der Batteriekapazität ist. Erfolgt kein Batteriewechsel, sehen Sie einen Strich (-).
- Änderungsrate: Wie schnell sich die Energie ändert, angegeben in Milliwatt, und ob der Computer geladen wurde (Wechselstrom) oder den Akku nutzte (Gleichstrom).
- % Zeit mit niedrigem Energieverbrauch: Zeigt an, wie lange sich der Computer im energieeffizientesten Modus befand. Dies gilt insbesondere für bestimmte Computer mit Intel- oder Qualcomm-Chips.
Es ist auch gut zu wissen, dass:
- Sitzungen, die kürzer als zehn Minuten sind, werden im Bericht nicht angezeigt.
- Um die tatsächliche Leistung des Schlafmodus zu verstehen, suchen Sie nach Sitzungen, die länger als zehn Minuten dauern. Sitzungen, die länger als eine Stunde dauern, bieten eine bessere Darstellung der Benutzererfahrung.
- Die Energieänderung wird nicht verfolgt, wenn der Computer aufgeladen wird (Wechselstrom). Dies liegt daran, dass die Energieeinstellungen anders sind, wenn der Computer an das Stromnetz angeschlossen ist, als wenn er mit Batteriestrom betrieben wird.
- Jede Zeile in der Übersicht ist ein Link, der Ihnen weitere Details zu dieser bestimmten Sitzung im SleepStudy-Bericht liefert.
Geavanceerde Optionen
Standardmäßig deckt der SleepStudy-Bericht die letzten drei Tage des Systembetriebs ab. Um die Dauer des SleepStudy-Berichts zu ändern, verwenden Sie die Option /duration des Tools powercfg.exe. Diese Option fügt einen zusätzlichen Parameter hinzu, nämlich die Anzahl der Tage (bis zu einem Maximum von 28), die der SleepStudy-Bericht abdecken soll.
Um beispielsweise einen SleepStudy-Bericht für die letzten sieben Tage des Systembetriebs zu erstellen, öffnen Sie eine Eingabeaufforderung als Administrator und geben Sie den folgenden Befehl ein:
powercfg /sleepstudy /duration 7
Ich hoffe, Sie damit informiert zu haben. Vielen Dank fürs Lesen!
Lees meer: Erhalten Sie Einblick in die Windows-Speichernutzung mit RAMMap.