Laptops und Tablets verwenden wiederaufladbare Lithium-Ionen-Akkus. Lithiumbatterien haben wie andere Batterien auch eine begrenzte Lebensdauer. Sie werden feststellen, dass die Leistung mit der Zeit nachlässt und sich der Akku nach längerem Gebrauch schließlich nicht mehr auflädt.
Die meisten Lithium-Ionen-Laptop-Akkus liefern im ersten Jahr 100 % Leistung. Wenn Sie jedoch den Verdacht haben, dass die Leistung Ihres Akkus schlechter ist, sei es aufgrund eines Herstellungsfehlers oder aufgrund eines Fehlers in Ihrem System. In diesem Fall können Sie in Windows 11 oder Windows 10 einen Batteriebericht erstellen und damit den Status überprüfen
Dieser praktische Batteriebericht bietet Ihnen viele Informationen über Ihre eingebaute Computerbatterie, einschließlich Spezifikationen und Serviceoptionen, abhängig von Marke, Modell und Alter Ihres Computersystems. Wenn dein Akku oder Laptop Wenn zum Beispiel noch Garantie besteht und die Leistung nicht richtig funktioniert, können Sie möglicherweise einen kostenlosen Ersatz erhalten.
Alle Windows-Versionen, einschließlich Windows 11 und Windows 10, enthalten eine versteckte Funktion namens Battery Report. Mit dieser Funktion können Sie schnell einen Bericht über Ihren Akku erstellen, um die Lebensdauer, die Abnahme seiner Kapazität im Laufe der Zeit und andere interessante Statistiken anzuzeigen.
Mit dem integrierten Befehl „powercfg“ können Sie einen Batteriebericht über Windows Terminal, Eingabeaufforderung oder PowerShell erstellen. Darüber hinaus können Sie mit dem Befehl „powercfg“ auch einen Energiebericht erstellen, der Ihnen Vorschläge zur Reduzierung des Stromverbrauchs Ihres Computers und zur Verlängerung der Akkulaufzeit gibt.
Überprüfen Sie den Batteriestatus in Windows 11 oder Windows 10
Öffnen Sie zunächst die Eingabeaufforderung. Klicken Sie auf die Schaltfläche „Start“, geben Sie im Suchfenster „Eingabeaufforderung“ ein und klicken Sie mit der rechten Maustaste auf das Ergebnis der Eingabeaufforderung. Klicken Sie dann auf „Als Administrator ausführen“.
Geben Sie im Eingabeaufforderungsfenster Folgendes ein:
powercfg /batteryreport
Der Bericht wird dann an folgendem Ort gespeichert: C:\WINDOWS\system32\battery-report.html
Öffnen Sie die Windows Explorer und gehen Sie zum Standort. Öffnen Sie die Datei „battery-report.html“, um weitere Informationen zum eingebauten Akku zu erhalten.
Der Batteriebericht wird auf einer einzigen HTML-Seite generiert, die in mehrere Abschnitte unterteilt ist. Im ersten Abschnitt finden Sie den Computernamen, den Systemproduktnamen, das BIOS, die Build-Version des Betriebssystems und den Zeitpunkt, zu dem der Bericht erstellt wurde.
Der nächste Abschnitt „Installierte Batterien“ enthält Informationen zu den installierten Batterien, Namen, Hersteller, Seriennummer, chemischer Zusammensetzung, Auslegungskapazität, Vollladekapazität und Anzahl der Zyklen.
Wenn die Auslegungskapazität der Batterie 100.000 mWh beträgt, während die aktuelle Kapazität bei voller Ladung 90.000 mWh beträgt (dies ist ein Beispiel). Dies zeigt an, wie verbraucht Ihre Batterie ist. Ursprünglich war der Akku für eine Kapazität von 100.000 mWh ausgelegt, inzwischen kann er bis zu 90.000 mWh fassen.
Das bedeutet, dass die Ladung jetzt etwas geringer ist als im Neuzustand. Diese Zahl nimmt mit der Zeit ab, wenn Sie Ihren Akku häufiger nutzen und mehr Ladezyklen durchlaufen.
Hinweis: Wenn Sie einen neuen Laptop gekauft haben, wird möglicherweise eine höhere Vollladekapazität als die vorgesehene Kapazität angezeigt. Dieser Wert nimmt mit der Zeit automatisch ab, wenn sich die chemische Zusammensetzung der Batterie ändert.
Die aktuelle Nutzung zeigt im Batteriebericht den Batteriestatus des Geräts in den letzten drei Tagen an. Hier sehen Sie, wann das Gerät gestartet ist, wann es pausiert wurde und wie viel Akkukapazität im Laufe der Zeit verbraucht wurde.
Batteriebetrieb
Im Abschnitt „Batterieverbrauch“ sehen Sie eine Grafik, die zeigt, wie sich die Batterie im Laufe der Zeit entladen hat. Außerdem werden hier nur die Daten der letzten drei Tage angezeigt.
Nutzungsverlauf
Dies zeigt Ihren Batterieverbrauch und die Lebensdauer im Laufe der Zeit. Hier können Sie sehen, wie lange das Gerät im Akkubetrieb läuft und wie lange es an der Steckdose war. Die Statistiken hier zeigen den Bericht ab dem Installationsdatum des Geräts, als Sie es nach dem Erstkauf zum ersten Mal eingeschaltet haben.
Geschichte der Batteriekapazität
In diesem Abschnitt erfahren Sie, wie sich die volle Ladekapazität Ihres Akkus im Laufe der Zeit allmählich von der vorgesehenen Kapazität verringert hat. Hier finden Sie die Statistik ab dem ursprünglichen Installationsdatum von Windows auf dem Rechner.
Lebensdauer der Batterie
Dies zeigt eine Schätzung der durchschnittlichen Akkulaufzeit Ihres Geräts für verschiedene Zeiträume, basierend auf der Art und Weise, wie Sie es verwendet haben. Die beobachtete Akkulaufzeit bei voller Ladung des Geräts wird mit der theoretischen Akkulaufzeit bei Auslegungskapazität verglichen.
Lesen Sie auch:
- Aktivieren Sie den Energiesparmodus in Windows 10.
- Sparen Sie Batterie mit diesen 5 Google Chrome-Tipps.
- 8 Tipps, um Windows 11 schneller zu machen
- Windows 11-Registrierung bereinigen? Das ist wie!
Ich hoffe, das hat Ihnen geholfen. Vielen Dank fürs Lesen!

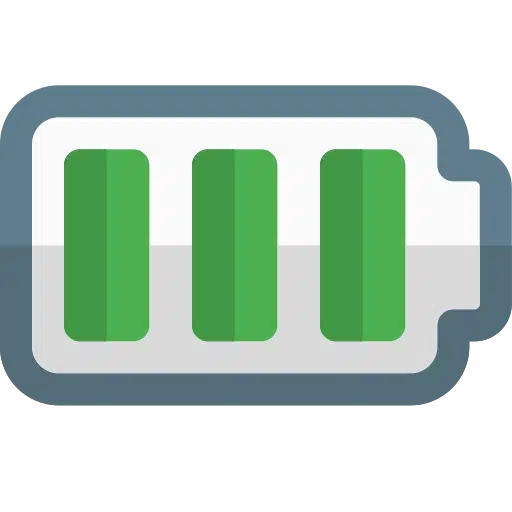
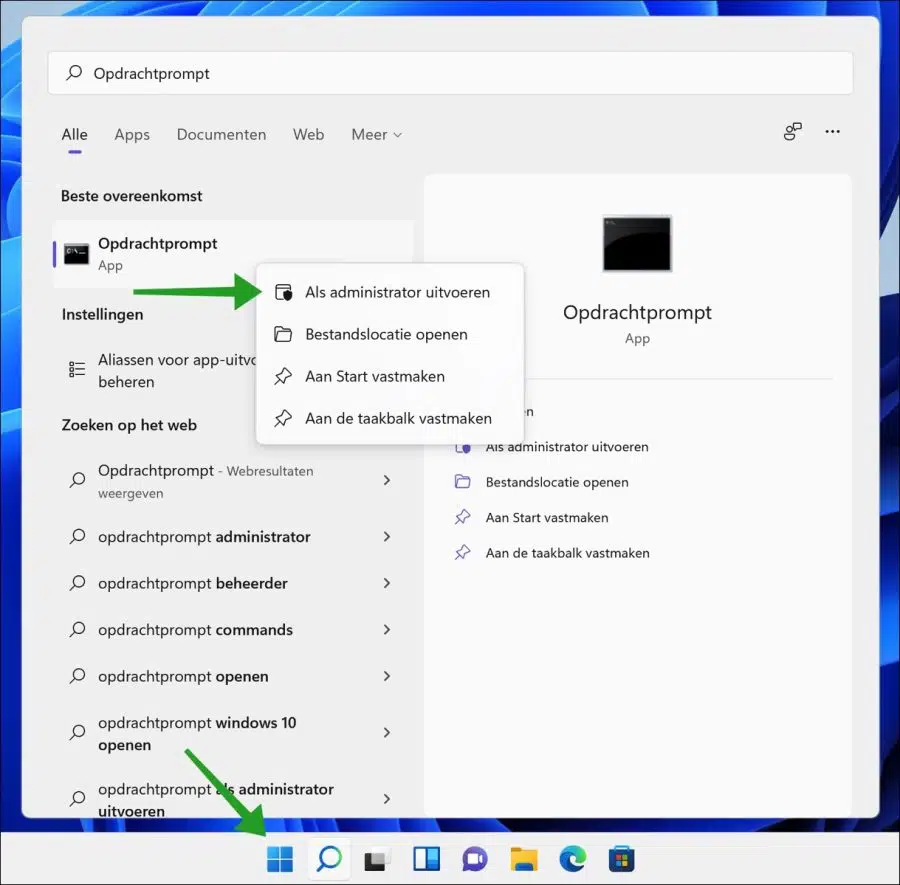
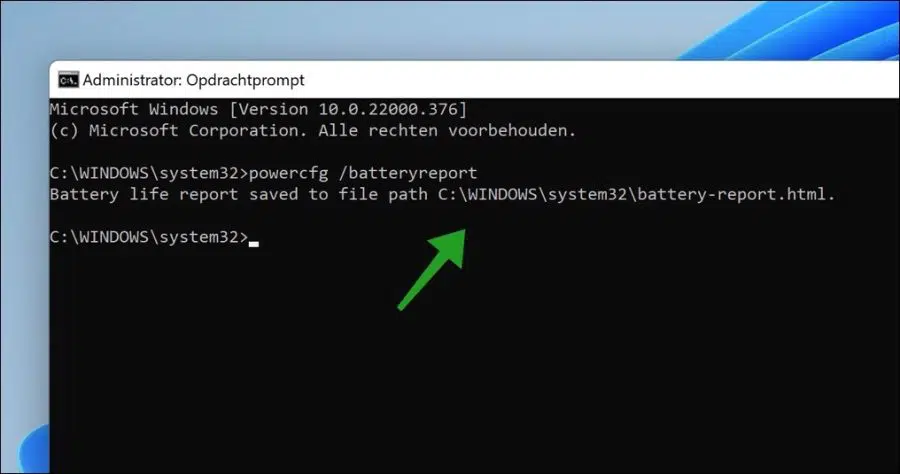
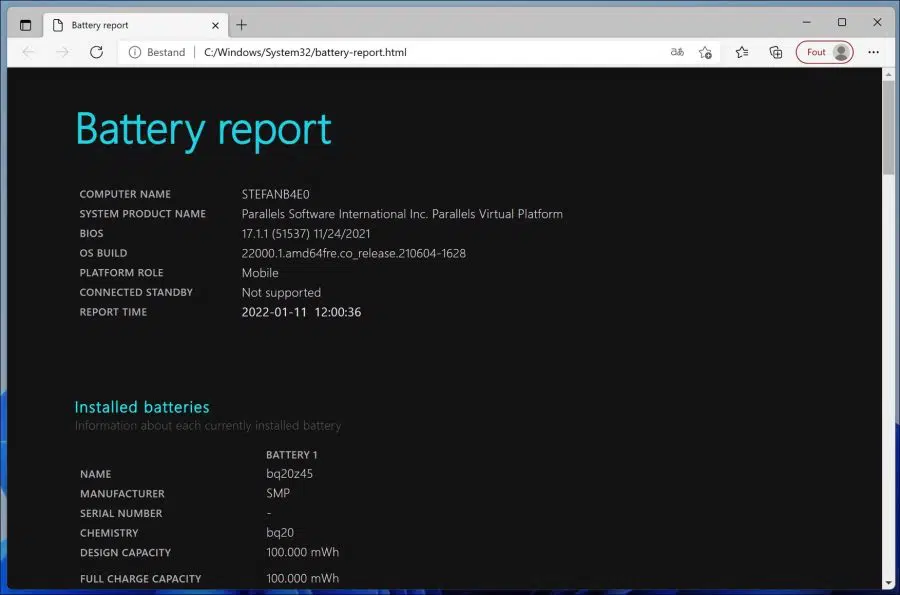
Nochmals vielen Dank für den Rat, jetzt habe ich ein Problem, das ich nicht lösen kann
Jedes Mal, wenn ich etwas installiere, erhalte ich die Fehlermeldung vcruntime140.dll
Hallo, die Fehlermeldung vcruntime140.dll tritt normalerweise auf, wenn Microsoft Visual C++ Redistributable für Visual Studio 2015 nicht ordnungsgemäß installiert ist, beschädigt ist oder fehlt.
Laden Sie Folgendes herunter und installieren Sie es:
https://www.microsoft.com/en-US/download/details.aspx?id=48145Viel Glück!