In dieser ausführlichen Anleitung lernen Sie die „Fast Startup“-Funktion von Windows 11 näher kennen. Sie erfahren, was diese Funktion genau bedeutet, wie sie funktioniert und wie Sie sie auf Ihrem Computer oder Laptop manuell aktivieren oder deaktivieren können. . Wenn Sie alles über Fast Startup in Windows 11 erfahren möchten, empfiehlt es sich, diesen Artikel bis zum Ende zu lesen.
Die in Windows 8 eingeführte Schnellstartfunktion hat ihren Platz in allen nachfolgenden Versionen der Windows-Plattform bis hin zum neuesten Windows 11 gefunden. Der Hauptzweck dieser Funktion besteht, wie Sie vielleicht schon vermutet haben, darin, das zu beschleunigen Bootvorgang eines PCs oder Laptops nach dem Ausschalten. Obwohl Fast Startup auf den meisten modernen Geräten auf dem heutigen Markt standardmäßig aktiviert ist, bietet Windows Ihnen die Möglichkeit, es nach Bedarf zu aktivieren oder zu deaktivieren.
Was ist Schnellstart?
Microsoft hat diese Funktion erstmals mit Windows 8 eingeführt, mit dem Ziel, die Startzeiten von Windows-PCs und -Laptops zu optimieren. Obwohl die Funktion damals nicht für alle Windows-Computer verfügbar war, können Sie heute davon ausgehen, dass die meisten modernen Windows-PCs und Laptops mit Schlafmodusfunktionen diese Funktion unterstützen.
Der Schnellstart in Windows 11 sorgt dafür, dass Ihr Windows-PC oder Laptop nach dem Ausschalten schneller bootet. Wenn Sie die Schnellstartfunktion in Windows 11 aktivieren, werden Sie feststellen, dass Ihr Computer viel schneller startet und Sie beim Start wertvolle Zeit sparen.
Die Schnellstartfunktion in Windows 11 funktioniert wie eine Kombination aus Ruhezustand und vollständigem Herunterfahren. Obwohl diese Funktion beim Herunterfahren alle Anwendungen und Dateien schließt, werden mehrere wichtige Windows-Prozesse in den Ruhezustand versetzt. Das bedeutet, dass das System beim späteren Einschalten Ihres Windows 11-PCs oder -Laptops einfach aus diesem Ruhemodus „aufwacht“ und alle Systemfunktionen wieder aufnimmt. Wenn Sie also den Schnellstart verwenden, wird Ihr Windows 11-PC oder Laptop nie vollständig heruntergefahren.
Wenn Sie sich fragen, wie genau die Schnellstartfunktion funktioniert: Wenn Sie Ihr Windows 11-Gerät mit aktivierter Funktion ausschalten, schaltet sich das Gerät nicht vollständig aus. Stattdessen bleiben bestimmte wichtige Windows-Prozesse in einer Art Ruhezustand und können jederzeit schnell wieder gestartet werden.
Zu beachtende Punkte bei der Verwendung von Quick Startup
Die Fast Startup-Funktion in Windows 11 kann die Bootzeit Ihres PCs oder Laptops deutlich verkürzen. Es gibt jedoch einige wichtige Vorbehalte:
- Da Fast Startup Ihren PC oder Laptop nicht vollständig herunterfährt, kann es bei der Installation von Windows-Updates zu Problemen kommen. Einige wichtige Updates erfordern einen vollständigen Neustart, um ordnungsgemäß zu funktionieren. Bei aktiviertem Schnellstart kann dies manchmal nicht passieren, was negative Folgen für Ihr Windows 11-Gerät haben kann.
- Wenn Sie ein Dual-Boot-System verwenden, können Sie dieses System möglicherweise nicht verwenden, wenn Fast Boot aktiviert ist. Dies liegt daran, dass die Funktion in vielen Fällen die Festplatte sperrt und so verhindert, dass verschiedene Windows-Versionen auf einem Gerät gestartet werden können.
- Auf einigen PCs und Laptops verhindert Fast Boot möglicherweise den Zugriff auf BIOS/UEFI-Einstellungen.
- Beachten Sie außerdem, dass Fast Startup beim Herunterfahren Systeminformationen in einer temporären Datei speichert. Es besteht die Gefahr, dass diese Datei aus irgendeinem Grund beschädigt wird, was zu Problemen beim Start führen kann.
Wenn Sie die oben genannten Punkte berücksichtigen und zu dem Schluss kommen, dass sie für Sie kein Problem darstellen, können Sie Fast Startup für ein schnelleres Starterlebnis aktivieren. Andernfalls möchten Sie die Funktion möglicherweise auf Ihrem Windows 11-Gerät deaktivieren. In diesem Artikel können Sie lesen, wie.
Aktivieren oder deaktivieren Sie den Schnellstart in Windows 11
Es gibt mehrere Möglichkeiten, den Schnellstart zu aktivieren oder zu deaktivieren. Der erste erfolgt über die Systemsteuerung und der zweite über eine Eingabeaufforderung.
Konfigurationsprogramm
Öffnen Sie zunächst das Bedienfeld. Klicken Sie dann auf „Hardware und Sound“.
Klicken Sie dann auf „Energiemanagement“.
Klicken Sie im Menü links auf „Verhalten der Ein-/Ausschaltflächen festlegen“.
Standardmäßig ist der Schnellstart auf den meisten Computern aktiviert. Um diese Einstellungen zu ändern, müssen Sie auf den Text „Einstellungen ändern, die derzeit nicht verfügbar sind“ klicken.
Sie können jetzt den Schnellstart aktivieren oder deaktivieren. Klicken Sie zur Bestätigung auf „Änderung speichern“.
Eingabeaufforderung
Wenn Sie die Eingabeaufforderung als Administrator verwenden, können Sie die Option „Schnellstart“ mit dem folgenden Befehl aktivieren:
powercfg /h on
Verwenden Sie den folgenden Befehl, um den Schnellstart über die Eingabeaufforderung zu deaktivieren:
powercfg /h off
Ich hoffe, Sie damit informiert zu haben. Vielen Dank fürs Lesen!


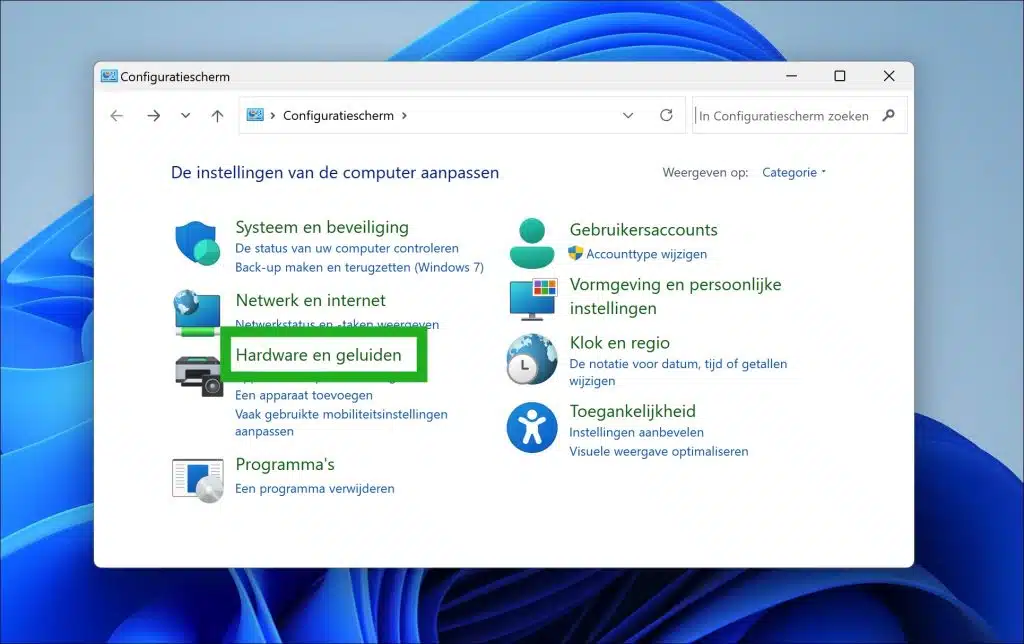
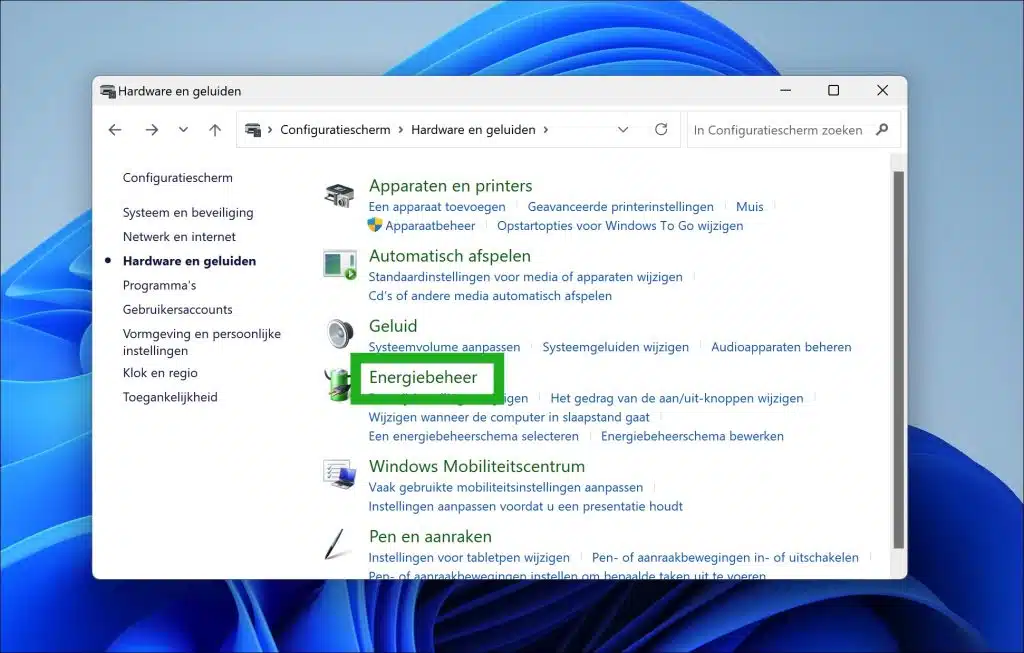
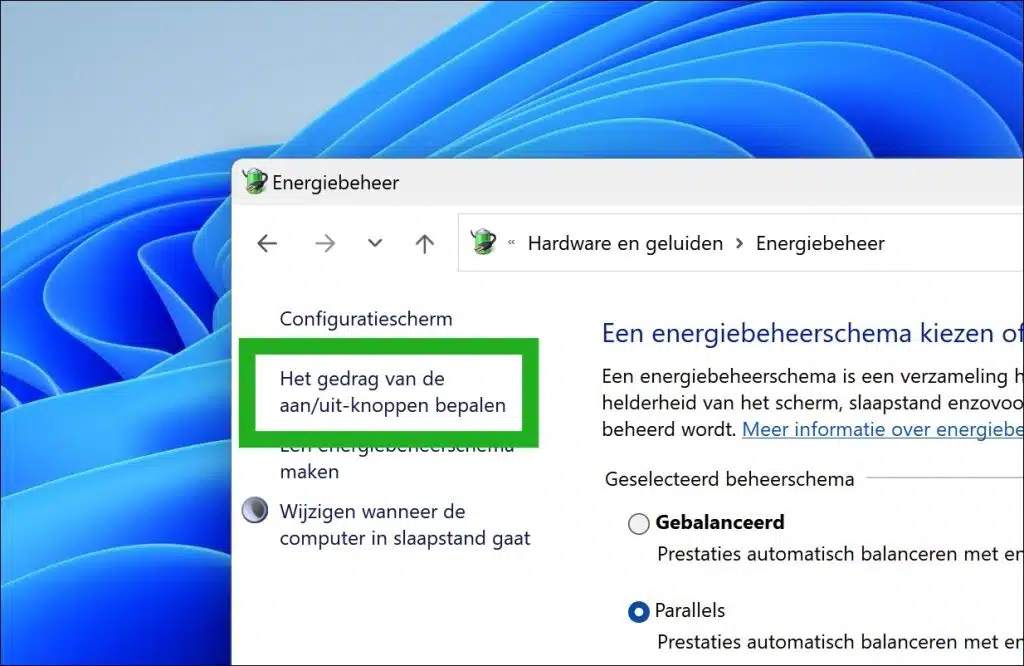
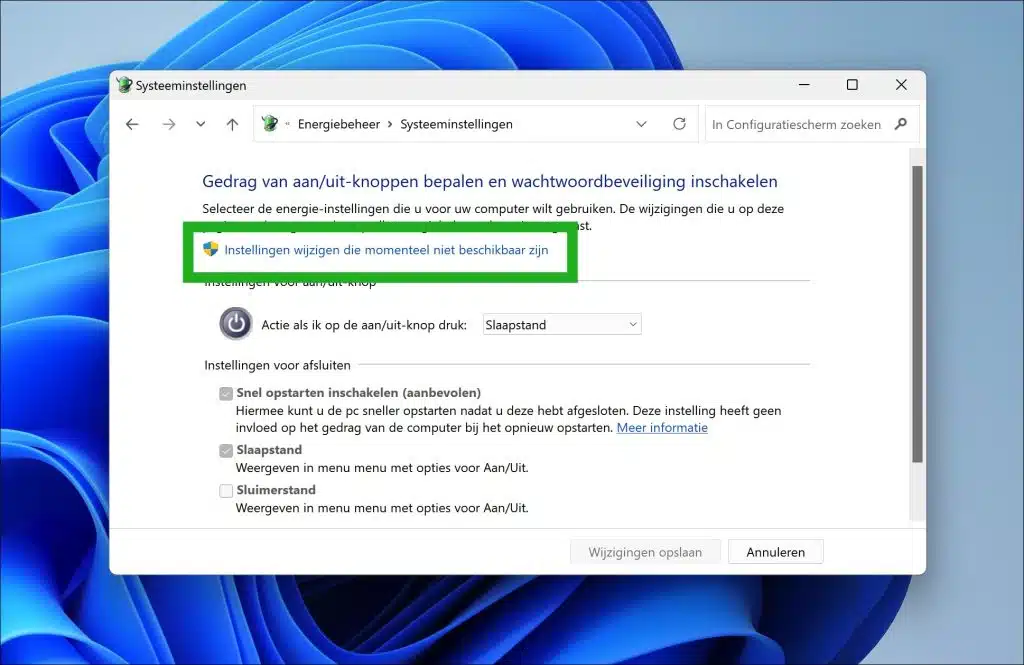
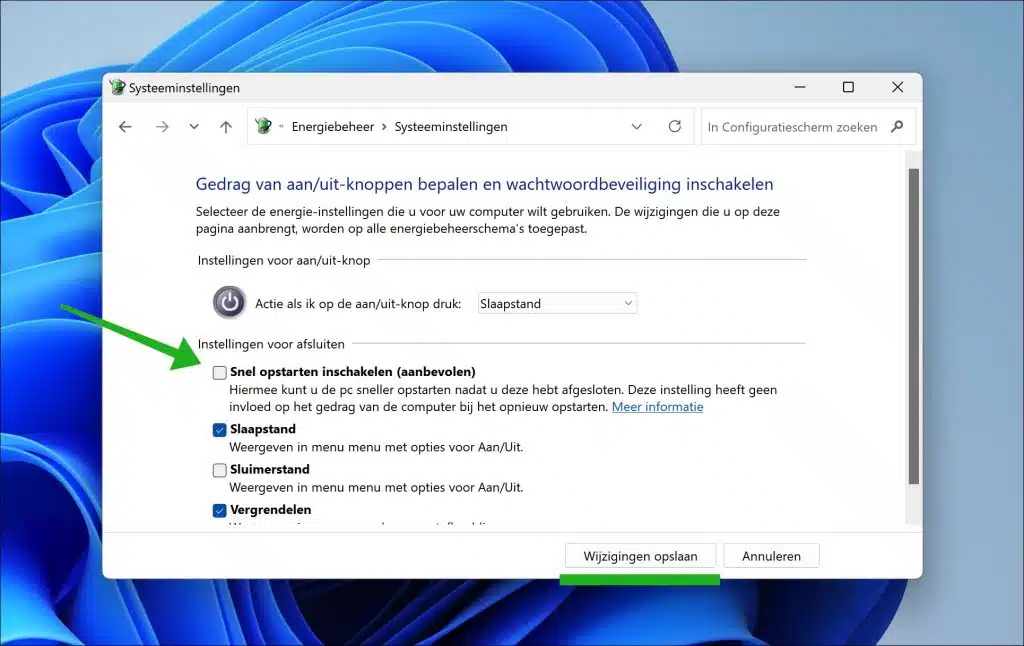
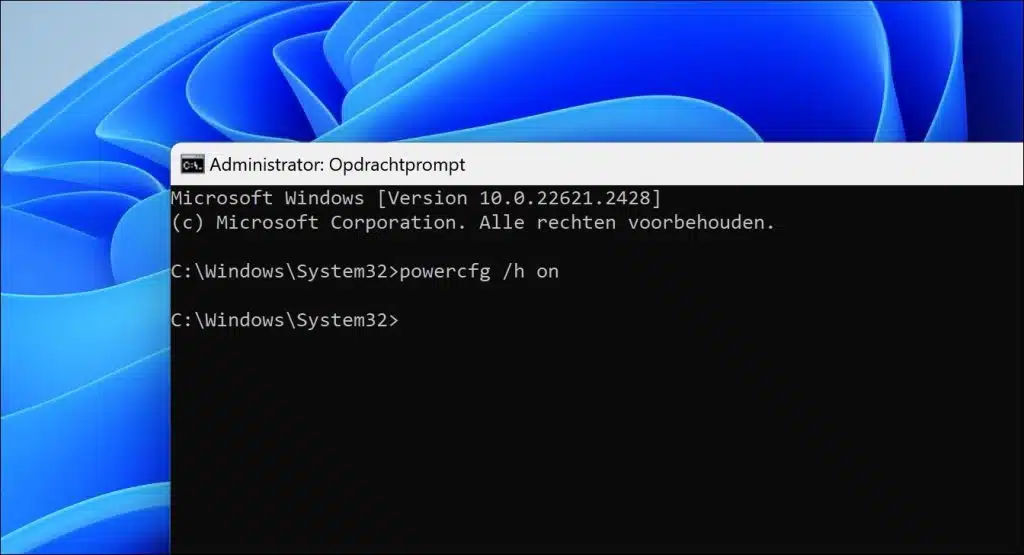
Ich denke tatsächlich, dass der Effekt bei einem SSD-Laufwerk vernachlässigbar ist.
Hallo, der Unterschied zwischen aktiviertem Schnellstart mit einer Festplatte oder einer SSD ist absolut erheblich.
Hallo, danke für deine Antwort, damit meine ich, dass das Booten mit einer SSD an sich schneller ist, sodass es für mich keinen großen Unterschied macht, ob sie ein- oder ausgeschaltet ist.
Hallo, ich habe eine Frage
Ich habe mir kürzlich ein Lenovo Mini mit Windows 11 zugelegt und das Geräusch beim Starten und Herunterfahren macht mich wahnsinnig. Ich habe alles versucht, um es auszuschalten, aber es gelingt mir nicht.
Habe alles im Netz durchsucht und alle Updates installiert und Änderungen an der Registry vorgenommen, aber leider.
Deshalb frage ich mich, ob Sie mir helfen können.
Nett von dir zu hören
Bezüglich
Tony Beermann
Hallo, hier sind meine Tipps, auch abhängig davon, woher der Ton kommt, Einstellungen oder BIOS.
Institutionen.
Klicken Sie mit der rechten Maustaste auf das Lautsprechersymbol in der Taskleiste und wählen Sie „Soundeinstellungen“.
Scrollen Sie in den Toneinstellungen nach unten und klicken Sie auf „Weitere Toneinstellungen“ oder „Sound-Systemsteuerung“.
Gehen Sie im Fenster „Sound“ zur Registerkarte „Sounds“. Wählen Sie unter „Soundschema“ die Option „Keine Sounds“, um alle Systemtöne auszuschalten. Wenn Sie die Sounds beim Starten und Herunterfahren gezielt deaktivieren möchten, suchen Sie nach „Windows-Anmeldung“ und „Windows-Abmeldung“ oder ähnlichen Optionen und wählen Sie für beide „Keine“ aus.
Klicken Sie auf „Übernehmen“ und dann auf „OK“, um die Änderungen zu speichern.
So deaktivieren Sie den Startsound über BIOS/UEFI:
Starten Sie Ihren Computer neu und drücken Sie die entsprechende Taste (normalerweise F1, F2, Entf oder Esc), um auf BIOS/UEFI zuzugreifen.
Suchen Sie nach einer Option für Boot-Sounds, z. B. „Boot Beep“, „Power On Beep“, „Post Beep“ oder etwas Ähnliches.
Deaktivieren Sie diese Option oder setzen Sie sie auf „Deaktiviert“.
Speichern Sie die Änderungen und beenden Sie BIOS/UEFI.
Wenn diese Methoden nicht funktionieren, kann es hilfreich sein, sich für spezifische Unterstützung an den Lenovo Support zu wenden. Viel Glück!
Danke für die Antwort, werde es versuchen.