Laut Microsoft ist Windows 11 speziell darauf ausgelegt, die Leistung und Sicherheit kompatibler Computer zu verbessern. Wenn Sie Windows 11 auf Ihrem Computer installieren konnten, bedeutet dies, dass Ihr Gerät die Systemanforderungen erfüllt, die Microsoft für dieses Betriebssystem festgelegt hat. Das bedeutet, dass Ihr Computer über die entsprechende Hardware verfügt, um die Geschwindigkeits- und Sicherheitsverbesserungen von Windows 11 zu unterstützen.
Windows 11 führt mehrere neue Funktionen und Optimierungen ein, die auf eine Verbesserung der Systemleistung abzielen. Dazu gehören eine effizientere Verwaltung der Systemressourcen, eine verbesserte Unterstützung der neuesten Hardware und eine neu gestaltete Benutzeroberfläche, die sowohl ästhetisch als auch funktional optimiert ist. Die Effizienz bei der Verwaltung von Speicher- und Prozessorressourcen trägt zu einem schnelleren und reibungsloseren Benutzererlebnis bei.
Auch in puncto Sicherheit bringt Windows 11 deutliche Verbesserungen. Es umfasst erweiterte Sicherheitsmaßnahmen wie hardwarebasierte Sicherheit, verbesserte Datenverschlüsselung und einen robusteren Schutz vor Malware und Cyberangriffen. Diese Funktionen sollen Ihre Daten und Privatsphäre besser schützen, was in der heutigen digitalen Welt unerlässlich ist.
Es ist jedoch wichtig zu beachten, dass Windows 11 zwar auf Geschwindigkeit und Sicherheit optimiert ist, die tatsächliche Leistung jedoch je nach Ihrer spezifischen Hardwarekonfiguration und Ihrem Nutzungsverhalten variieren kann. Regelmäßige Systemaktualisierungen und -wartungen können dazu beitragen, die Leistung Ihres Systems zu maximieren und sicherzustellen, dass Sie von den neuesten Sicherheitsverbesserungen profitieren.
Wenn Sie aus irgendeinem Grund bemerken, dass Windows 11 langsamer geworden ist, können Sie die folgenden Tipps nutzen, um Windows 11 zu beschleunigen.
Machen Sie Windows 11 schneller
Führen Sie die folgenden Schritte aus, um Ihren Windows 11-Computer zu beschleunigen:
Transparenzeffekt deaktivieren
Klicken Sie mit der rechten Maustaste irgendwo auf Ihrem Desktop. Wählen Sie dann „Personalisieren“ aus dem angezeigten Menü. Gehen Sie dann auf „Farben“.
In diesem Menü können Sie die Transparenzeffekte deaktivieren. Obwohl diese Effekte optisch ansprechend sind, erfordern sie zusätzliche CPU-Leistung. Das Deaktivieren visueller Effekte verbessert die Gesamtleistung Ihres Systems, was besonders für Computer mit eingeschränkter Hardware nützlich ist. Das Deaktivieren der Transparenzeffekte kann Ihrer Benutzeroberfläche auch ein minimalistischeres und klareres Aussehen verleihen, was Ihnen gefallen könnte. Diese Anpassung wird dringend empfohlen, um die Systemressourcen auf älteren oder leistungsschwächeren Computern zu optimieren.
Visuelle Effekte anpassen
Windows 11 verfügt über mehrere visuelle Effekte, die das Benutzererlebnis ästhetisch ansprechender und ansprechender machen sollen. Allerdings können diese Effekte wie Animationen, Transparenz und Schatten die Leistung Ihres Computers beeinträchtigen, insbesondere die CPU- und Speicherauslastung. Das Anpassen oder Minimieren dieser visuellen Effekte kann dazu beitragen, die Belastung Ihres Computers zu verringern, was besonders bei Computern mit eingeschränkteren Hardwarefunktionen hilfreich sein kann.
Klicken Sie auf die Lupe in der Taskleiste. Geben Sie im Suchfenster Folgendes ein: Erweiterte Systemeinstellungen. Klicken Sie auf das Ergebnis.
Klicken Sie in den Leistungseinstellungen auf die Schaltfläche: Einstellungen.
Klicken Sie auf die Registerkarte: Visuelle Effekte. Ändern Sie die Einstellung für visuelle Effekte auf „Beste Leistung“ und klicken Sie auf die Schaltfläche „Übernehmen“.
Deaktivieren Sie Start-Apps
Unter Windows 11 ist es wahrscheinlicher, dass installierte Anwendungen automatisch gestartet werden, sobald Sie Ihren Computer einschalten. Viele dieser Apps werden möglicherweise nicht unmittelbar nach dem Start benötigt, verbrauchen jedoch dennoch Systemressourcen wie Arbeitsspeicher und CPU-Kapazität. Dies kann sich auf die Startgeschwindigkeit und die Gesamtleistung Ihres Computers auswirken.
Ich empfehle, die Liste der Startanwendungen regelmäßig zu überprüfen und zu verwalten.
Drücken Sie STRG + ALT + ENTF auf Ihrer Tastatur. Dann klick Aufgabenmanagement öffnen. Klicken Sie im Task-Manager auf die Registerkarte: Start. Überprüfen Sie in der Spalte „Status“ den Status „Aktiviert“.
Wenn eine App aufgeführt ist, die Sie nicht verwenden, aber aktiviert ist, klicken Sie mit der rechten Maustaste darauf und wählen Sie „Deaktivieren“. Die entsprechende App wird dann nicht mehr sofort beim Start von Windows 11 gestartet.
Um den Einfluss auf den Startvorgang zu ermitteln, überprüfen Sie auch die Spalte „Einfluss auf den Startvorgang“.
Beschränken Sie Hintergrund-Apps
Apps, die sich auf Ihrem Computer befinden, aber nicht aktiv genutzt werden, können bei der Ausführung im Hintergrund dennoch Systemressourcen wie Arbeitsspeicher und CPU-Kapazität verbrauchen. Dies kann sich negativ auf die Leistung Ihres Computers auswirken, insbesondere wenn mehrere solcher Apps ausgeführt werden. In Windows 11 haben Sie die Möglichkeit, das Hintergrundverhalten dieser Apps einzuschränken. Dadurch bleiben sie auf Ihrem Computer installiert, verbrauchen jedoch keine Systemressourcen, wenn sie nicht aktiv verwendet werden.
Klicken Sie mit der rechten Maustaste auf die Windows-Startschaltfläche. Klicken Sie im Menü auf Apps > Installierte Apps. Klicken Sie in der Liste der Apps auf App, deren Hintergrundbild Sie verwenden möchte den Prozess einschränken. Klicken Sie dann auf die drei vertikalen Punkte auf der rechten Seite der App. Klicken Sie auf Erweiterte Optionen.
Ändern Sie im Menü „Hintergrund-App-Berechtigungen“ die Berechtigung in „Immer“, „Energieoptimiert“ (empfohlen) oder „Nie“. Um die Hintergrund-App zu deaktivieren, wählen Sie „Nie“. Wiederholen Sie dies für jede App, deren Hintergrundprozess Sie einschränken möchten.
Schalten Sie den Spielemodus aus
De Gaming-Modus in Windows 11 wurde speziell entwickelt, um die Systemleistung für Spiele zu optimieren, indem Ressourcen wie CPU und GPU (Grafikkarte) priorisiert werden. Dieser Modus stellt sicher, dass sich Ihr PC auf die Bereitstellung des bestmöglichen Spielerlebnisses konzentriert, was zu verbesserten Bildraten und der Gesamtleistung beim Spielen führen kann.
Wenn Sie den Gaming-Modus jedoch nicht nutzen oder Ihren PC hauptsächlich für andere Zwecke als Gaming nutzen, empfiehlt es sich, diesen Modus zu deaktivieren. Sie können dies tun, indem Sie zu „Einstellungen“ gehen, dann „Gaming“ auswählen und „Spielmodus“ auswählen. Hier können Sie den Schalter umschalten, um den Modus zu deaktivieren.
Durch die Deaktivierung des Gaming-Modus kann Windows 11 Systemressourcen effizienter für alltägliche Aufgaben und Anwendungen verteilen, was zu einem stabileren und schnelleren System für nicht spielbezogene Aktivitäten führt.
Führen Sie Wartungsaufgaben durch
Manchmal fragen Sie sich vielleicht, warum Windows 11 langsam läuft. Um die Ursache solcher Probleme zu ermitteln, bietet Windows 11 eine nützliche Funktion namens „Systemwartung“. Diese Funktion trägt zur Optimierung Ihres Systems bei, indem sie ungenutzte Dateien und Verknüpfungen bereinigt, Festplattenfehler überprüft und andere wichtige Wartungsaufgaben durchführt, die zur Verbesserung der Gesamtsystemleistung beitragen.
Klicken Sie auf die Lupe in der Taskleiste. Geben Sie im Suchfenster Folgendes ein: Wartung. Klicken Sie auf das Ergebnis Empfohlene Wartungsaufgaben automatisch ausführen.
Klicken Sie im Systemwartungstool auf die Schaltfläche Weiter. Folgen Sie dann dem Wartungsprozess. Wenn Wartungsaufgaben durchgeführt werden müssen oder Probleme gefunden werden, löst Windows 11 diese automatisch für Sie.
Energieplan anpassen
Der Energieplan in Windows 11 ist eine entscheidende Einstellung, die bestimmt, wie Ihr Computer mit der Energieverwaltung umgeht und ein Gleichgewicht zwischen Systemleistung und Energieeffizienz herstellt. Durch Anpassen dieses Zeitplans können Sie die Geschwindigkeit und Reaktionsfähigkeit von Windows 11 beeinflussen, was besonders nützlich sein kann, um sowohl die Systemleistung zu steigern als auch die Akkulaufzeit in Laptops zu verlängern.
Klicken Sie auf die Lupe in der Windows-Taskleiste. Geben Sie im Suchfeld Folgendes ein: Energieplan auswählen. Klicken Sie auf das Ergebnis.
Klicken Sie auf zusätzliche Zeitpläne und wählen Sie den gewünschten Zeitplan aus. Bitte beachten Sie, dass es vom Beispielbild abweichen kann.
Deaktivieren Sie die Windows-Suchindizierung
Windows Search, auch Indizierung genannt, ist ein Prozess, bei dem Windows automatisch Daten sammelt und speichert, um Benutzern das schnelle und genaue Auffinden von Informationen zu erleichtern. Dieses System ist äußerst nützlich bei der Suche nach Apps, Dateien, Einstellungen und anderen Daten auf Ihrem Computer. Durch die Indizierung relevanter Daten können Sie mit Windows Search effizienter suchen, Zeit sparen und die Benutzerfreundlichkeit verbessern.
Obwohl die Windows-Suche für die effiziente Suche nach Informationen unerlässlich ist, kann sie in manchen Fällen weniger nützlich sein. Wenn Sie beispielsweise alle Ihre häufig verwendeten Apps in der Taskleiste oder im Startmenü platziert haben, müssen Sie die Suchfunktion möglicherweise seltener verwenden.
Das Deaktivieren der Windows-Suche ist eine komplexe Entscheidung und kann erhebliche Auswirkungen auf die Funktionalität Ihres Systems haben. Bevor Sie diese Funktion deaktivieren, ist es wichtig zu überlegen, was sich genau ändert. Ohne Windows Search können Aufgaben wie das Suchen von Dateien, E-Mails, Einstellungen und Apps viel langsamer werden, da das System jedes Element manuell durchsuchen muss, anstatt sich auf eine vorindizierte Datenbank zu verlassen.
Klicken Sie mit der rechten Maustaste auf die Windows-Startschaltfläche. Klicken Sie im Menü auf Ausführen. Geben Sie im Ausführungsfenster Folgendes ein: services.msc
Suchen Sie in den Windows-Diensten nach dem Dienstnamen: Windows Search. Klicken Sie mit der rechten Maustaste darauf und klicken Sie auf Stopp. Klicken Sie dann erneut auf diesen Dienst und klicken Sie im Menü auf Eigenschaften.
Ändern Sie den Starttyp in „Deaktiviert“.
Ich hoffe, diese Tipps haben Ihnen geholfen. Dies waren die effektivsten Windows-Tipps, um Windows 11 schneller zu machen.
Lees meer:
Ich hoffe, das hat Ihnen geholfen. Vielen Dank fürs Lesen!

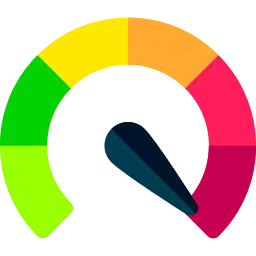
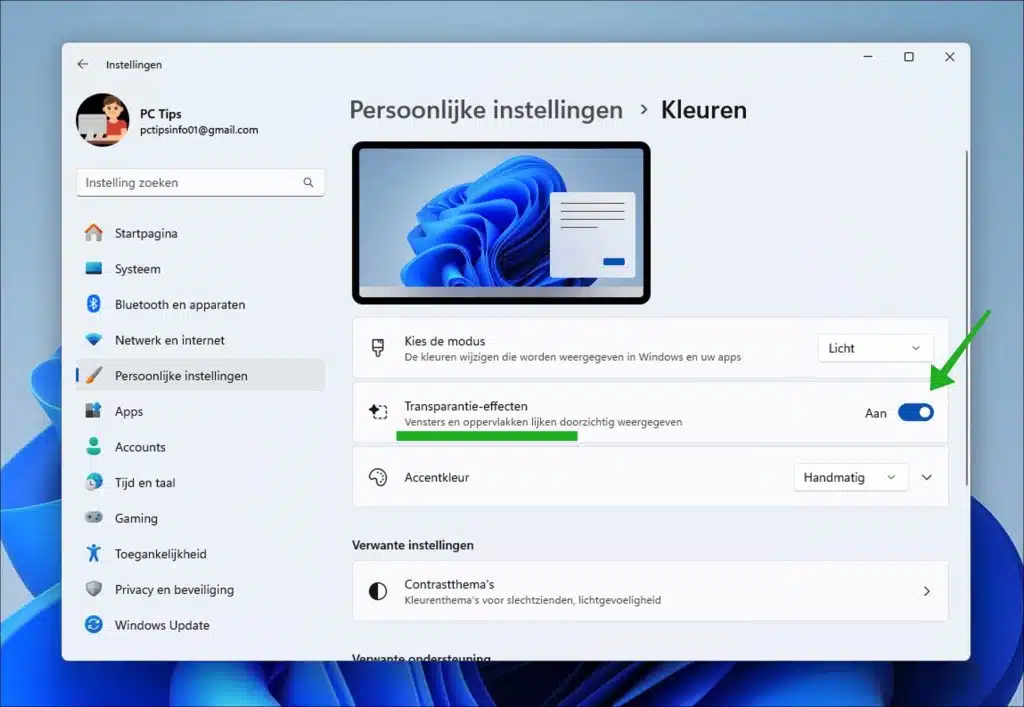
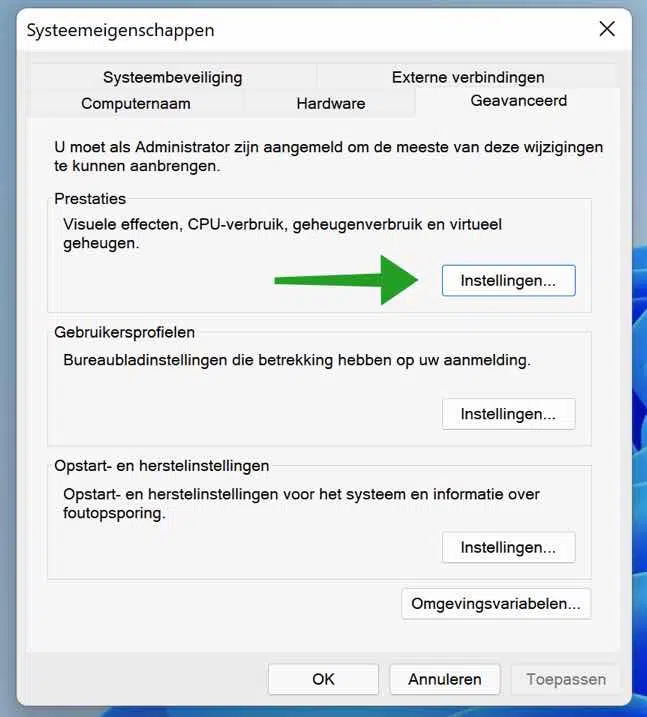
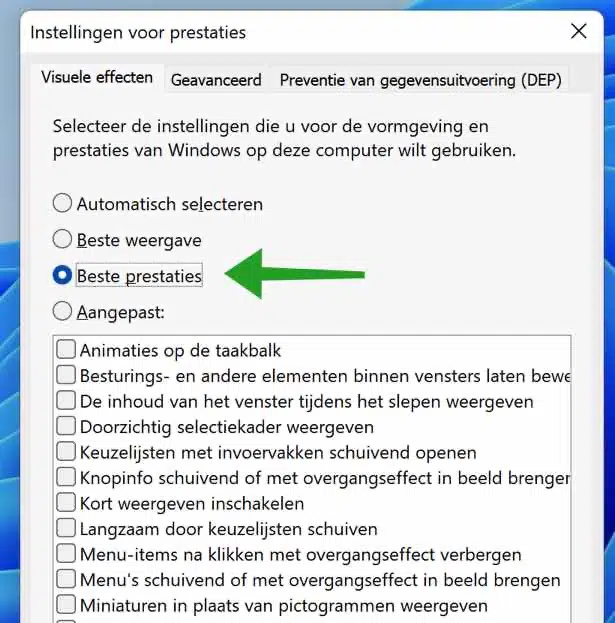
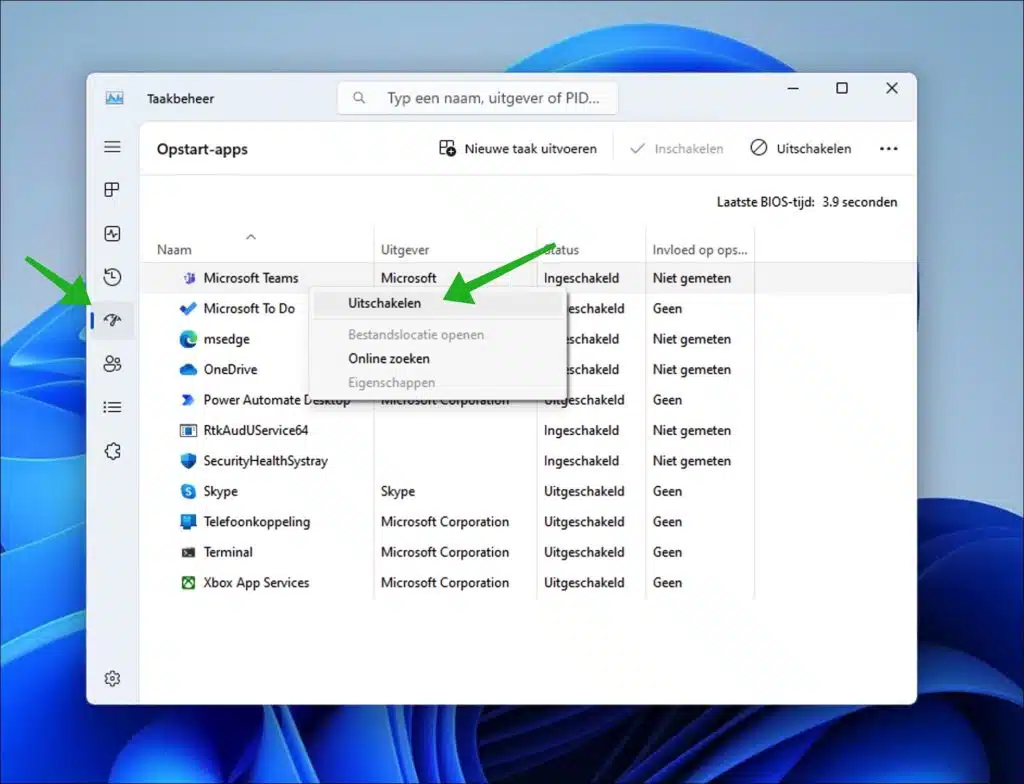
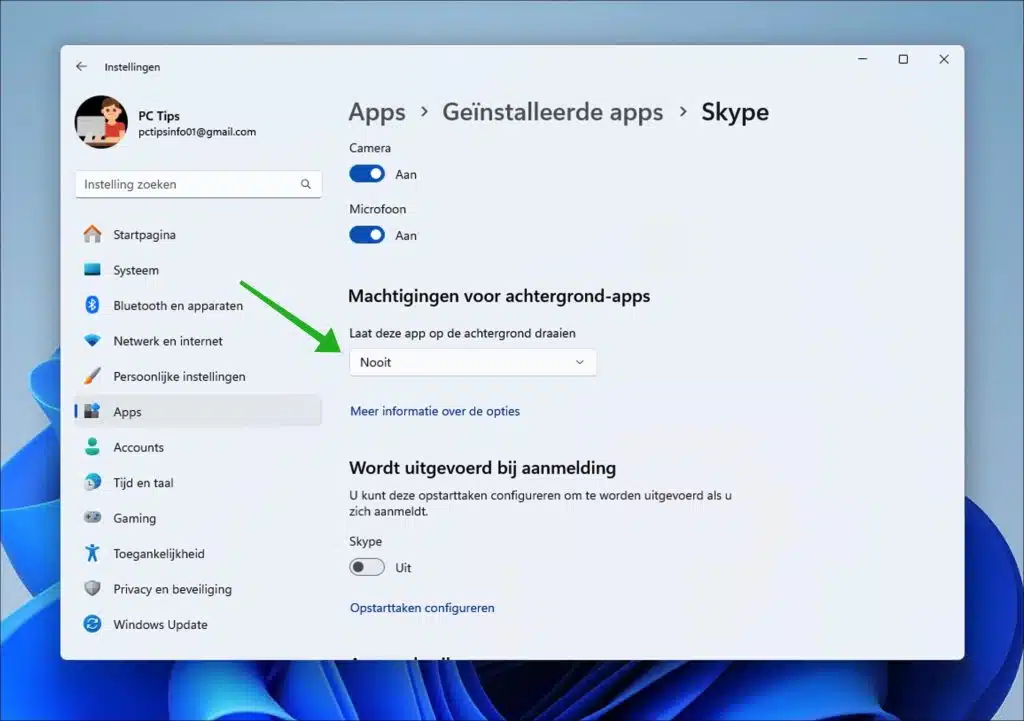
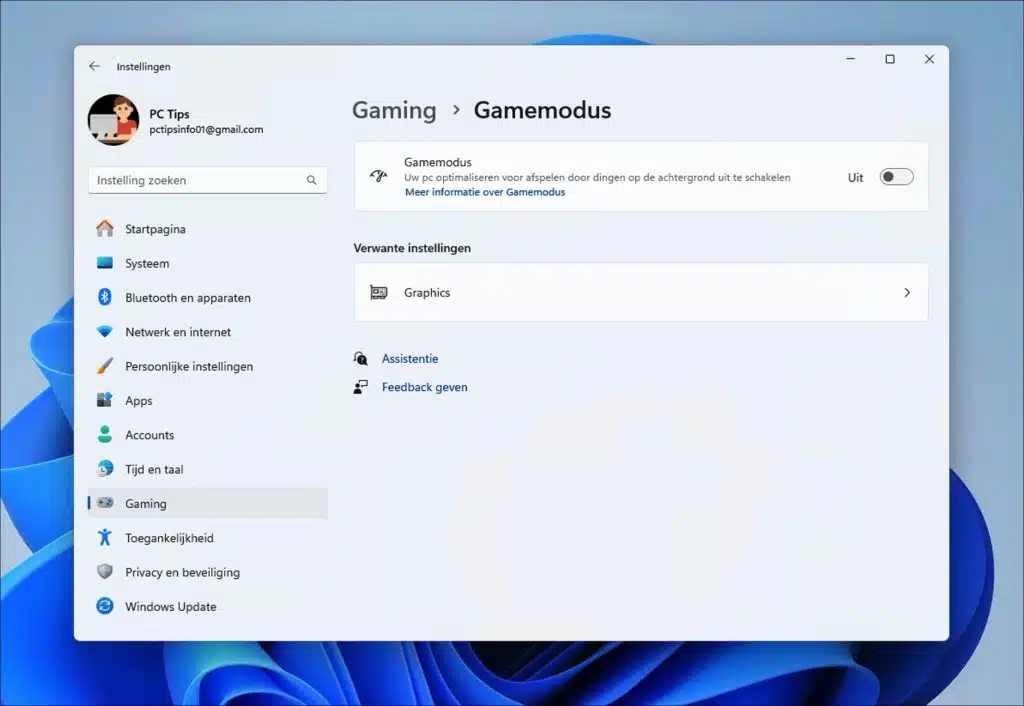
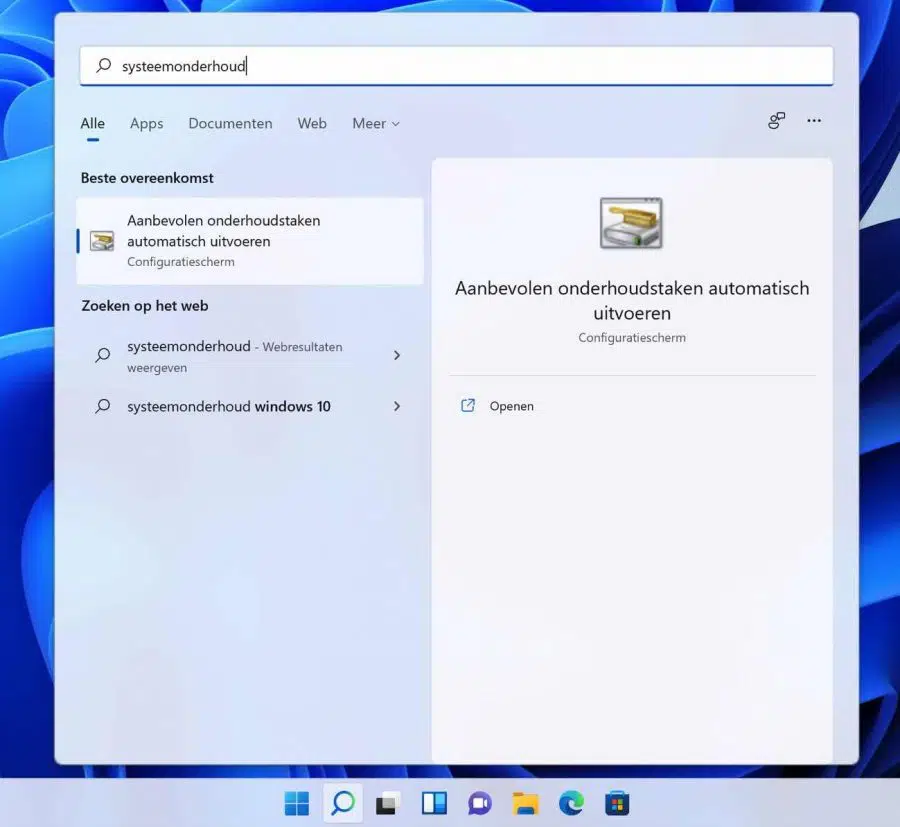
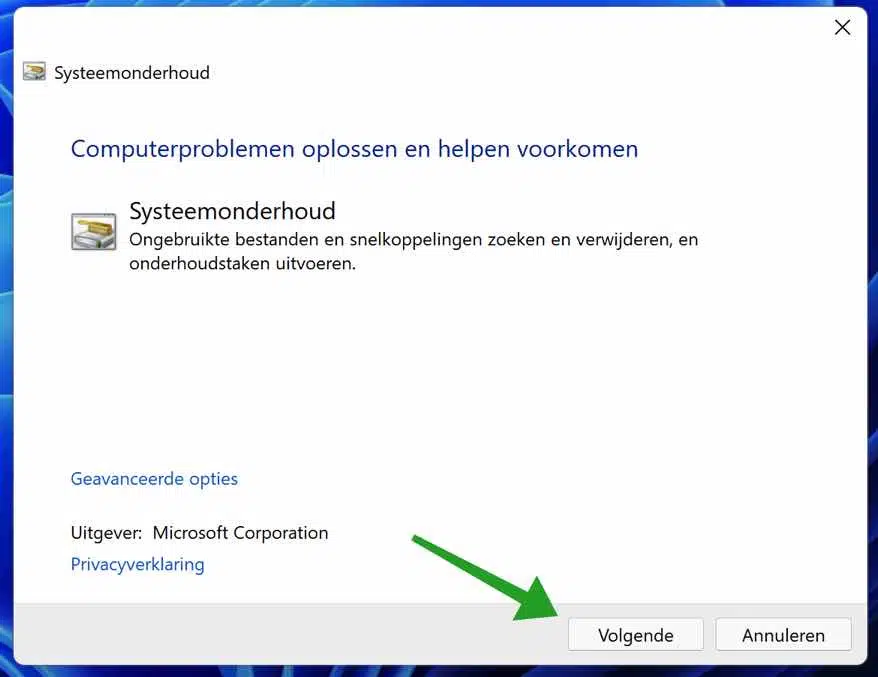
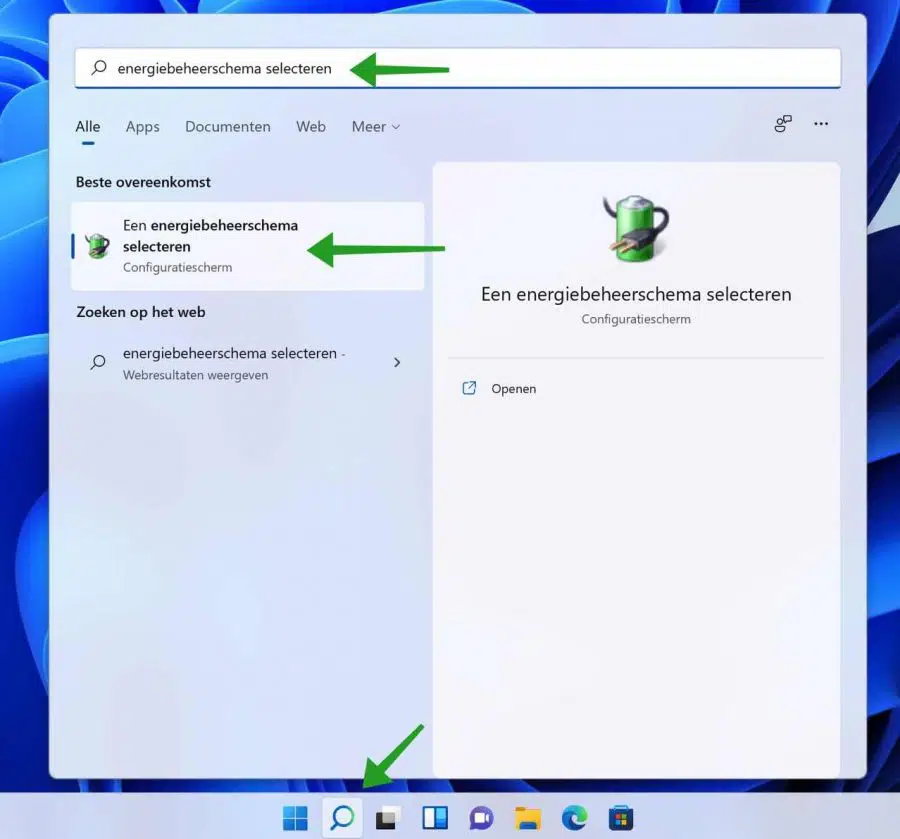
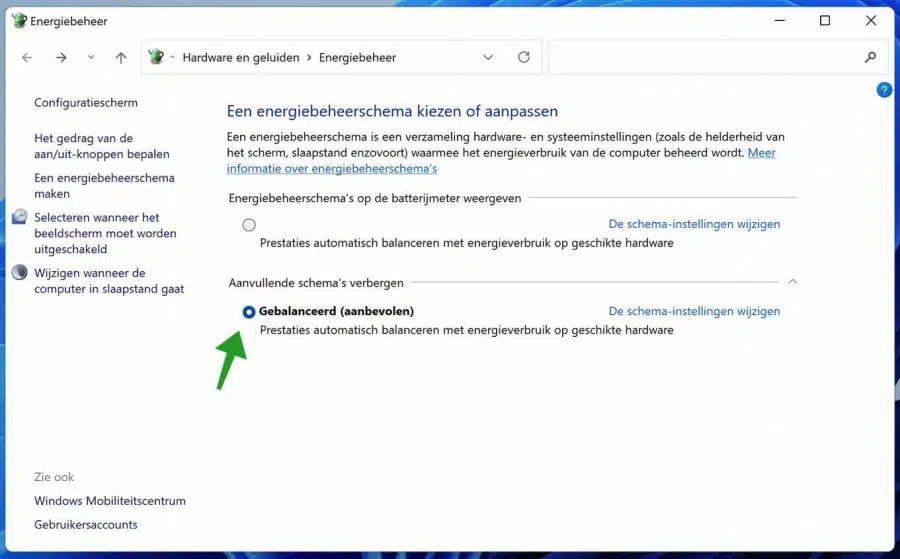
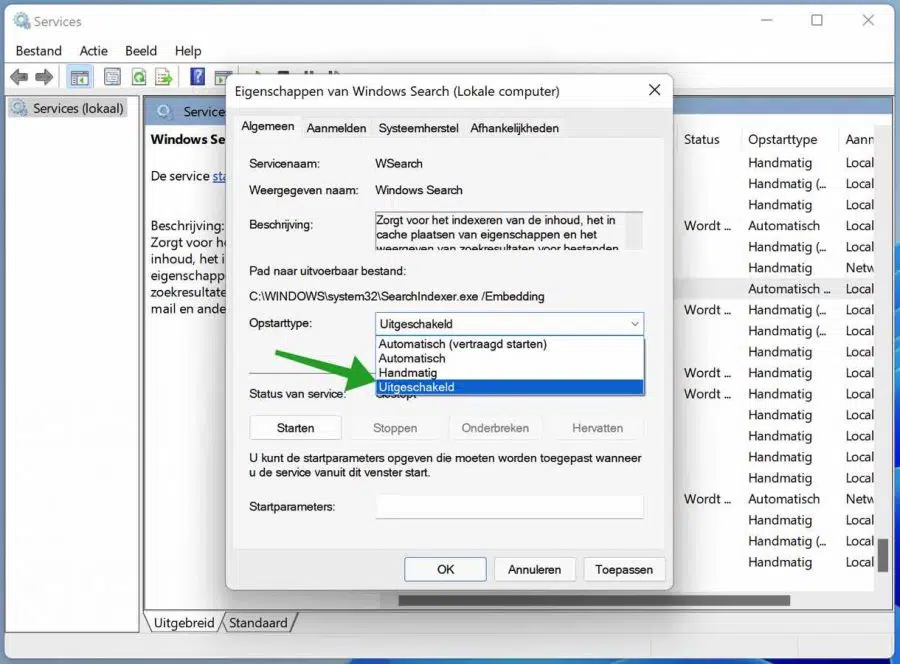
Vielen Dank für die klaren Anweisungen zum Deaktivieren oder Entfernen aller Arten ungenutzter Programme! Du machst mich glücklich.
Tryntsje
Ich habe Windows 11 installiert und jetzt kann ich es Microsoft office Kann es nicht mehr finden, er hat alles auf Microsoft 365 gesetzt. Aber auch dort finde ich nur die Programme (Word und Excel), für die ich eine Verknüpfung hatte. Ich kann Powerpoint bv nicht mehr finden?
Hallo, Microsoft 365 ist eine Cloud-App. Das bedeutet, dass es auf Microsoft-Servern läuft und Sie sich anmelden müssen, um es nutzen zu können. Das passiert nicht einfach bei der Installation von Windows 11. Ich glaube schon, dass Windows Sie irgendwann zum Kauf auffordern wird, glaube ich. Sie können sich über Office.com anmelden. Dort finden Sie auch die Verknüpfung zu PowerPoint, sobald Sie angemeldet sind. Klicken Sie dann oben rechts auf den Link „Apps installieren“, um die Office-Apps wie Word, Excel, PowerPoint, OneNote auf Ihrem Gerät zu installieren. Viel Glück!
Top
Danke 🙂
Hallo, seit ich Windows 11 installiert habe, sehe ich kaum noch Miniaturansichten meiner Fotos und das ist ziemlich schwierig. Bei manchen Fotos passiert das, und das ist seltsam, weil es sich um Fotos vom selben Gerät im selben Ordner handelt, seltsam. Unter Win 10 hatte ich dieses Problem nie. Ich habe bereits alles im Explorer ausprobiert, das ist also nicht das Problem, ich hoffe, Sie können mir helfen. Mein Dank im Voraus!
Hallo Nico, soweit ich weiß, gibt es neben allen Windows-Einstellungen keine Möglichkeit, ein anderes Bild als Miniaturansicht anzuzeigen. Ich kann den Grund nicht ermitteln, warum einige Bilder angezeigt werden und andere nicht. Leider habe ich keine Lösung. Grüße, Stefan
Es liegt daran, dass One Drive nicht synchronisiert wird.
Hallo, habe einen neuen HP-Laptop gekauft, sofort Windows 11 installiert, aber das Scrollen auf Seiten ist langsam, ich habe gerade das Touchpad mit den HP-Onlineeinstellungen überprüft, aber ich hatte bereits alles auf das Maximum eingestellt. Das alles bringt keine Verbesserung. Könnte das an Windows 11 liegen? Ich habe direkt nach dem Kauf Windows 11 installiert. Wenn Sie eine Lösung haben, wäre ich Ihnen dankbar. Herzliche Grüße, Jolanda
Hallo, ich habe keine sofortige Lösung. Wenn Sie eine Software zum Anpassen der Scrollgeschwindigkeit verwenden, empfehle ich Ihnen, diese Software zu deinstallieren. Versuchen Sie es erneut. Sie können auch einen Blick auf die Mausoptionen in Windows 11 werfen und diese bei Bedarf anpassen. Klicken Sie auf die Schaltfläche „Start“, suchen Sie nach „Mauseinstellungen“ und klicken Sie auf das Ergebnis. Hier sehen Sie verschiedene Mauseinstellungen. Versuchen Sie, sie einzeln anzupassen, um festzustellen, ob das Problem behoben wurde.
Viel Glück! Grüße, Stefan
Danke für die Tipps!
Hallo! Froh, dass ich helfen konnte. Vielen Dank für deine Nachricht 🙂 Liebe Grüße, Stefan