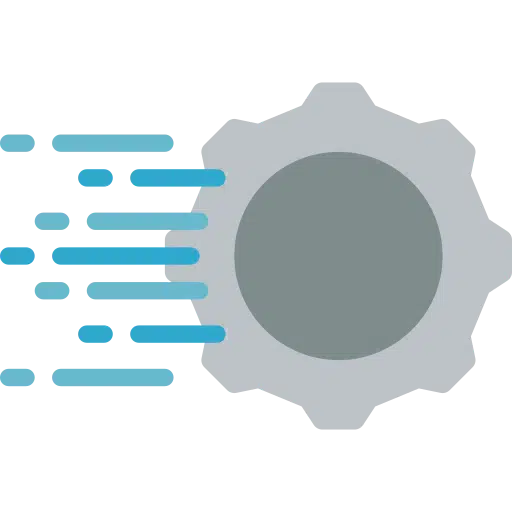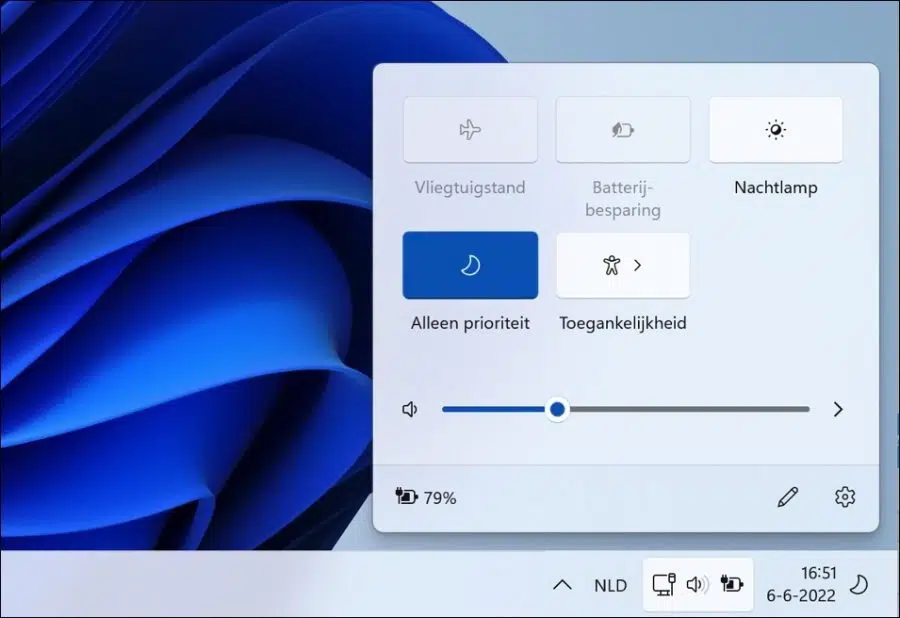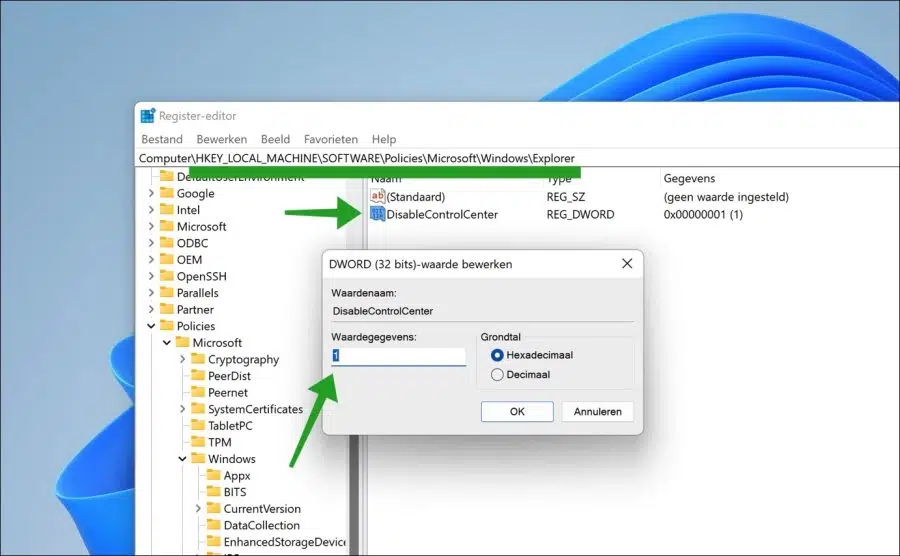Die Schnelleinstellungen bieten Ihnen, wie der Name schon sagt, die am häufigsten verwendeten Einstellungen in einer Übersicht in der Taskleiste. Mithilfe der Schnelleinstellungen können Benutzer Einstellungen in Windows 11 schnell aktivieren oder deaktivieren.
Die Einstellungen, die Sie über die Schnelleinstellungen ändern können, sind Standard; den Flugmodus aktivieren oder deaktivieren, Schalten Sie den Batteriesparmodus ein oder aus, Nachtlicht, Konzentrationshilfe und passen Sie die Barrierefreiheitseinstellungen an.
In manchen Fällen möchten Sie möglicherweise die Schnelleinstellungen in der unteren rechten Ecke anpassen. Dies wäre beispielsweise auf einem PC wünschenswert, der in einer Arbeitsumgebung oder Schulumgebung verwaltet wird.
In diesen Fällen ist es für angemeldete Benutzer möglicherweise nicht wünschenswert, ihre Einstellungen selbst bearbeiten zu können. Ich kann mir vorstellen, dass das Blockieren der Schnelleinstellungen in dieser Einstellung eine Option ist.
Blockieren Sie die Schnelleinstellungen in Windows 11
Um die Schnelleinstellungen zu blockieren, können Sie eine Windows-Registrierungsanpassung verwenden.
Wenn Sie die Schnelleinstellungen blockieren, werden die Schnelleinstellungen weiterhin angezeigt, Sie können darin jedoch keine Einstellungen mehr bearbeiten oder ändern. Auch das Öffnen der Schnelleinstellungen über die Tastenkombination Windows-Taste + A ist nicht mehr möglich.
Öffnen Sie die Windows-Registrierung. Gehen Sie zum Schlüssel:
HKEY_LOCAL_MACHINE\SOFTWARE\Policies\Microsoft\Windows\
Klicken Sie mit der rechten Maustaste auf „Windows“ und klicken Sie auf „Neu“ > „Schlüssel“. Nennen Sie diesen Schlüssel „Explorer“. Klicken Sie mit der rechten Maustaste auf die „Explorer“-Taste und klicken Sie auf „Neu“ und dann auf „DWORD“ (32-Bit-Wert).
Nennen Sie diesen Wert „DisableControlCenter“. Doppelklicken Sie dann auf „DisableControlCenter“ und ändern Sie die Wertdaten auf „1“, um die Schnelleinstellungen zu blockieren. Ändern Sie den Wert auf „0“ oder löschen Sie den Wert, um die Schnelleinstellungen zu entsperren.
Starten Sie Ihren Computer neu, um die Schnelleinstellungen zu blockieren. Ich hoffe, das hat Ihnen geholfen. Vielen Dank fürs Lesen!