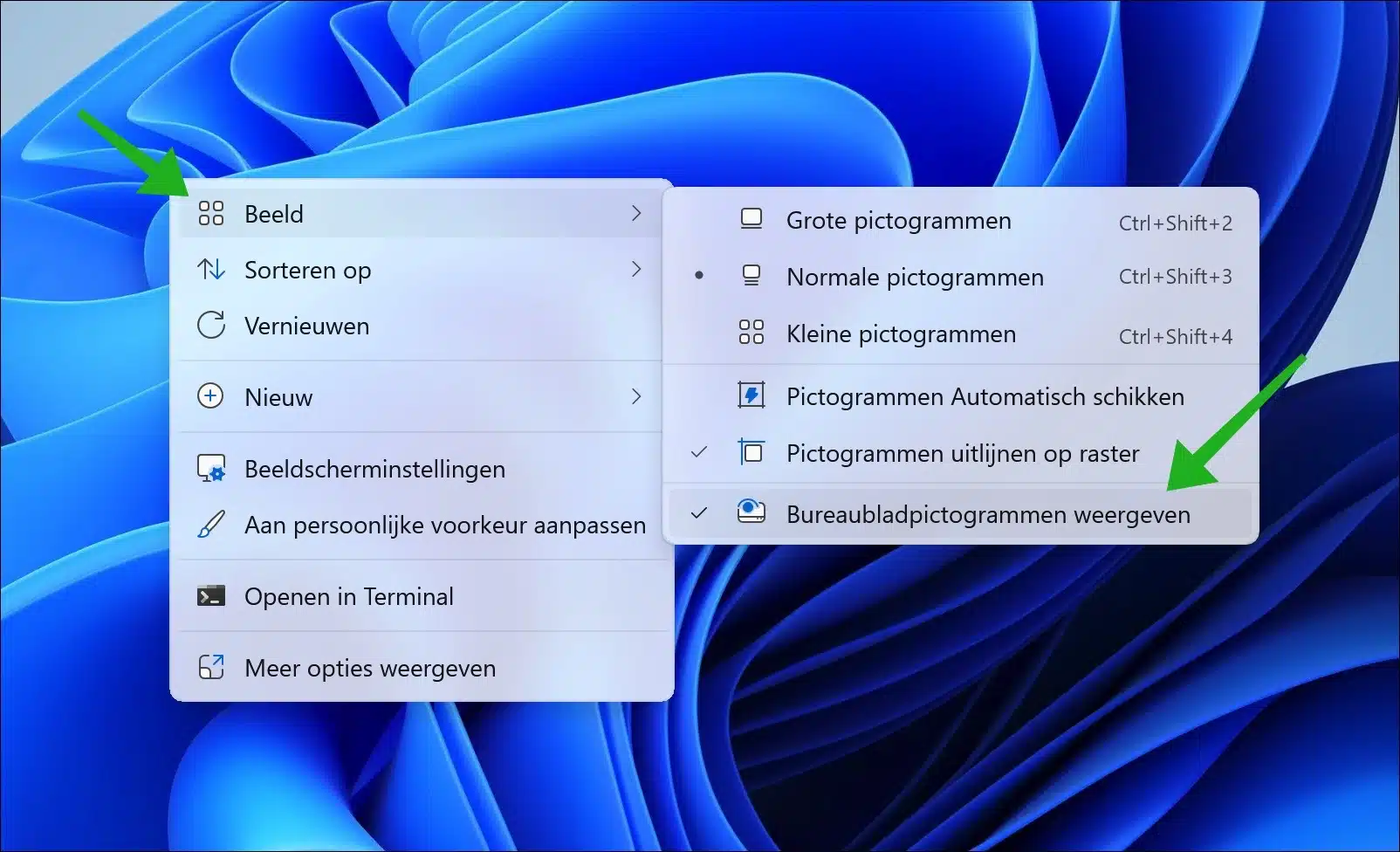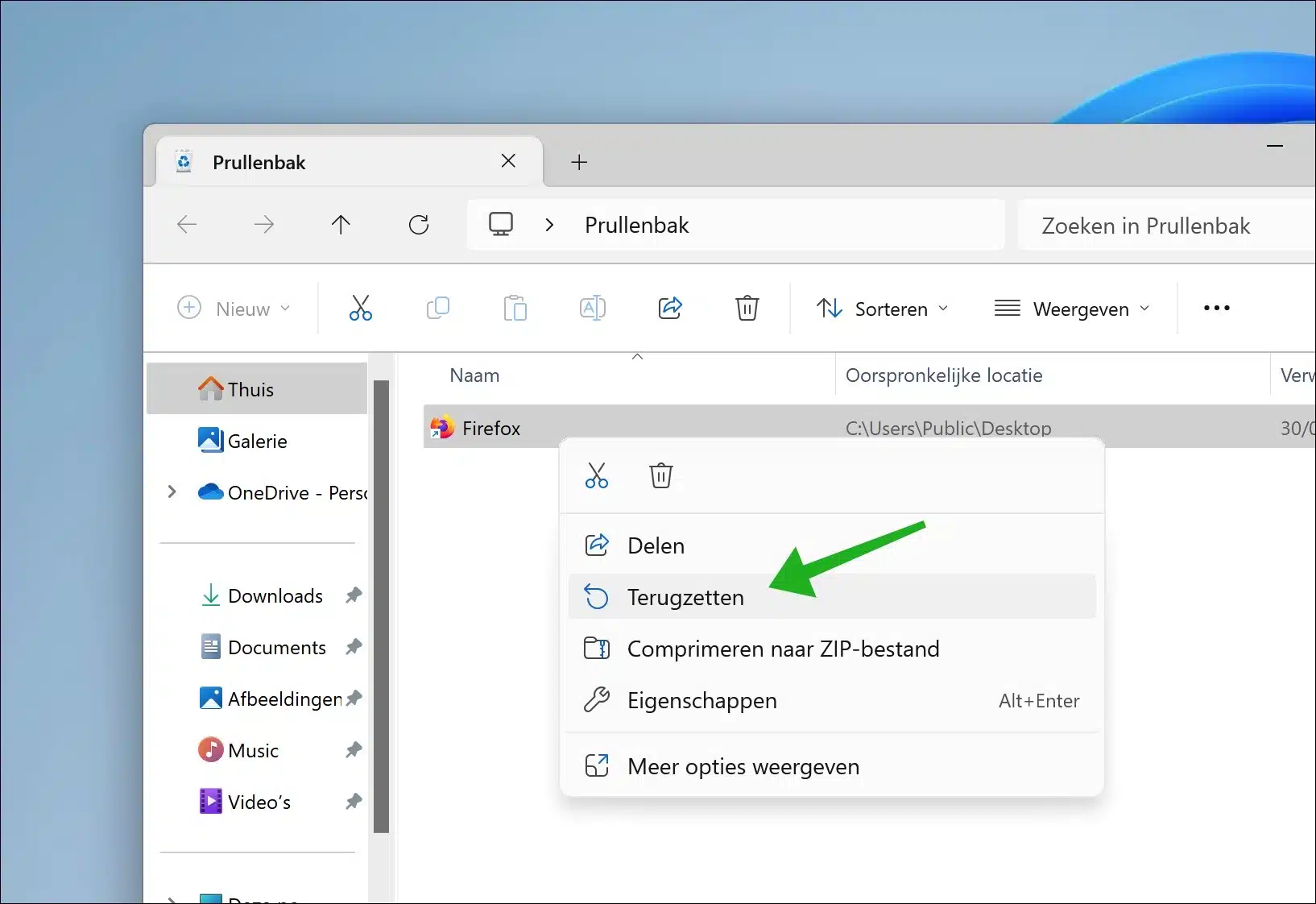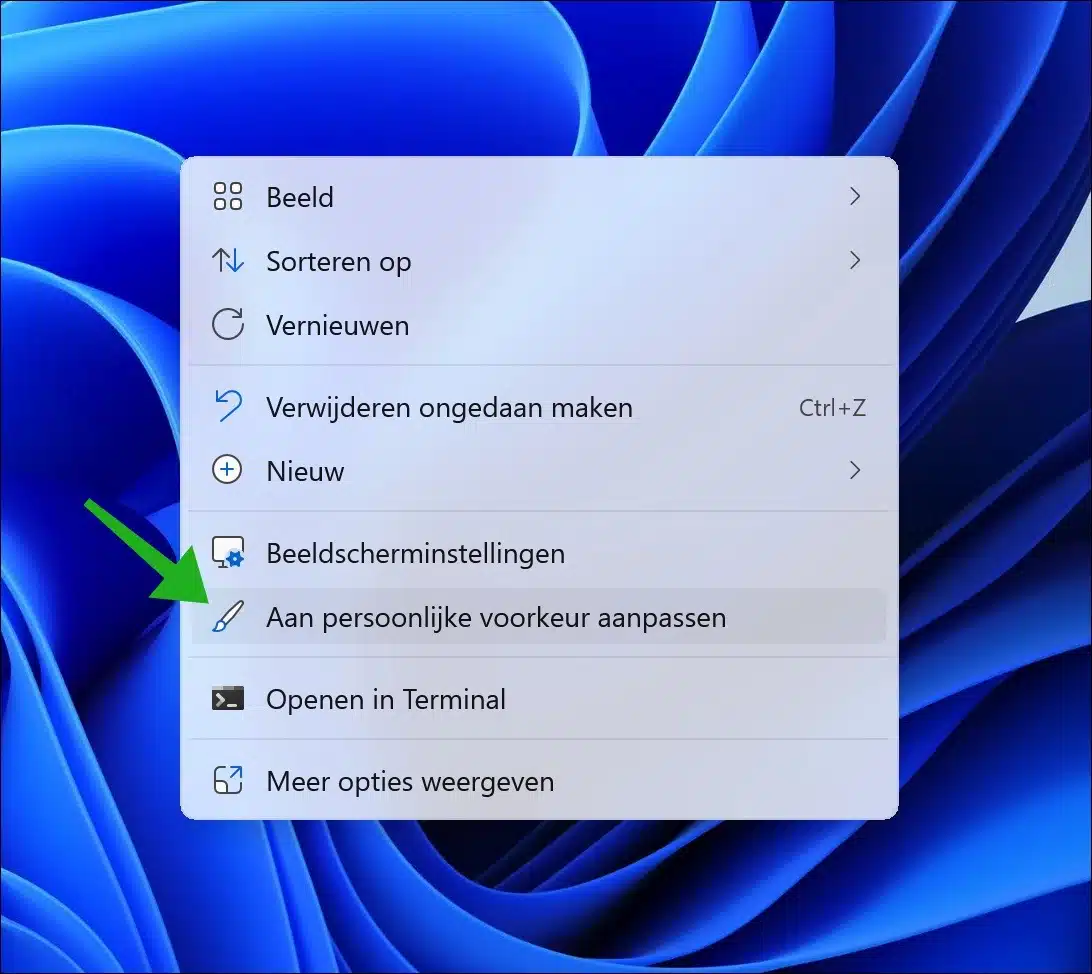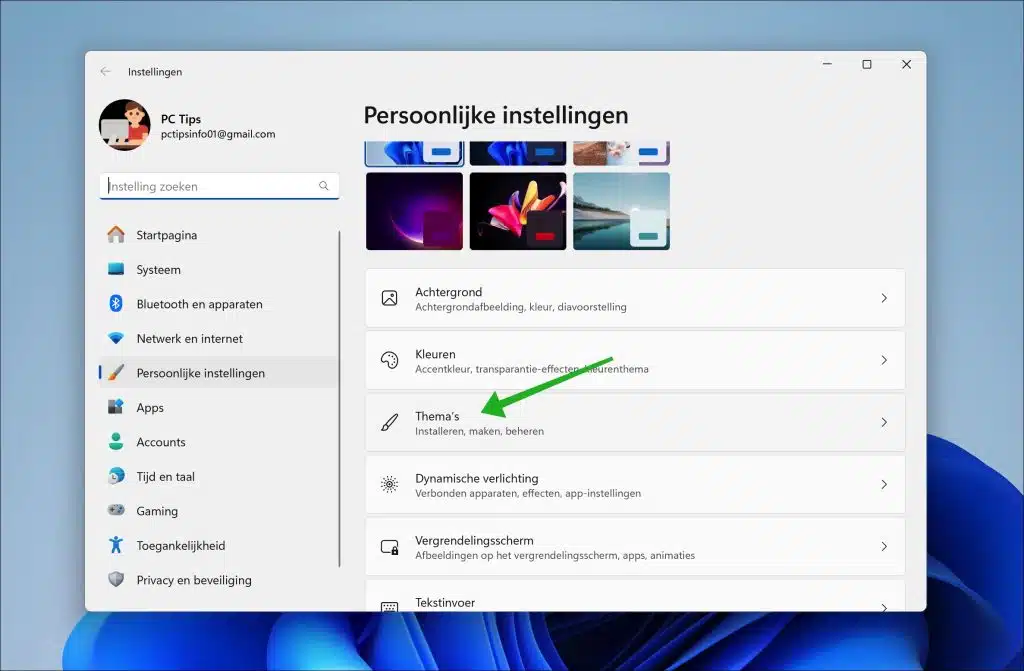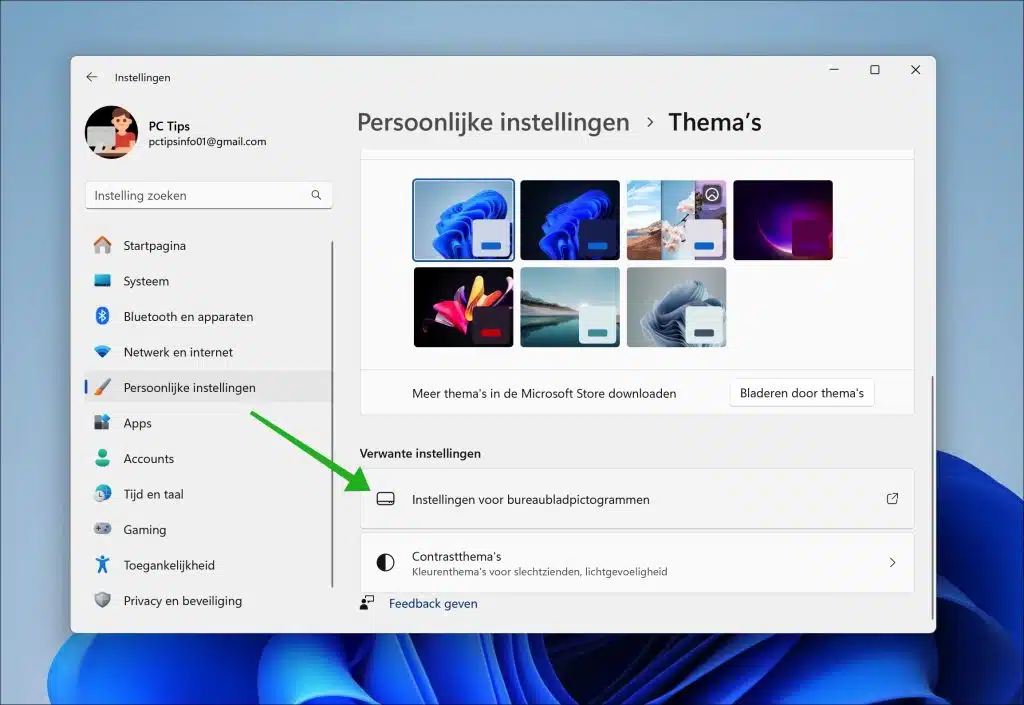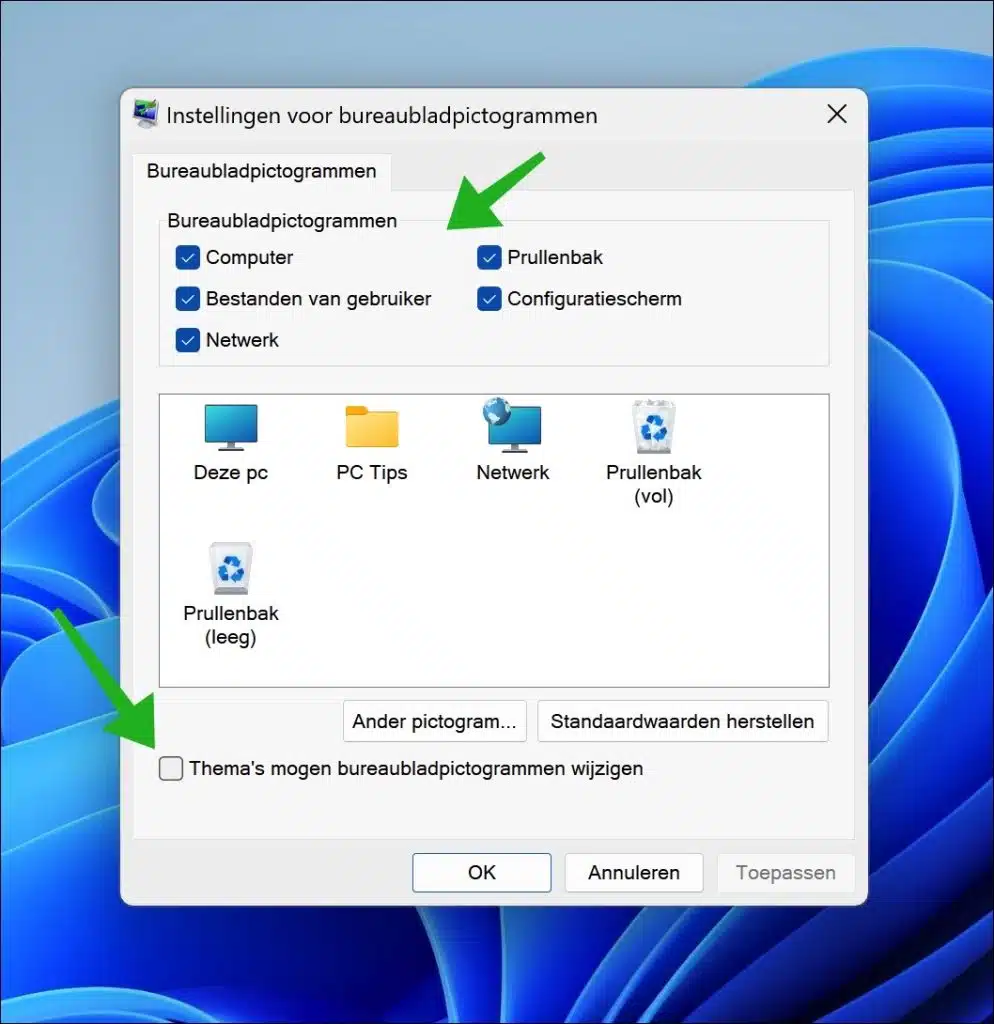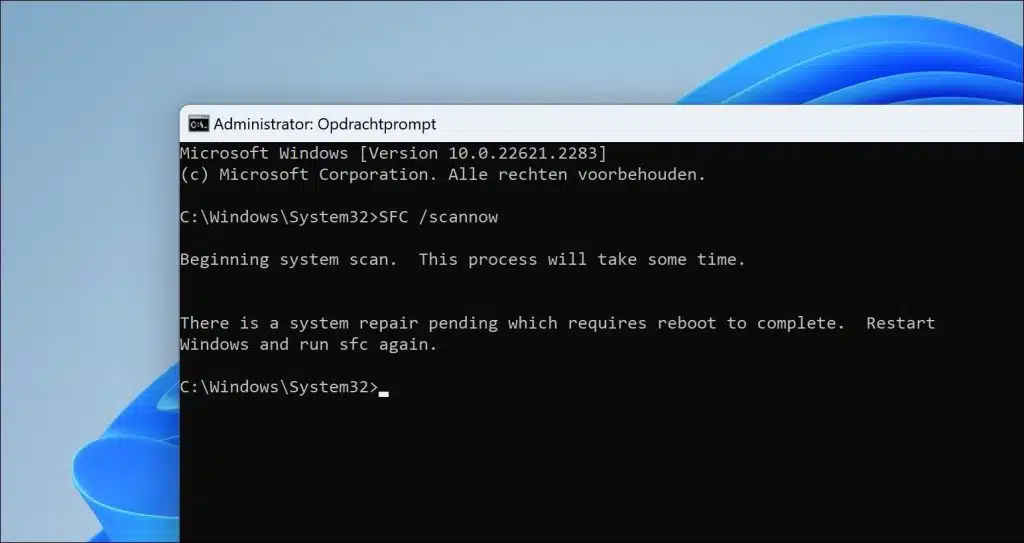Auf einem Windows-Computer können Symbole (Icons) manchmal vom Desktop verschwinden. Dies kann verschiedene Ursachen haben, beispielsweise ein Fehler beim Starten des Computers oder ein Unfall Piktogramme unsichtbar machen.
In diesem Artikel besprechen wir mögliche Ursachen für das Verschwinden der Symbole und wie man das Problem erkennt.
Desktopsymbole sind verschwunden
Zeige Desktop Icons
Als Erstes empfehle ich einen Rechtsklick auf den Desktop. Klicken Sie anschließend im Menü auf „Ansicht“. Aktivieren Sie die nächste Option „Desktopsymbole anzeigen“. Dadurch werden ausgeblendete Desktopsymbole wiederhergestellt.
Stellen Sie Desktopsymbole aus dem Papierkorb wieder her
Wenn die Symbole immer noch nicht sichtbar sind, wurden sie möglicherweise versehentlich gelöscht und befinden sich im Papierkorb.
Um die Symbole aus dem Papierkorb wiederherzustellen, öffnen Sie den Papierkorb, doppelklicken Sie darauf, klicken Sie nun mit der rechten Maustaste auf das gewünschte Symbol und klicken Sie auf „Wiederherstellen“.
Zeige Desktop Icons
Wenn keine Desktopsymbole angezeigt werden, können Sie diese anzeigen. Dies sind zum Beispiel „Dieser PC“, „Papierkorb“. „Computer“, „Systemsteuerung“ und „Netzwerk“.
Klicken Sie mit der rechten Maustaste auf den Desktop. Klicken Sie dann auf „An persönliche Vorlieben anpassen“.
Klicken Sie nun in den „Persönlichen Einstellungen“ auf „Themen“.
Klicken Sie in den Theme-Einstellungen unten bei den „Zugehörigen Einstellungen“ auf „Einstellungen für Desktop-Symbole“.
Hier kannst du Desktopsymbole anzeigen. Aktivieren Sie hier die gewünschten Desktopsymbole durch Ankreuzen. Deaktivieren Sie dann unten die Option „Designs erlauben, Desktopsymbole zu ändern“ und klicken Sie auf „Übernehmen“ und „OK“.
Deaktivieren Sie den Tablet-Modus
Eine der möglichen Lösungen für das Problem fehlender Symbole auf Ihrem Desktop besteht darin, den Tablet-Modus zu deaktivieren. Dies ist eine Funktion, die für Touchscreen-Geräte entwickelt wurde, aber manchmal die Anzeige von Symbolen auf dem Desktop beeinträchtigen kann.
Um den Tablet-Modus zu deaktivieren, gehen Sie folgendermaßen vor:
- Klicken Sie auf das Windows-Symbol in der unteren linken Ecke des Bildschirms.
- Wählen Sie das Symbol „Einstellungen“ oder das Zahnradsymbol, um das Menü „Einstellungen“ zu öffnen.
- Klicken Sie im Menü „Einstellungen“ auf „System“.
- Gehen Sie auf die Registerkarte „Tablet“ auf der linken Seite des Fensters.
- Deaktivieren Sie die Option „Tablet-Modus“, falls sie aktiviert ist.
Nach dem Deaktivieren des Tablet-Modus sollten Sie prüfen, ob die Symbole wieder auf dem Desktop sichtbar sind. In den meisten Fällen sollte dies das Problem lösen.
Reparieren Sie beschädigte Systemdateien
Beschädigte Systemdateien können eine Ursache für Probleme mit fehlenden Desktopsymbolen unter Windows sein. Wenn Systemdateien beschädigt oder beschädigt sind, können verschiedene Betriebssystemfunktionen, einschließlich der Anzeige von Desktopsymbolen, beeinträchtigt sein.
Wenn Sie vermuten, dass beschädigte Systemdateien die Ursache Ihrer Probleme sind, können Sie das integrierte Windows-Tool „System File Checker“ (SFC) verwenden, um die Integrität dieser Dateien zu überprüfen und beschädigte oder fehlende Dateien zu reparieren.
Befolgen Sie diese Schritte, um SFC zu verwenden:
- Drücken Sie die Windows-Taste + X und wählen Sie „Eingabeaufforderung (Admin)“ oder „Windows PowerShell (Admin)“.
- Geben Sie im Eingabeaufforderungsfenster Folgendes ein:
sfc /scannowund drücken Sie die Eingabetaste. - Das Dienstprogramm beginnt mit dem Scannen und Reparieren beschädigter Systemdateien. Dies kann einige Zeit dauern, seien Sie also geduldig.
- Sobald der Scan abgeschlossen ist, werden Sie über die Ergebnisse benachrichtigt. Wenn Probleme gefunden und behoben wurden, wird dies angezeigt.
Nachdem Sie den Scan und alle Reparaturen ausgeführt haben, starten Sie Ihren Computer neu, um zu sehen, ob das Problem mit den fehlenden Desktopsymbolen behoben ist.
Wenn SFC das Problem nicht löst, können Sie die Verwendung des Dienstprogramms „Deployment Image Service and Management Tool“ (DISM) in Betracht ziehen, das auch bei der Reparatur beschädigter Systemdateien helfen kann. Mehr über DISM können Sie hier lesen.
Ich hoffe, das hat Ihnen geholfen. Vielen Dank fürs Lesen!