Wenn Sie Probleme mit dem Windows Explorer haben, können Sie die folgenden Tipps nutzen, um das Problem zu beheben.
Manche Menschen haben das Problem, dass der Windows Explorer häufig abstürzt. Dadurch ist der Windows Explorer nicht verfügbar und Sie können wichtige Dateien möglicherweise nicht öffnen.
Wenn im Windows Explorer Einstellungen vorgenommen wurden, die Sie zurücksetzen möchten, können Sie den Windows Explorer auf verschiedene Arten zurücksetzen. Sie können alle benutzerdefinierten Einstellungen zurücksetzen. Dadurch werden die Standardeinstellungen wiederhergestellt, die der Windows-Explorer nach einer Neuinstallation festgelegt hatte.
Installieren Sie den Windows Explorer neu oder setzen Sie ihn zurück
Wenn Sie Probleme mit dem Windows Explorer haben, z. B. wenn Sie ihn nicht öffnen können oder immer wieder abstürzen, empfehle ich Ihnen, Folgendes zu versuchen.
Starten Sie den Windows Explorer neu
Öffnen Sie den Task-Manager. Klicken Sie mit der rechten Maustaste auf „Windows Explorer“. Klicken Sie dann auf „Neustart“. Dadurch werden alle laufenden „explorer.exe“-Prozesse geschlossen und der Explorer neu gestartet.
Entfernen Sie die App, die Anpassungen am Windows Explorer vornimmt
Wenn weiterhin Probleme auftreten, empfehle ich zu überprüfen, ob in Windows Add-Ins installiert sind. Wenn Sie eine bestimmte App verwenden, die Anpassungen am Windows Explorer vornimmt, deinstallieren Sie diese App. Apps, die Anpassungen am Windows Explorer vornehmen, können Probleme verursachen. Dieses Problem bleibt bestehen, wenn Sie diese App nicht deinstallieren.
Setzen Sie den Windows Explorer zurück
Wenn Sie Anpassungen an der Ansicht des Windows Explorers vorgenommen haben, können Sie diese Ansichten zurücksetzen. Dadurch wird die Standardansicht festgelegt.
Allgemeine Optionen zurücksetzen
Zu den allgemeinen Optionen im Windows Explorer gehören die Einstellungen, die für das Öffnen des Explorers gelten, sowie einige Datenschutzeinstellungen. Wenn Sie diese Einstellungen zurücksetzen möchten, gehen Sie wie folgt vor.
Klicken Sie im Menü auf „…“. Klicken Sie dann auf „Optionen“.
Klicken Sie unten auf die Schaltfläche „Standardeinstellungen wiederherstellen“, um die allgemeinen Optionen zurückzusetzen.
Anzeigeoptionen zurücksetzen
Die Anzeigeoptionen im Windows Explorer bestimmen, wie Dateien und Ordner im Explorer angezeigt werden. Sie können diese Einstellungen auch zurücksetzen.
Klicken Sie in den Optionen auf die Registerkarte „Ansicht“. Klicken Sie dann unten auf die Schaltfläche „Standardeinstellungen wiederherstellen“, um die Anzeigeoptionen im Windows Explorer zurückzusetzen.
Sucheinstellungen zurücksetzen
Die Sucheinstellungen im Windows Explorer bestimmen, wie Suchvorgänge durchgeführt werden und welche Dateien und Ordner in den Suchergebnissen enthalten sind.
Um diese Einstellungen zurückzusetzen, klicken Sie auf die Registerkarte „Suchen“. Klicken Sie dann unten auf die Schaltfläche „Standardeinstellungen wiederherstellen“.
Sollten weiterhin Probleme mit dem Windows Explorer auftreten, empfehle ich einen Neustart des Computers. Ein Neustart des Computers löscht vorübergehend Speicher, Dateien und Prozesse.
Ich hoffe, das hat Ihnen geholfen. Vielen Dank fürs Lesen!
Lesen Sie auch Diese 16 Tipps für den Windows Explorer of diese Alternativen für den Windows Explorer.

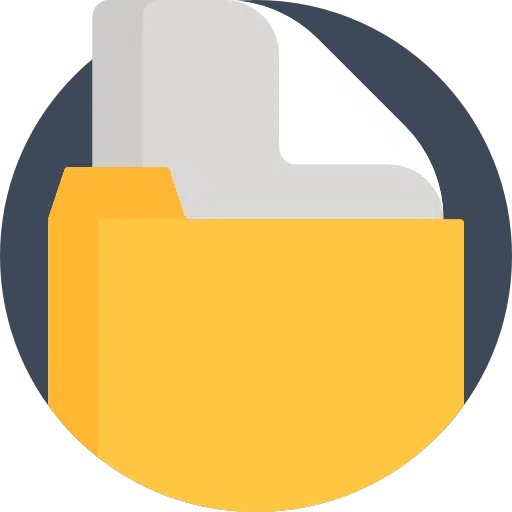
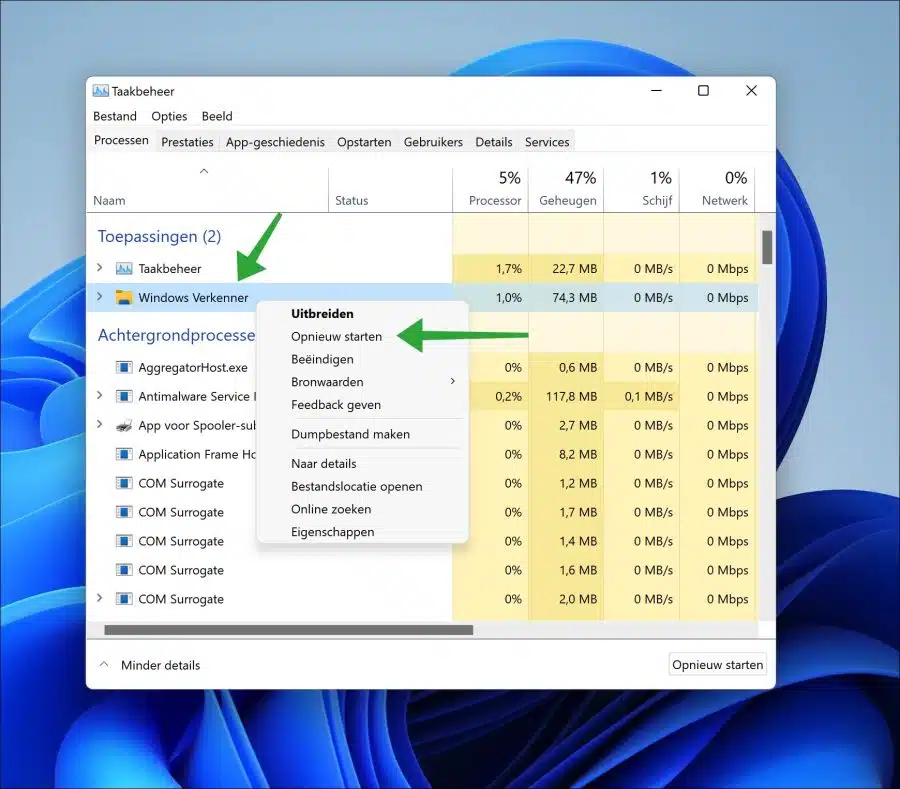
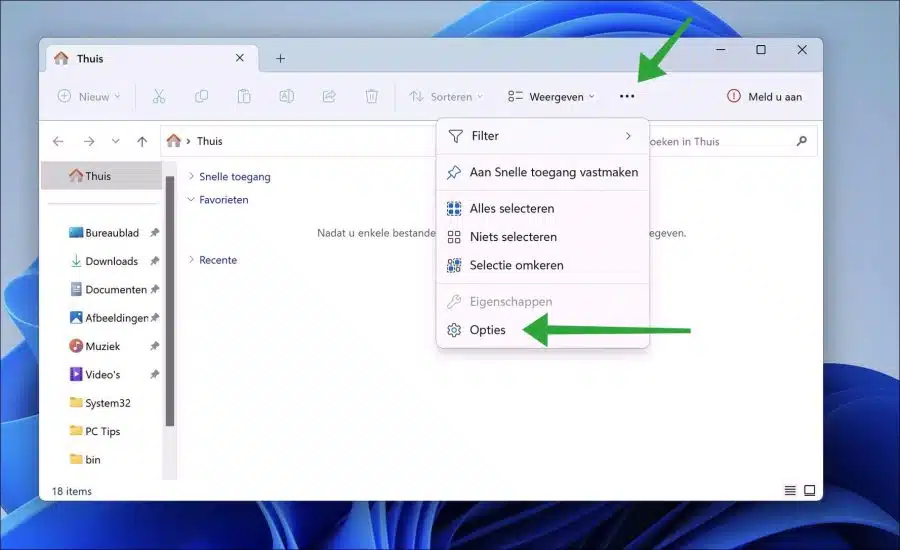
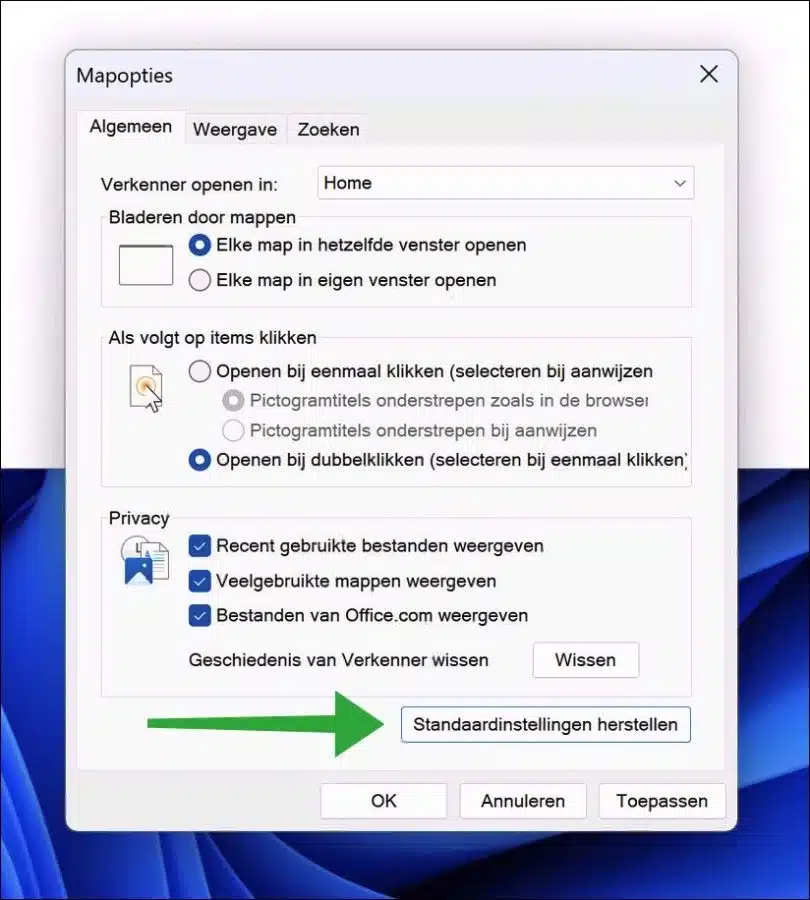
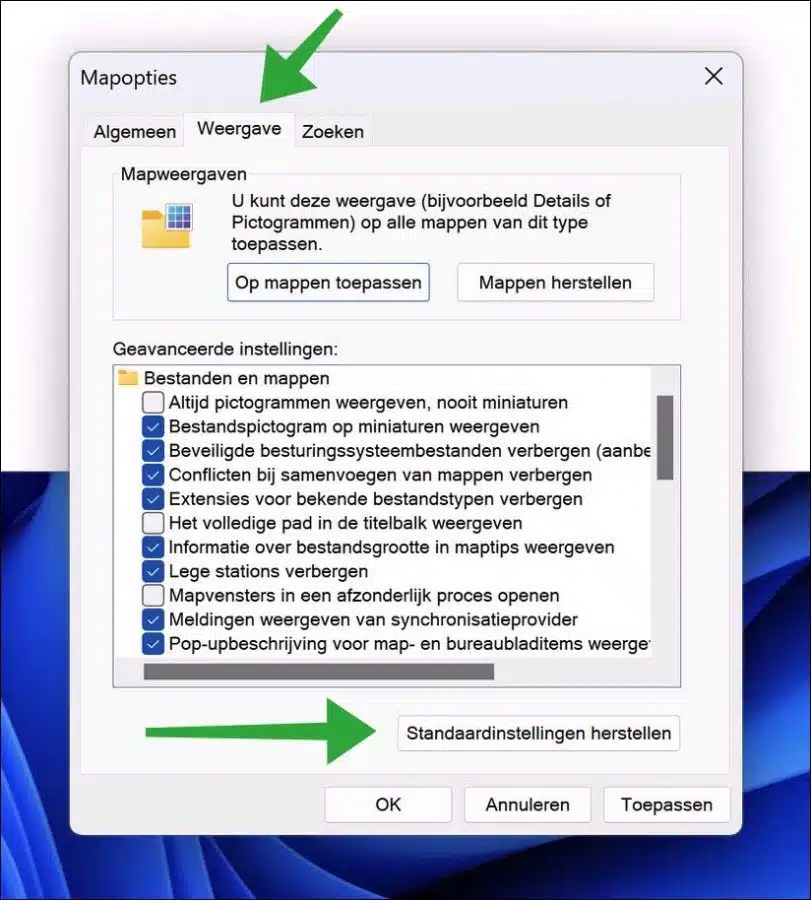
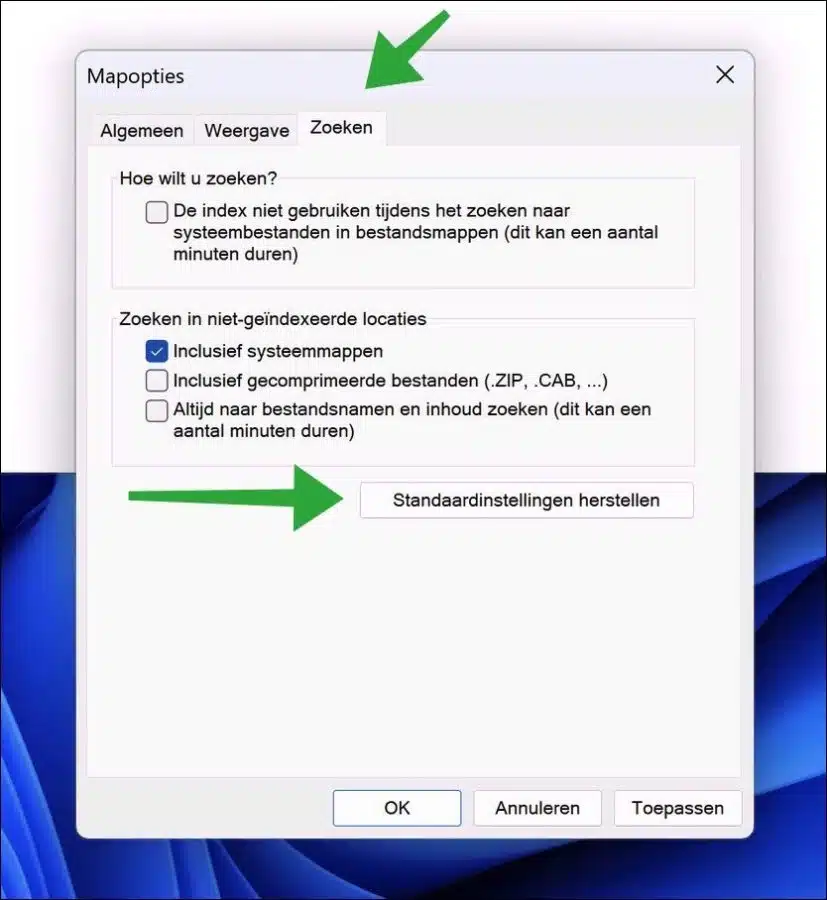
Hallo Stefan, Danke für deine Antwort, ich werde es versuchen!
Hallo PC TIPS, ich habe eine Frage. In meinem Explorer ist plötzlich alles im Desktop-Ordner. Ich kann den Vorgang nicht mehr rückgängig machen. Kennen Sie eine Lösung?
Herzliche Grüße, Peter
Hallo, Sie können versuchen, einen Wiederherstellungspunkt wiederherzustellen:
https://www.pc-tips.info/tips/windows-tips/windows-herstelpunt-maken-en-terugzetten-uitgebreide-instructie/
Eine andere Möglichkeit besteht darin, zwei Explorer-Fenster zu öffnen. Eine für den Desktop und eine für den Speicherort, an den Sie die Dateien verschieben möchten. Ziehen Sie die Dateien vom Desktop an den gewünschten Ort.
Viel Glück!
Hallo Stefan, leider wurden keine Wiederherstellungspunkte erstellt. Und es hat wahrscheinlich keinen Sinn, jetzt eines zu machen. Der Zwei-Fenster-Trick funktioniert nicht, da sich alles vorne unter dem Desktop befindet. Kann ich Ihnen einen Screenshot des Explorers schicken?
Danke Stefan, ich bin mit diesen Tipps zufrieden