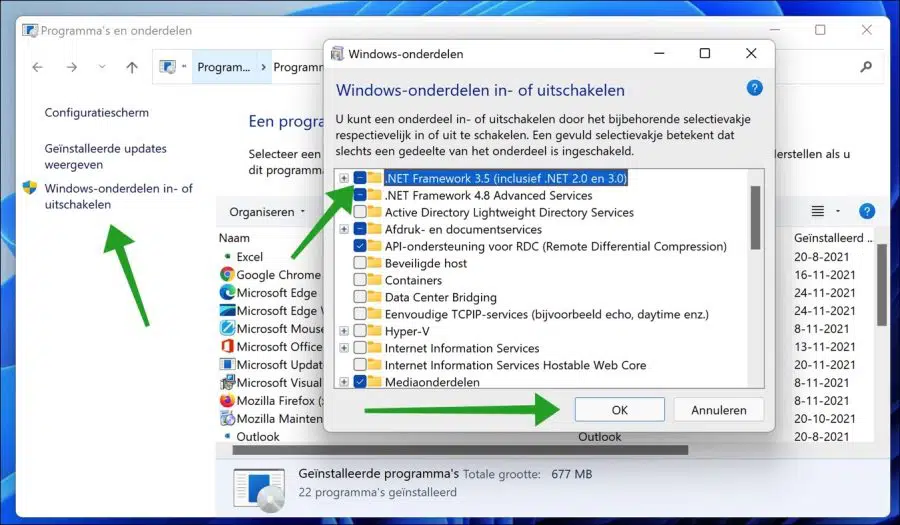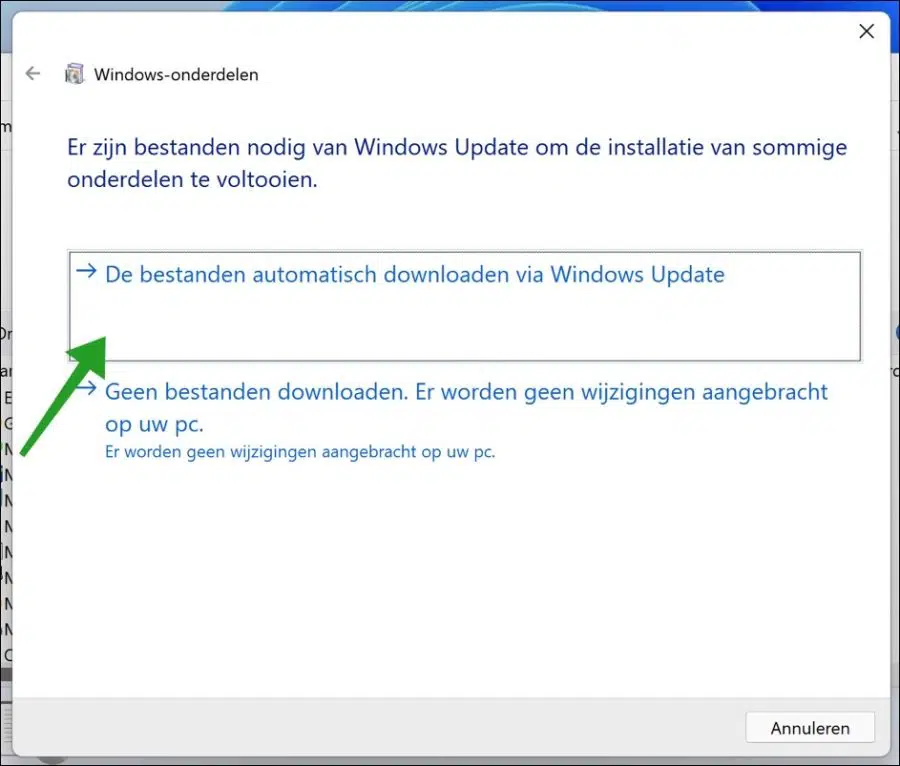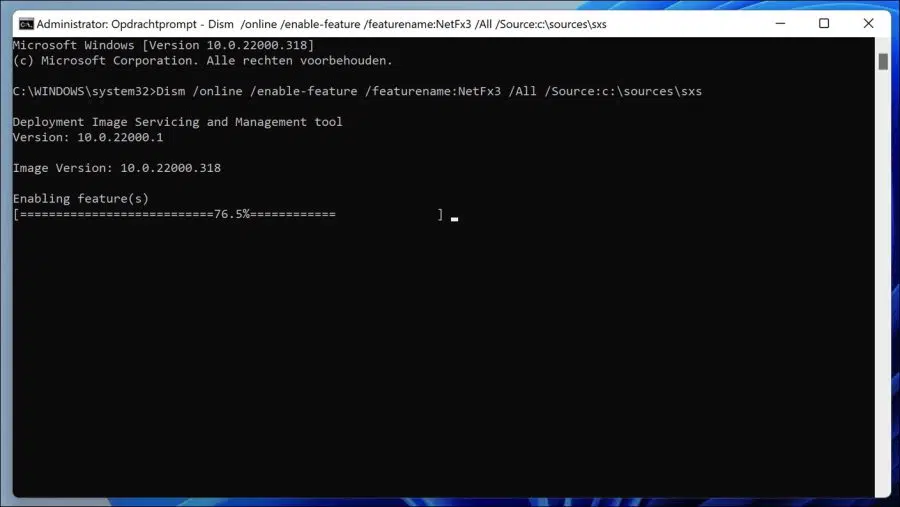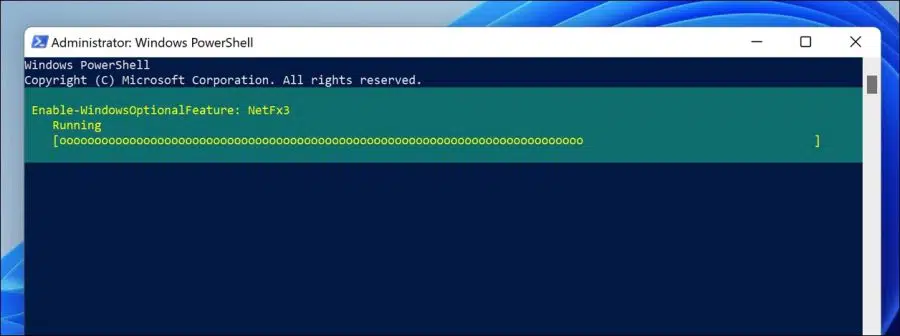Möglicherweise benötigen Sie .NET Framework für Windows 11, wenn Sie in Microsoft Visual Studio erstellte Software-Apps ausführen. .NET Framework 2.0 und 3.5 sind veraltete Versionen des Frameworks, werden jedoch weiterhin für Anwendungen benötigt, die in diesen Frameworks erstellt wurden.
In Windows 11 hat Microsoft die Installation des .NET Framework als optionale Windows-Funktion hinzugefügt. Sie müssen das Offline-Installationsprogramm herunterladen und separat installieren, wenn Sie frühere Windows-Versionen verwenden, z. B. Windows 7 oder früher.
Installieren Sie .NET Framework in Windows 11
.NET Framework 2.0 und 3.5 sind nicht standardmäßig installiert. Dies kann in Windows 11 über aktiviert werden optionale Teile, über die Eingabeaufforderung, über PowerShell oder über ein Installationsprogramm.
Installieren Sie .NET Framework über Windows-Komponenten
Klicken Sie mit der rechten Maustaste auf das Startmenü. Klicken Sie im Menü auf Ausführen. Geben Sie im Ausführungsfenster Folgendes ein: appwiz.cpl, um es abzurufen Konfigurationsprogramm Öffnen Sie „Programme und Funktionen“.
Klicken Sie links auf „Windows-Funktionen aktivieren oder deaktivieren“. Aktivieren Sie dann die Komponente: .NET Framework 3.5 (einschließlich .NET 2.0 und 3.0) und klicken Sie auf OK.
Klicken Sie dann auf „Dateien automatisch über Windows Update herunterladen“, um das .NET Framework zu installieren.
Starten Sie dann Ihren Computer neu. Das Framework ist nun in Windows 11 installiert.
Installieren Sie .NET Framework über die Eingabeaufforderung
Sie können das .NET Framework auch über die Eingabeaufforderung installieren.
Klicken Sie auf die Schaltfläche „Start“ und suchen Sie nach: Eingabeaufforderung. Klicken Sie mit der rechten Maustaste auf das Ergebnis der Eingabeaufforderung und klicken Sie auf „Als Administrator ausführen“.
Kopieren Sie in der Eingabeaufforderung den folgenden Befehl und fügen Sie ihn ein. Eine aktive Internetverbindung ist erforderlich.
Dism /online /enable-feature /featurename:NetFx3 /All /Source:c:\sources\sxs
Das .NET Framework wird nun über die Eingabeaufforderung installiert.
Installieren Sie .NET Framework über PowerShell
Sie können das .NET Framework auch über ein PowerShell-Cmdlet installieren.
Klicken Sie auf die Schaltfläche „Start“ und suchen Sie nach: PowerShell. Klicken Sie mit der rechten Maustaste auf das Windows PowerShell-Ergebnis und klicken Sie auf „Als Administrator ausführen“.
Kopieren Sie in PowerShell den folgenden Befehl und fügen Sie ihn ein.
Enable-WindowsOptionalFeature -Online -FeatureName "NetFx3"
Das .NET Framework wird nun über PowerShell installiert.
Laden Sie das .NET Framework herunter und installieren Sie es
Sie können .NET Framework 3.5 auch über einen Web-Installer installieren. Dies bedeutet, dass weiterhin eine Internetverbindung erforderlich ist. Laden Sie das Webinstallationsprogramm über den untenstehenden Link herunter.
Laden Sie die .NET Framework 3.5 SP1-Laufzeit herunter
Klicken Sie nach dem Herunterladen mit der rechten Maustaste auf die .exe-Datei und klicken Sie auf Als Administrator ausführen. Die Installation läuft jetzt. Klicken Sie auf „Diese Funktion herunterladen und installieren“.
Ich hoffe, das hat Ihnen geholfen. Vielen Dank fürs Lesen!