In Windows 11 ist der abgesicherte Modus eine Funktion, die nur einen grundlegenden Satz an Funktionen und Standardtreibern lädt, um häufige Software- und Hardwareprobleme zu beheben. Sie können einen Computer im abgesicherten Modus starten, indem Sie die Windows11-Einstellungen, die Eingabeaufforderung, die Systemkonfiguration (MSConfig) und das Startmenü verwenden.
Im abgesicherten Modus können Sie Probleme beim Startvorgang beheben, wenn Windows 11 nicht ordnungsgemäß startet, Probleme mit der Netzwerkverbindung, Abstürze von Windows Update beim Herunterladen von Updates, Apps und mehr.
Darüber hinaus können Sie den abgesicherten Modus verwenden, um Probleme mit Grafiktreibern zu beheben und einen Virenscan durchzuführen, um Malware zu erkennen und zu entfernen, die nicht entfernt werden kann, wenn das Betriebssystem im normalen Modus ausgeführt wird.
Es gibt also eine ganze Reihe von Problemen, die Sie im abgesicherten Modus lösen können. Die Frage ist, wie kann man über Windows 11 in den abgesicherten Modus booten?
Starten Sie Windows 11 im abgesicherten Modus
Starten Sie Windows 11 über den Startvorgang im abgesicherten Modus
Um den PC direkt im abgesicherten Modus zu starten, gehen Sie wie folgt vor. Klicken Sie auf den Start-Button. Klicken Sie mit der rechten Maustaste auf das Shutdown-Symbol.
Halten Sie nun die UMSCHALT-Taste auf Ihrer Tastatur gedrückt und klicken Sie auf „Neustart“. Der PC wird nun im abgesicherten Modus neu gestartet.
Klicken Sie nach dem Neustart auf „Fehlerbehebung“. Klicken Sie dann auf „Erweiterte Optionen“. Klicken Sie auf „Starteinstellungen“. Klicken Sie anschließend auf die Schaltfläche „Neustart“. Sie sehen nun die verschiedenen Optionen für den abgesicherten Modus.
Verwenden Sie die Zifferntasten, um eine Option auszuwählen. Option 4 ist der standardmäßige abgesicherte Modus.
Booten Sie Windows 11 im abgesicherten Modus über die Einstellungen
Klicken Sie mit der rechten Maustaste auf die Startschaltfläche. Klicken Sie im Menü auf Einstellungen. Klicken Sie links auf System und dann rechts auf Systemwiederherstellung.
Klicken Sie auf die Schaltfläche „Jetzt neu starten“, um den Windows 11-Computer mit den erweiterten Startoptionen zu starten, in denen Sie den abgesicherten Modus auswählen können.
Klicken Sie nach dem Neustart auf „Fehlerbehebung“. Klicken Sie dann auf „Erweiterte Optionen“. Klicken Sie auf „Starteinstellungen“. Klicken Sie anschließend auf die Schaltfläche „Neustart“. Sie sehen nun die verschiedenen Optionen für den abgesicherten Modus.
Verwenden Sie die Zifferntasten, um eine Option auszuwählen. Option 4 ist der standardmäßige abgesicherte Modus. Option 5 Abgesicherter Modus mit Netzwerk und Option 6 Abgesicherter Modus mit Eingabeaufforderung.
Starten Sie Windows 11 über die Eingabeaufforderung im abgesicherten Modus
Klicken Sie auf die Lupe in der Taskleiste. Suchen Sie nach cmd.exe. Klicken Sie mit der rechten Maustaste auf das Ergebnis der Eingabeaufforderung. Klicken Sie auf Als Administrator ausführen.
Geben Sie im Ausführungsfenster Folgendes ein:
Bcdedit /set {bootmgr} displaybootmenu yes
Starte den Computer neu. Der Computer startet im Windows-Bootmanager. Klicken Sie auf die Taste F8, um fortzufahren erweiterte Boot-Optionen Hier können Sie den abgesicherten Modus auswählen.
Klicken Sie nach dem Neustart auf „Fehlerbehebung“. Klicken Sie dann auf „Erweiterte Optionen“. Klicken Sie auf „Starteinstellungen“. Klicken Sie anschließend auf die Schaltfläche „Neustart“. Sie sehen nun die verschiedenen Optionen für den abgesicherten Modus.
Verwenden Sie die Zifferntasten, um eine Option auszuwählen. Option 4 ist der standardmäßige abgesicherte Modus. Option 5 Abgesicherter Modus mit Netzwerk und Option 6 Abgesicherter Modus mit Eingabeaufforderung.
Booten Sie Windows 11 im abgesicherten Modus über msconfig
Klicken Sie mit der rechten Maustaste auf die Startschaltfläche. Klicken Sie im Menü auf Ausführen. Geben Sie im Ausführungsfenster Folgendes ein: msconfig.exe.
Klicken Sie in msconfig auf die Registerkarte: Computer starten. Aktivieren Sie unten links die Option: Im abgesicherten Modus starten.
Sie haben jetzt 4 Möglichkeiten, nämlich mindestens – das ist der abgesicherte Modus. Andere Benutzeroberfläche, Active Directory-Wiederherstellung und Netzwerk. Klicken Sie auf „Übernehmen“ und dann auf „OK“. Starte den Computer neu.
Ich hoffe, das hat Ihnen geholfen. Vielen Dank fürs Lesen!

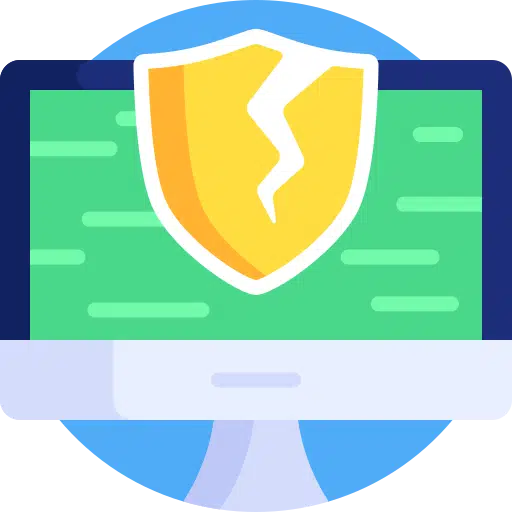
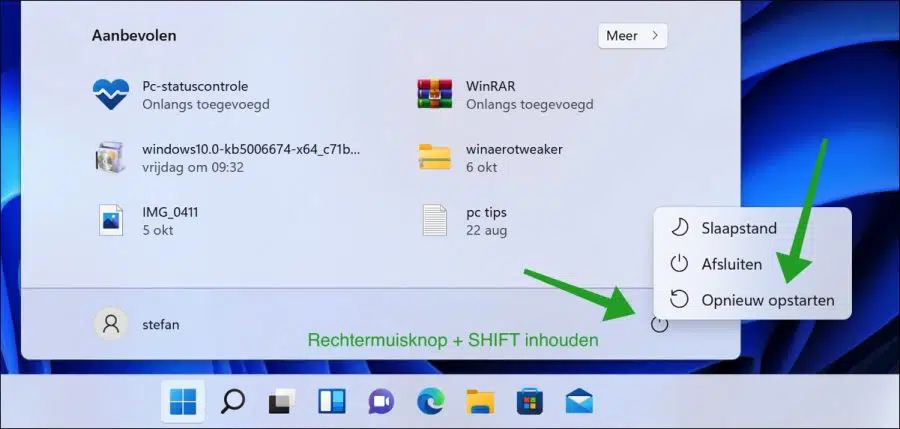
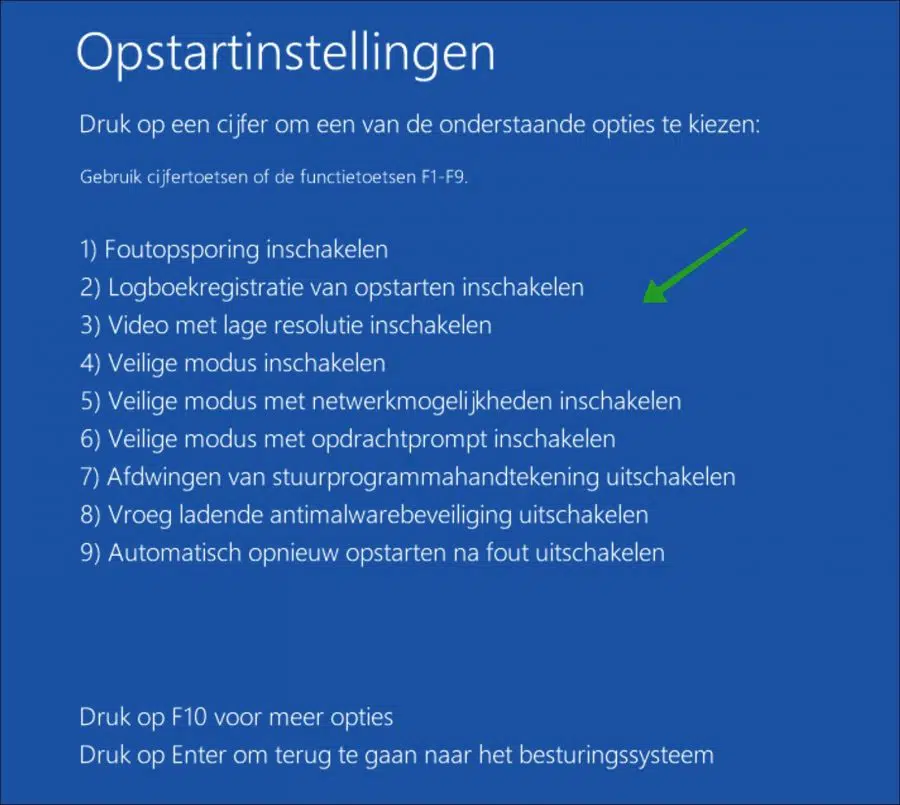
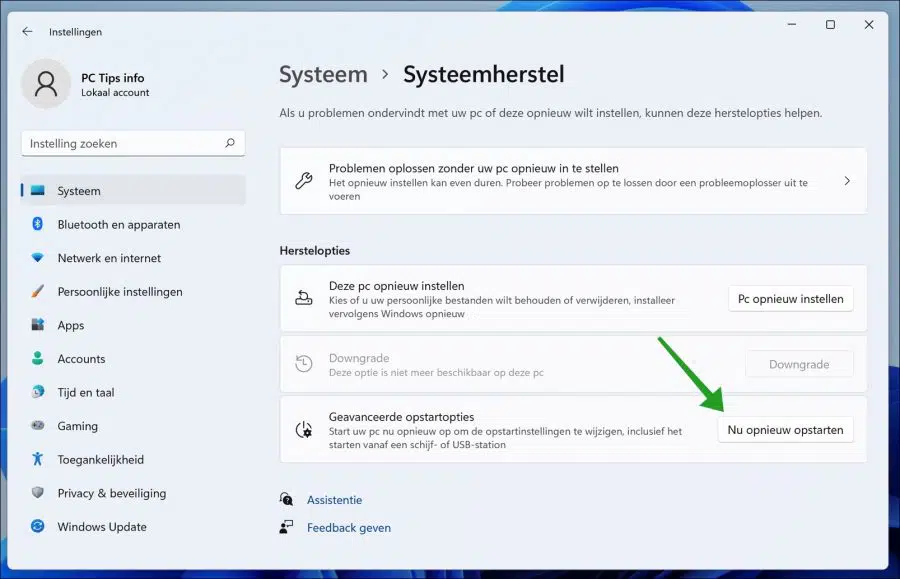
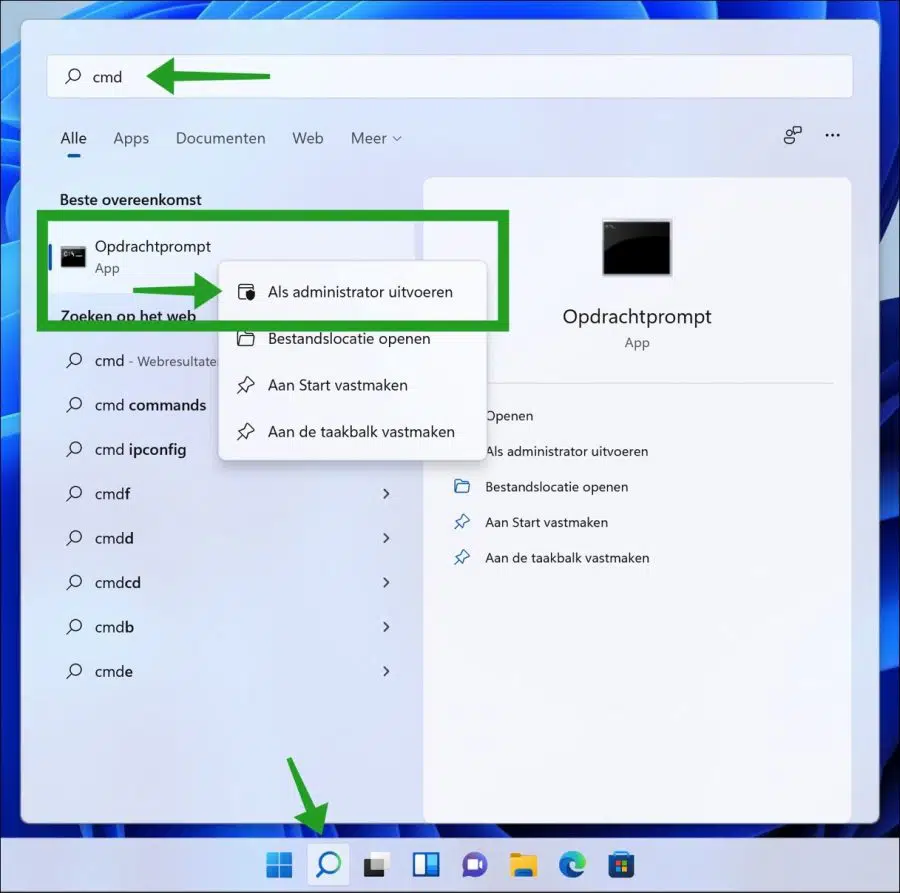
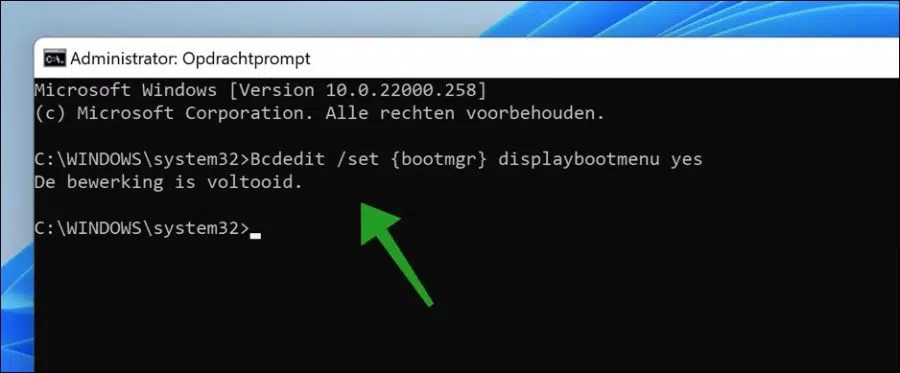
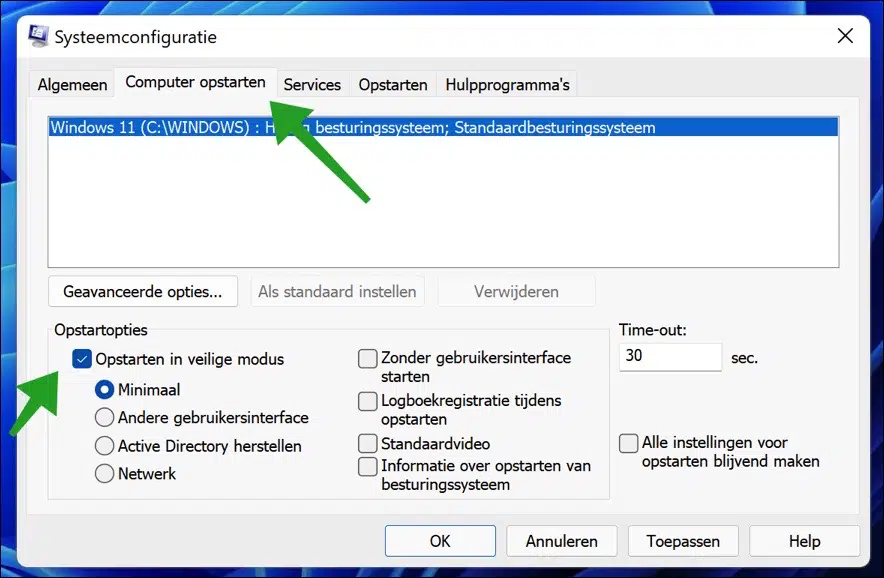
Mein HP Laptop Hp Envy unter Windows 11 startet nicht mehr, was soll ich jetzt tun?
Wie und mit welchen Tastenkombinationen kann ich ggf. in den abgesicherten Modus booten?
Hallo, versuche Folgendes:
https://www.pc-tips.info/tips/windows-tips/systeemherstel-uitvoeren-als-uw-computer-niet-meer-opstart/
Die Antwort auf Ihre Frage lautet: Sie schalten den Computer nach dem Hochfahren dreimal aus, indem Sie ihn über die Ein-/Aus-Taste vollständig drücken. Ihr Computer wechselt dann in den Wiederherstellungsmodus. Von hier aus können Sie verschiedene Optionen auswählen.
Viel Glück!
Sehr geehrte Damen und Herren, ich möchte CD-ROM 1) aus dem Win10-System entfernen und sie wieder in einen anderen PC mit Win 11 einlegen. Ich kann die Dateien config.sys und autoexec.bat entfernen
Bearbeiten im Editor (Treiber aufrufen) wie bisher unter Windows 3.
Hallo,
Windows 10 und Windows 11 verwenden beide ein NT-basiertes Betriebssystem und sind viele Jahre von den MS-DOS-basierten Betriebssystemen wie Windows 3.x entfernt. Die Dateien config.sys und autoexec.bat sind für Windows 10 und 11 nicht relevant wie in diesen frühen Versionen.
Daher ist mir leider nicht klar, was Sie tun möchten. Wenn Sie zusätzliche Informationen haben, kann ich sehen, ob ich etwas hinzufügen kann.
mvg