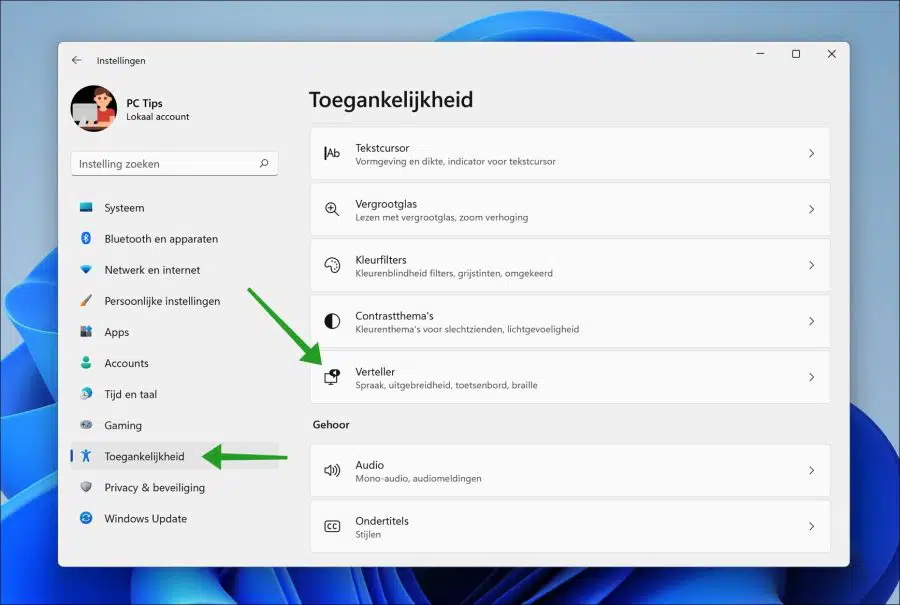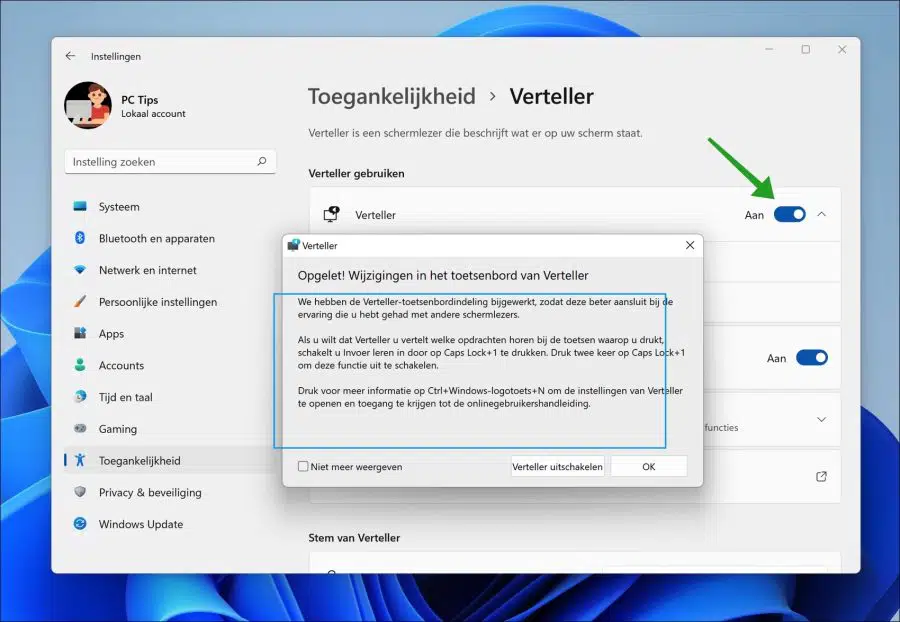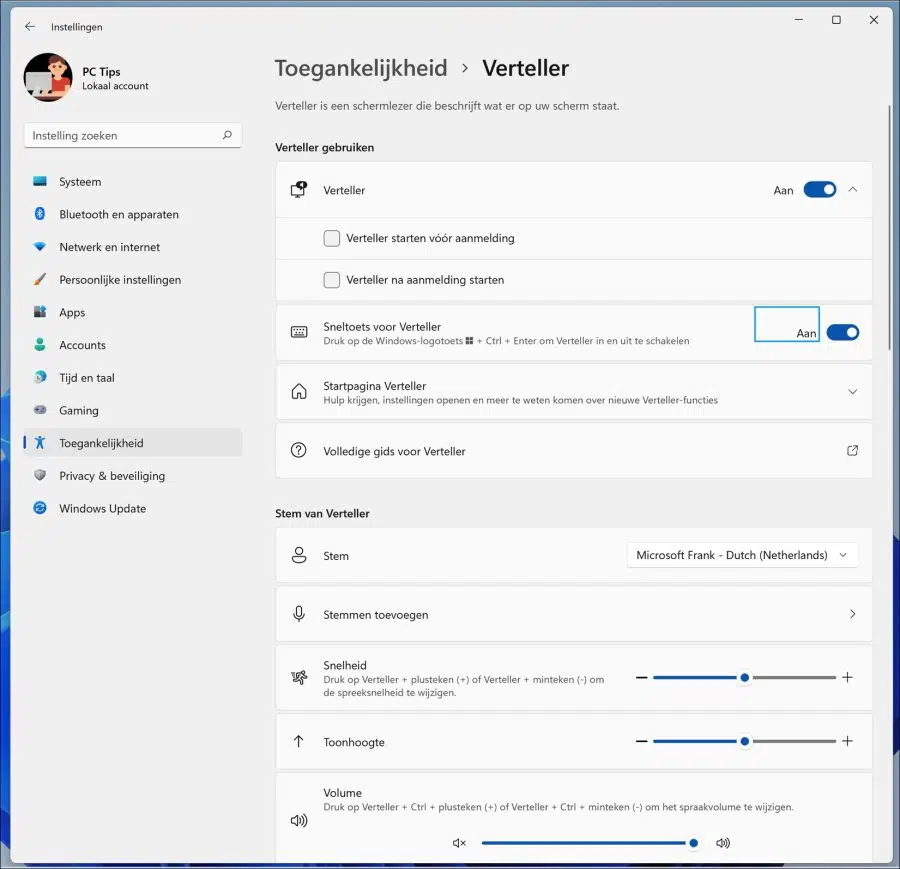Der Erzähler ist eine integrierte Barrierefreiheitsfunktion in Windows 11, die auf dem Bildschirm angezeigten Text vorlesen kann, auch „Text-to-Speech“ genannt.
Zur Aktivierung des Erzählers ist kein Tool eines Drittanbieters erforderlich. Der Erzähler ist ein Geschenk des Himmels für Menschen mit Sehbehinderung. Der Erzähler kann Ihnen beispielsweise helfen, indem er eine E-Mail vorliest oder jede Funktion und Schaltfläche in Windows 11 benennt.
Wenn Sie den Erzähler aktivieren, können Sie verschiedene Stimmen hinzufügen. Die Standardstimme des Erzählers ist „Frank“ auf Niederländisch. Auch die Installation anderer Sprechstimmen wie weiblich oder einer anderen Sprache ist möglich.
Um den Erzähler weiter anzupassen, können Sie auch die Geschwindigkeit, Tonhöhe und Lautstärke der Sprachstimme anpassen.
Aktivieren oder deaktivieren Sie Narrator in Windows 11
Klicken Sie mit der rechten Maustaste auf die Schaltfläche „Start“. Klicken Sie dann im Menü auf Einstellungen. Klicken Sie in den Einstellungen links auf „Barrierefreiheit“ und dann auf „Erzähler“.
Klicken Sie auf „Erzähler“, um die Funktion zu aktivieren. Anschließend sehen Sie als Erster eine Benachrichtigung, dass Änderungen für die Tastatur vorgenommen wurden.
Wir haben das Tastaturlayout der Sprachausgabe aktualisiert, um es besser an die Erfahrungen anzupassen, die Sie mit anderen Bildschirmleseprogrammen gemacht haben.
Wenn Sie möchten, dass der Erzähler Ihnen sagt, welche Befehle den von Ihnen gedrückten Tasten entsprechen, aktivieren Sie das Eingabelernen, indem Sie die Feststelltaste + 1 drücken. Drücken Sie zweimal die Feststelltaste + 1, um diese Funktion zu deaktivieren.
Für weitere Informationen drücken Sie STRG + Windows-Taste + N, um die Narrator-Einstellungen zu öffnen und auf das Online-Benutzerhandbuch zuzugreifen.
Klicken Sie auf OK, um diese Meldung zu schließen.
Wenn Sie den Erzähler täglich verwenden, können Sie den Erzähler zur Registrierung starten. Es ist auch möglich, den Erzähler nach der Registrierung zu starten.
Ganz unten unter „Erzählerstimme“ können Sie die Sprechstimme des Erzählers nach Ihren Wünschen anpassen. Sie können die Stimme auswählen, eine Stimme hinzufügen, die Geschwindigkeit der Stimme oder die Tonhöhe anpassen. Sollte Ihnen die Lautstärke zu hoch oder zu niedrig sein, können Sie diese auch für die Sprechstimme anpassen.
Ich hoffe, ich konnte Ihnen mit diesen Informationen weiterhelfen. Vielen Dank fürs Lesen!
Lesen Sie auch: