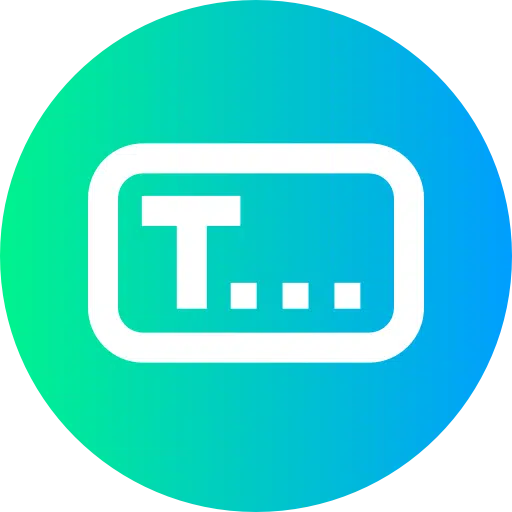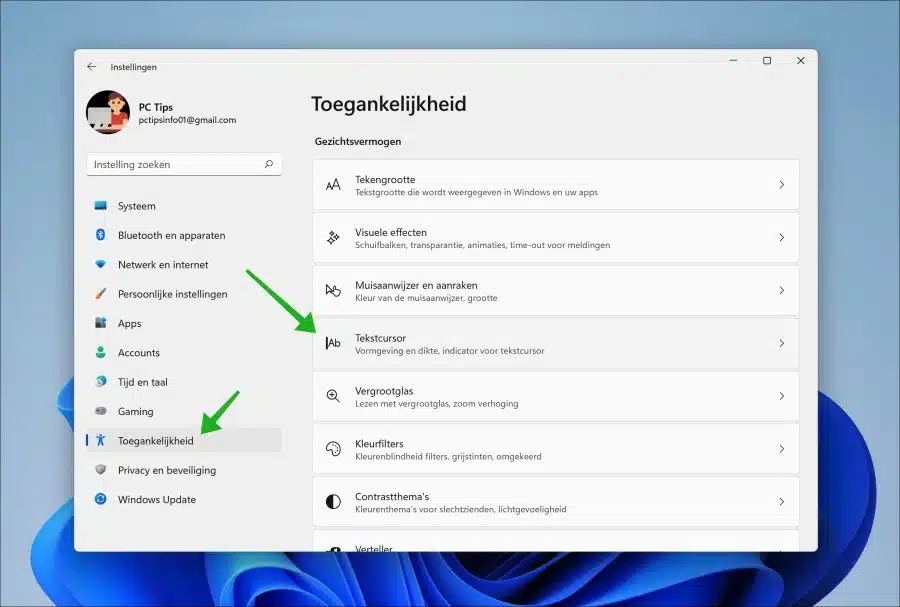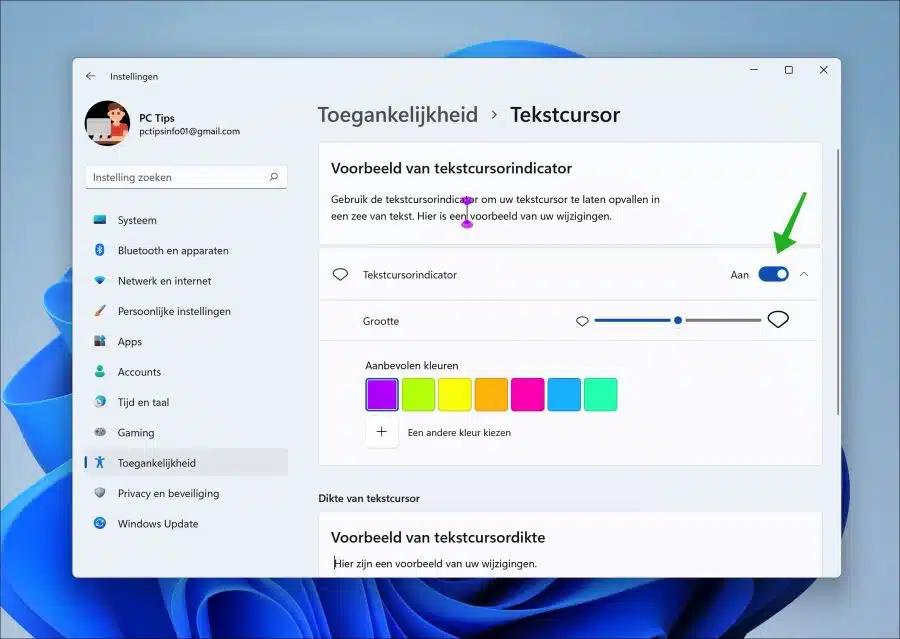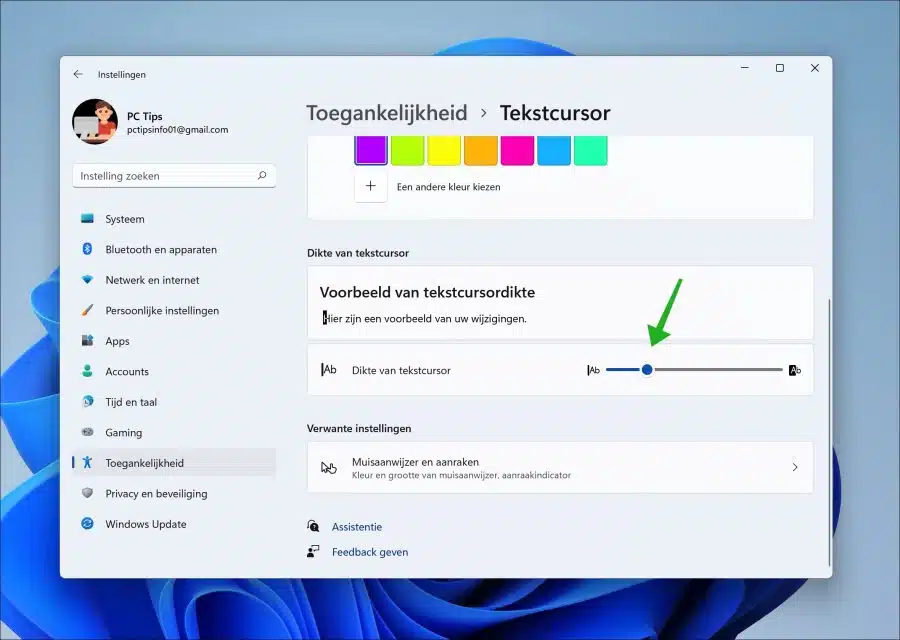In Windows 11 sind mehrere Eingabehilfen verfügbar. Diese Funktionen erleichtern die Arbeit mit Windows 11, wenn Sie beispielsweise auf Schwierigkeiten oder Einschränkungen stoßen.
Wenn für Sie nicht immer sichtbar ist, wo sich der Cursor in einem Teil des Textes befindet, können Sie den Textcursor anpassen. Der Textcursor oder Textcursorindikator ist der Strich, der anzeigt, wo sich der Cursor im Text befindet. Standardmäßig ist dieser Indikator als einzelne Zeile schwarz und blinkt im Text.
Manche Leute haben Schwierigkeiten, den Textcursor im Text zu finden, daher können Sie diesen Indikator anpassen. Sie können Farbe, Größe und Dicke anpassen. So funktioniert es.
Textcursor in Windows 11 ändern
Öffnen Sie zunächst die Einstellungen. Klicken Sie dann in den Einstellungen auf „Barrierefreiheit“. Klicken Sie in den Eingabehilfen auf „Textcursor“.
Um die Textcursoranzeige zu ändern, aktivieren Sie die Option „Textcursoranzeige“. Sie können dann eine Größe für den Indikator auswählen, indem Sie die Leiste „Größe“ größer oder kleiner verschieben.
Standardmäßig ist die Textcursoranzeige schwarz. Wenn Sie den Textcursor ändern möchten, können Sie unter „Empfohlene Farben“ aus einer Reihe von Farben auswählen. Wenn Sie eine Farbe lieber selbst auswählen möchten, klicken Sie auf „Andere Farbe wählen“.
Schließlich können Sie die Dicke des Textcursors ändern. Die Dicke ist die Linie, die zwischen dem Text blinkt.
Sie können die Dicke ändern, indem Sie die Funktion „Textcursordicke“ ändern. Dies erreichen Sie, indem Sie den Balken von größer nach kleiner oder umgekehrt verschieben. In der „Vorschau der Textcursorstärke“ sehen Sie sofort ein Beispiel dafür, wie es aussehen wird.
Lesen Sie auch: Haben Sie Ihren Mauszeiger verloren? 2 Tipps, um sich schnell zurechtzufinden!
Ich hoffe, das hat Ihnen geholfen. Vielen Dank fürs Lesen!