Wenn Sie mehrere Monitore verwenden oder eine hohe Auflösung verwenden, ist es nicht immer einfach, den Mauszeiger zu identifizieren.
Einige Apps können den Mauspunkt auch verbergen, z. B. Online-Streaming-Videos oder andere Arten von Apps, die im Vollbildmodus funktionieren. Wenn Sie dann zu Windows 11 oder 10 zurückkehren, können Sie den Cursor möglicherweise nicht mehr sofort finden. Um dieses Problem zu lösen, hat Microsoft in Windows eine Funktion hinzugefügt, um den Mauspunkt schnell wieder zu identifizieren.
Haben Sie Ihren Mauszeiger verloren? 2 Tipps, um sich schnell zurechtzufinden!
In Windows 11 oder 10 steht eine Standardfunktion zur Verfügung, die den Cursor sofort zeigt, wenn Sie die STRG-Taste drücken. So können Sie diese Funktion aktivieren.
Zeigen Sie den Mauszeiger schnell über die Mauseigenschaften an
Klicken Sie mit der rechten Maustaste auf die Schaltfläche „Start“. Klicken Sie im Menü auf „Ausführen“. Geben Sie im Ausführungsfenster Folgendes ein: main.cpl.
Klicken Sie dann auf die Registerkarte „Zeigeroptionen“ und aktivieren Sie die Funktion „Zeigerposition anzeigen, wenn ich STRG drücke“. Klicken Sie auf Übernehmen und dann auf OK.
Wenn Sie nun die STRG-Taste drücken und loslassen, erscheint ein Kreis um die Mauszeiger. Dadurch können Sie den Zeiger sofort identifizieren.
Zeigen Sie den Mauszeiger schnell über PowerToys an
Es gibt eine andere Möglichkeit, den Cursor schnell anzuzeigen. Hierzu ist eine Drittanbieter-App namens „PowerToys“ erforderlich.
PowerToys ist eine von Microsoft entwickelte Sammlung kostenloser Open-Source-Tools für Windows 11 oder 10, die die Funktionalität von Windows durch das Hinzufügen verschiedener Funktionen und Dienstprogramme erweitert. Es gibt auch eine Funktion, um den Mauszeiger schnell anzuzeigen, indem Sie die Maus schütteln oder die STRG-Taste zweimal drücken.
Laden Sie PowerToys herunter und installieren Sie es
Klicken Sie im linken Menü auf „Maus-Tools“ und dann auf die Schaltfläche „Einstellungen öffnen“.
Stellen Sie sicher, dass die Funktion „Meine Maus suchen aktivieren“ auf „Ein“ gesetzt ist, und ändern Sie dann die Aktivierungsmethode in „Strg-Links zweimal drücken“ oder „Maus schütteln“. Ich empfehle die Einstellung des Mausschüttelns, was viel praktischer ist.
Wenn Sie nun die Maus schütteln, sehen Sie sofort, wo sich der Mauszeiger auf Ihrem Bildschirm befindet.
Sie können das Verhalten und das Erscheinungsbild bei Bedarf noch ändern. Auch die Funktion „Nicht aktivieren, wenn“ ist Standard Der Spielmodus ist aktiviert” wird angewendet, um zu verhindern, dass die Maus beim Spielen von Computerspielen angezeigt wird.
Ich hoffe, das hat Ihnen geholfen. Vielen Dank fürs Lesen!
Lees meer:
- Richten Sie den Mauszeiger für Linkshänder in Windows 11/10 ein
- Aktivieren oder deaktivieren Sie den einmaligen Mausklick in Windows 11/10
- Aktivieren Sie den Schatten für den Mauszeiger in Windows 11
- Fügen Sie „Alle auswählen“ zum Rechtsklick-Menü hinzu
- Vergrößern Sie den Mauszeiger oder Cursor in Windows 10

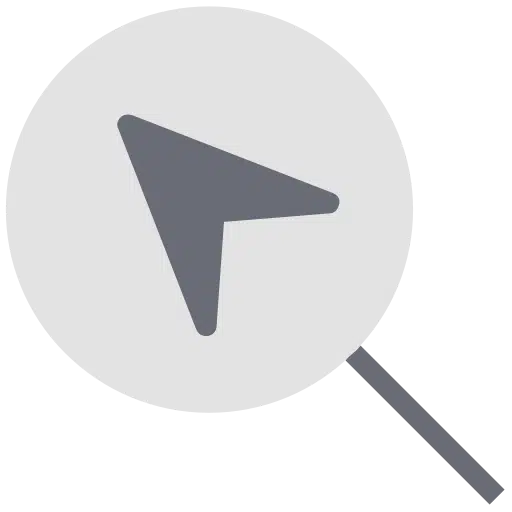
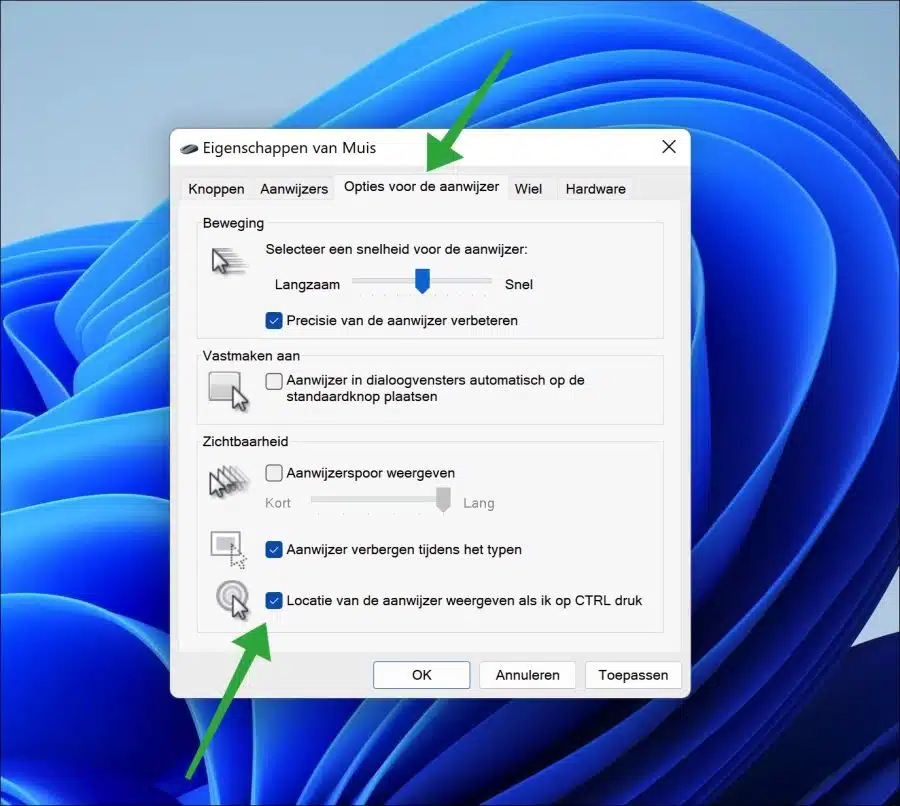
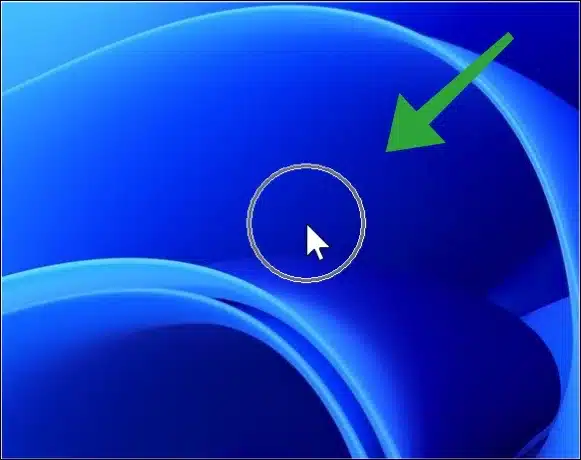
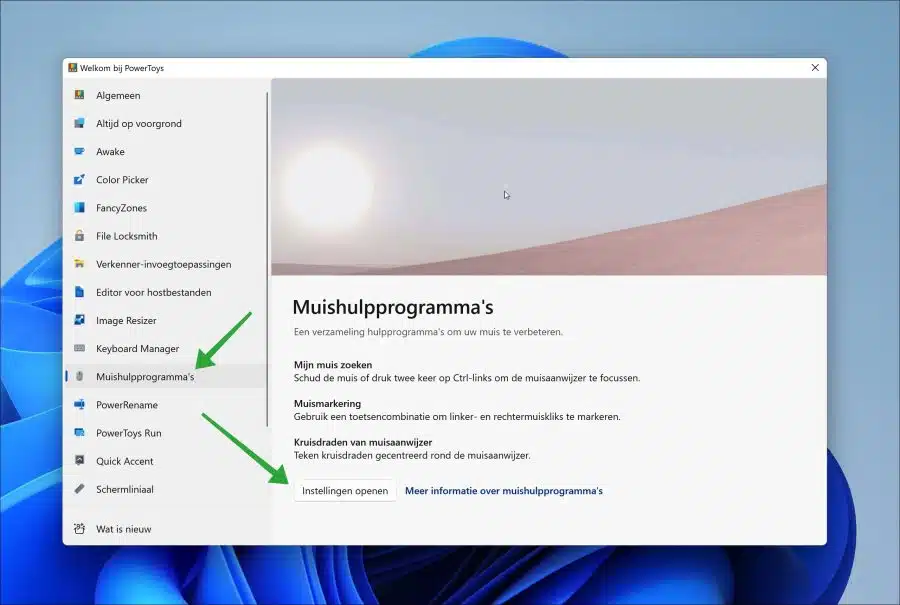
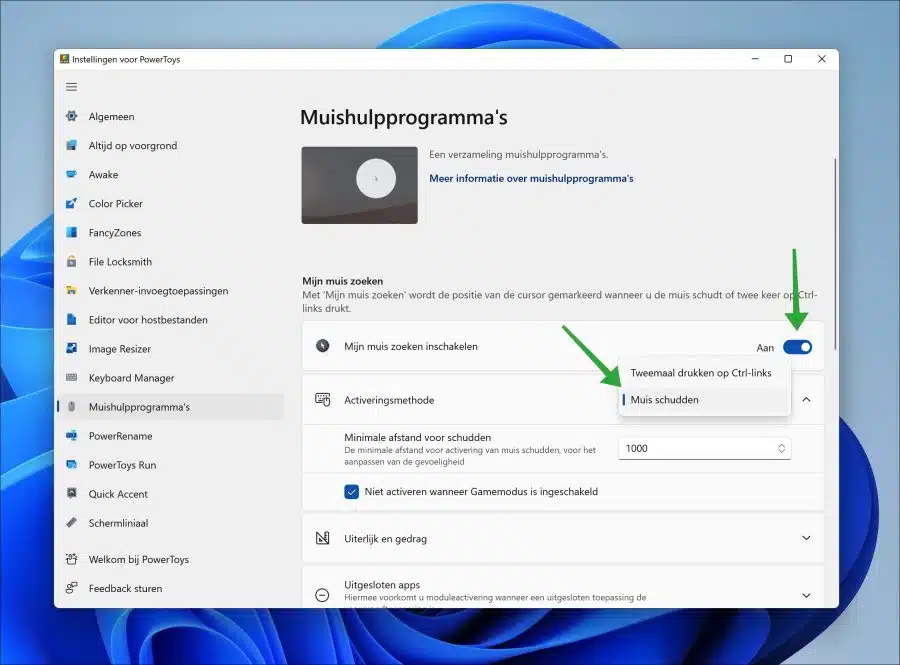
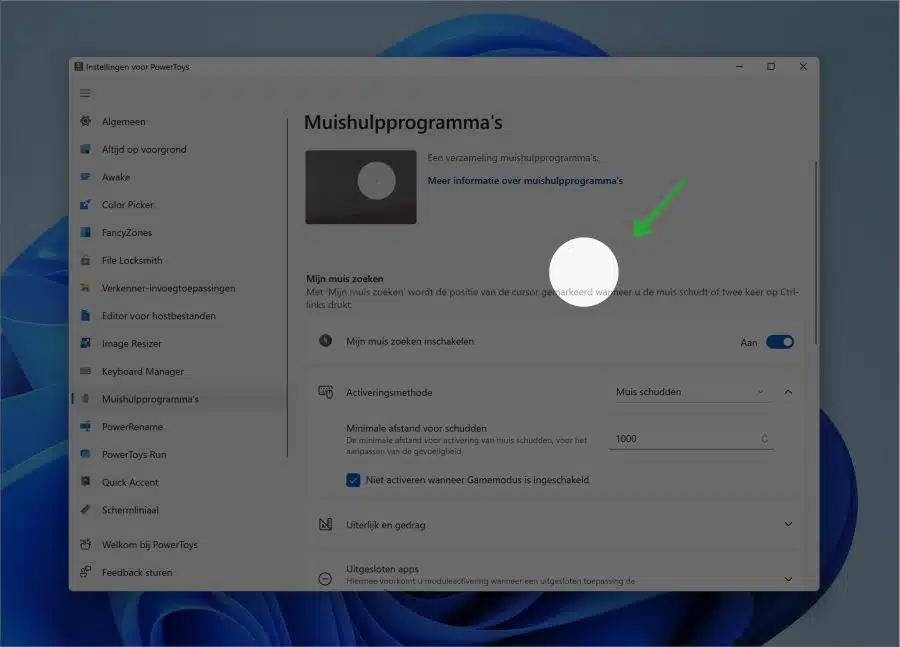
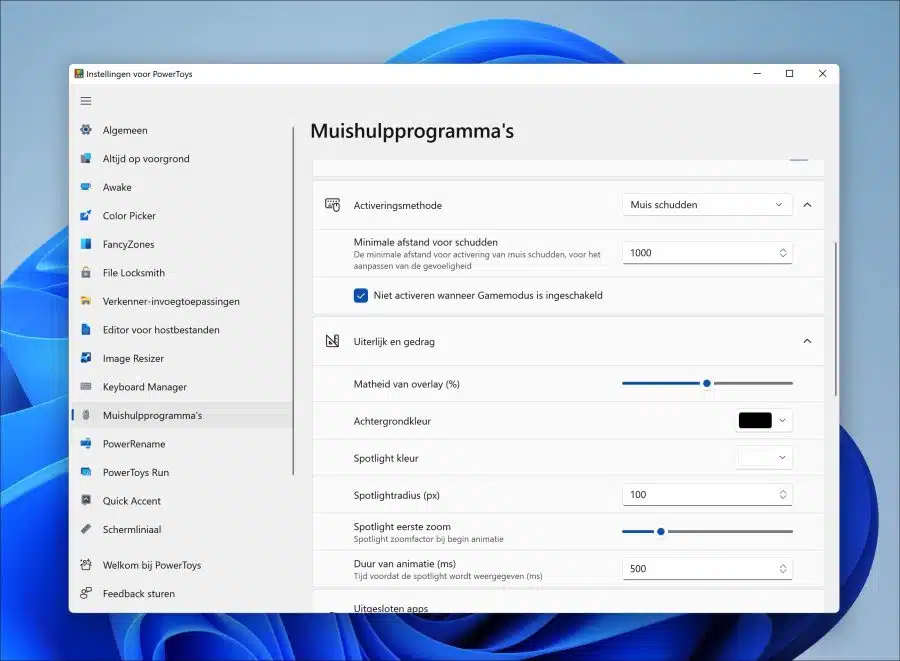
2 Cursor auf dem Bildschirm, einer tot auf der Seite, einer funktioniert sehr schlecht
Hallo, ich empfehle Ihnen, den PC neu zu starten. Dies löst normalerweise diese Art von Problemen.
Viel Glück!