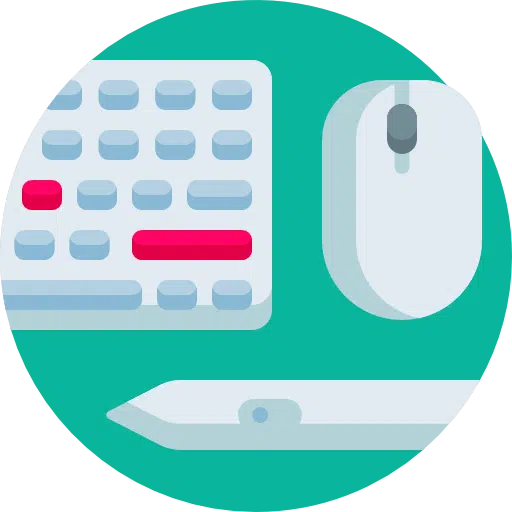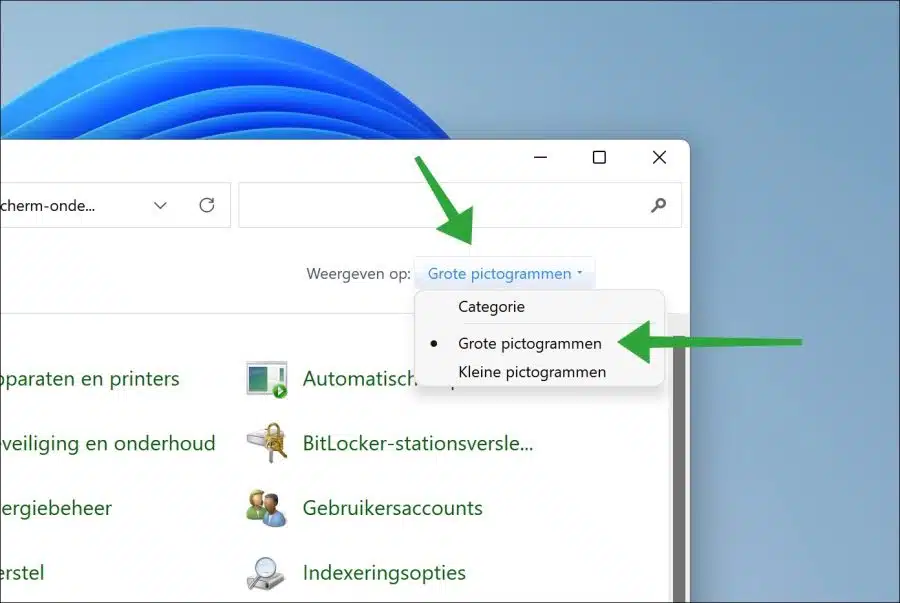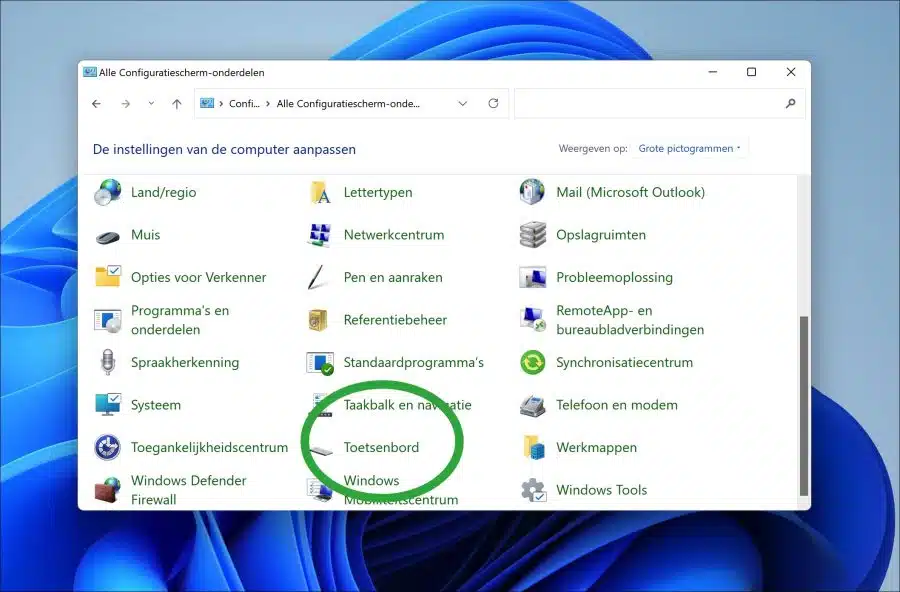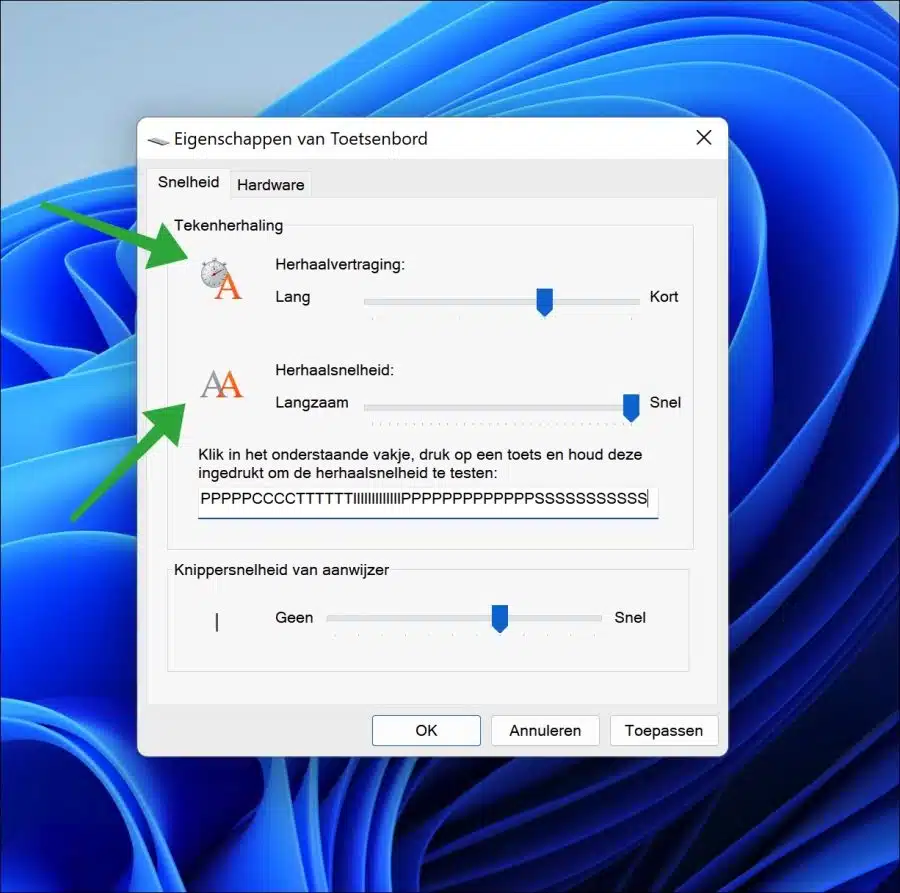Die Zeichenwiederholung in Windows 11 oder 10 ist eine Einstellung, mit der Sie steuern können, wie lange es dauert, bis sich ein Zeichen wiederholt, wenn Sie eine Taste gedrückt halten.
Das Anpassen der Wiederholungsverzögerung oder Wiederholungsgeschwindigkeit ist vor allem für Personen gedacht, die Probleme mit der Standardwiederholungsgeschwindigkeit einer Taste haben, während diese gedrückt gehalten wird.
Ich kann mir vorstellen, dass es von Vorteil sein kann, die Wiederholungsgeschwindigkeit zu erhöhen, insbesondere für Menschen, die eingeschränkte Hände oder Sehvermögen haben. Auf diese Weise wird die Taste nicht sofort wiederholt, wenn die Taste etwas länger als durchschnittlich gedrückt gehalten wird.
Es funktioniert auch umgekehrt: Wenn Sie jemand sind, der viel mit Tasten arbeitet, kann es hilfreich sein, die Wiederholungsverzögerung langsamer einzustellen, damit eine Taste schneller als der Durchschnitt wiederholt wird.
So ändern Sie die Zeichenwiederholung auf der Tastatur in Windows 11 oder 10
Zum Ändern der Wiederholungsverzögerung und Wiederholungsgeschwindigkeit Öffnen Sie die Systemsteuerung. Ändern Sie in der Systemsteuerung die Symbole in „große Symbole“.
Klicken Sie dann in der Systemsteuerung auf „Tastatur“, um die Tastatureinstellungen zu öffnen.
Sie können nun die Wiederholungsverzögerung und die Wiederholungsgeschwindigkeit ändern, indem Sie den Schieberegler auf die gewünschte Geschwindigkeit ziehen.
Unten befindet sich ein Feld, in das Sie Text eingeben können, um festzustellen, ob die gewünschte Geschwindigkeit richtig eingestellt ist. Es geht also um die Geschwindigkeit beim Halten einer bestimmten Taste. Wenn Sie fertig sind, klicken Sie auf „Übernehmen“ und „OK“.
Ich hoffe, Sie damit informiert zu haben. Vielen Dank fürs Lesen!
Lesen Sie auch: Ändern Sie die Doppelklick-Mausgeschwindigkeit in Windows 11