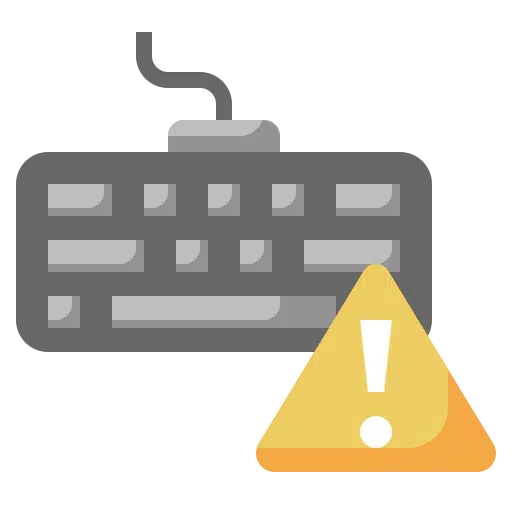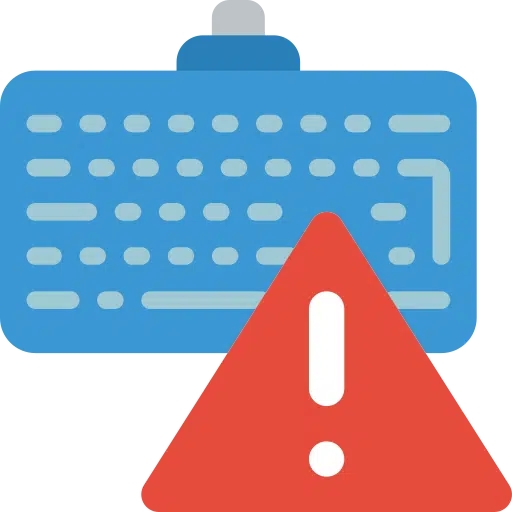Wenn Ihre Tastatur nicht ordnungsgemäß funktioniert, z. B. wenn Sie andere Zeichen sehen, als Sie eingeben, oder wenn ein anderes Problem vorliegt, können Sie mehrere Schritte unternehmen, um das Problem zu beheben.
Tastaturprobleme treten regelmäßig auf. Dieser Leitfaden bietet Lösungen für die häufigsten Tastaturprobleme, auf die ich regelmäßig stoße. Ich hoffe, dass diese Lösungen auch für Sie funktionieren.
So beheben Sie Tastaturprobleme in Windows 11 oder Windows 10
Tasten reagieren nicht
Wenn Sie eine Taste drücken und die Tastatur nicht reagiert, kann dies verschiedene Ursachen haben. Möglicherweise liegen Hardwareprobleme vor, beispielsweise Defekte an der Tastatur selbst, etwa lose Tasten, oder Schmutz oder Staub, der sich unter den Tasten angesammelt hat, könnten ebenfalls die Ursache des Problems sein. Darüber hinaus können Softwareprobleme wie ein langsames oder nicht reagierendes Betriebssystem oder widersprüchliche Software die ordnungsgemäße Funktion der Tastatur beeinträchtigen.
Sie können Folgendes versuchen, um das Problem zu beheben.
- Stellen Sie sicher, dass die Tastatur ordnungsgemäß an Ihren Computer angeschlossen ist. Wenn Sie eine kabellose Tastatur verwenden, stellen Sie sicher, dass diese richtig gekoppelt ist und die Batterien nicht leer sind.
- Versuchen Sie, die Tastatur auszuschalten und zu trennen (falls möglich). Blasen Sie Schmutz und Staub mit einer Druckluftdose unter den Tasten weg. Achten Sie darauf, die Tastatur nicht zu beschädigen.
- Versuchen Sie, Ihren Computer neu zu starten, um zu sehen, ob das Problem dadurch behoben wird. Manchmal kann ein einfacher Neustart diese Art von Tastaturproblemen beheben.
- Überprüfen Sie außerdem, ob Updates für Ihr Betriebssystem oder Ihre Tastaturtreiber verfügbar sind, und installieren Sie diese.
- Wenn das Problem weiterhin besteht, schließen Sie die Tastatur an einen anderen Computer an, um festzustellen, ob das Problem an der Tastatur oder am Computer liegt.
Die Tastatureinstellungen wurden geändert
Manchmal ändert sich das Layout Ihrer Tastatur unbeabsichtigt, was zu Verwirrung führt, wenn die auf dem Bildschirm angezeigten Buchstaben oder Zeichen nicht mit den von Ihnen gedrückten Tasten übereinstimmen. Dieses Problem tritt häufig auf, wenn versehentlich eine Tastenkombination verwendet wird, die das Tastaturlayout ändert, oder wenn eine Software das Tastaturlayout ändert.
Sie können Folgendes versuchen, um das Problem zu beheben.
- Oft kann das Tastaturlayout mit einer Tastenkombination geändert werden, beispielsweise Alt + Umschalt oder Strg + Umschalt auf Windows-Computern. Wenn Sie diese Verknüpfungen kennen, können Sie unbeabsichtigte Änderungen in der Zukunft vermeiden. Wenn Sie diese Tastenkombination erneut verwenden, können Sie die ursprünglichen Tastatureinstellungen wiederherstellen.
- Manchmal kann Software von Drittanbietern Auswirkungen auf die Tastatureinstellungen haben. Überprüfen Sie, ob kürzlich neue Software installiert wurde, die dieses Problem verursachen könnte, und passen Sie die Einstellungen an.
- Im nächsten Artikel können Sie lesen, wie Sie das verwenden Tastaturlayout hinzufügen oder ändern.
Die Tastatur gibt falsche Buchstaben oder Zeichen ein
Wenn Sie feststellen, dass Ihre Tastenanschläge nicht mit der Anzeige auf Ihrem Bildschirm übereinstimmen, kann dies daran liegen, dass die Tastatureinstellungen versehentlich geändert wurden, beispielsweise von einem QWERTZ- in ein AZERTY-Layout, oder dass die Spracheinstellungen Ihres Systems angepasst wurden. Dies kann zu Verwirrung und Tippfehlern führen, insbesondere wenn Sie an ein bestimmtes Tastaturlayout gewöhnt sind.
Sie können Folgendes versuchen, um das Problem zu beheben.
- Um das Tastaturlayout zu wechseln, drücken Sie die Tastenkombination Windows + Leertaste auf Ihrer Tastatur. Prüfen Sie, ob jetzt das richtige Tastaturlayout aktiv ist.
- Wechseln Sie auch zwischen einer anderen Sprache Windows durch Ändern der Sprache.
- Es ist möglich, dass Software oder Tastaturkürzel ohne Ihr Wissen die Tastatur- oder Spracheinstellungen geändert haben. Beachten Sie solche Tastaturkürzel und das Verhalten der Software, um versehentliche Änderungen in der Zukunft zu vermeiden.
Tastatur funktioniert überhaupt nicht
Wenn Sie feststellen, dass Ihre Tastatur von Windows 11 oder 10 überhaupt nicht erkannt wird, kann dies auf ein Problem mit der USB-Verbindung, der drahtlosen Tastaturverbindung, den Tastaturtreibern oder möglicherweise auf eine defekte Tastatur hinweisen.
Sie können Folgendes versuchen, um das Problem zu beheben.
- Stellen Sie sicher, dass die Tastatur ordnungsgemäß an Ihren Computer angeschlossen ist. Versuchen Sie, die Tastatur an einen anderen USB-Anschluss anzuschließen, um zu sehen, ob das Problem dadurch behoben wird. Wenn Sie einen USB-Hub verwenden, versuchen Sie, die Tastatur direkt an den Computer anzuschließen, um Probleme mit dem Hub auszuschließen.
- Wenn Sie eine kabellose Tastatur haben, prüfen Sie, ob der USB-Empfänger im Computer richtig angeschlossen ist, oder versuchen Sie es mit einem anderen USB-Anschluss für diesen kabellosen Empfänger. Dabei wird überprüft, ob die kabellose Tastatur noch genügend Strom hat, z. B. ist der Akku leer?
- Geh dorthin Geräteverwaltung in Windows und suchen Sie in der Geräteliste nach der Tastatur. Wenn sich daneben ein gelbes Ausrufezeichen befindet, kann dies auf ein Problem mit den Treibern hinweisen. Klicken Sie mit der rechten Maustaste auf die Tastatur und klicken Sie auf „Treiber aktualisieren“, um zu sehen, ob neue Updates verfügbar sind.
- Wenn das Problem durch das Aktualisieren der Treiber nicht behoben wird, können Sie versuchen, die Tastaturtreiber zu deinstallieren und erneut zu installieren. Sie können dies über den Geräte-Manager tun, indem Sie mit der rechten Maustaste auf die Tastatur klicken, „Gerät entfernen“ auswählen und dann den Computer neu starten. Windows versucht dann automatisch, die Treiber neu zu installieren.
- Manchmal kann das Problem durch einen einfachen Neustart des Computers behoben werden, insbesondere wenn das Problem durch einen vorübergehenden Softwarefehler verursacht wird.
- Um festzustellen, ob das Problem an der Tastatur oder an Ihrem Computer liegt, können Sie die Tastatur an einen anderen Computer anschließen. Funktioniert die Tastatur auch dort nicht, ist sie vermutlich defekt.
- Wenn Sie vermuten, dass die Tastatur defekt ist, überprüfen Sie sie auf sichtbare Schäden oder wenden Sie sich an den Hersteller, um weitere Unterstützung oder einen Garantieersatz zu erhalten.
Schlüssel stecken fest
Wenn Sie bemerken, dass sich Ihre Tastatur seltsam verhält, beispielsweise dass Tasten stecken bleiben oder unbeabsichtigte Aktionen ausführen, gibt es zwei mögliche Ursachen. Erstens könnte es sich um die Funktion „Sticky Keys“ handeln, eine Barrierefreiheitsoption, die die Verwendung der Tastatur vereinfachen soll, indem sie es Benutzern ermöglicht, Zusatztasten wie Umschalttaste, Strg, Alt oder die Windows-Taste mit einem Tastendruck zu aktivieren, anstatt sie gleichzeitig gedrückt und gedrückt zu halten versehentlich eingeschaltet. Zweitens können physische Probleme wie Schmutz oder Abnutzung dazu führen, dass Schlüssel kleben bleiben.
Sie können Folgendes versuchen, um das Problem zu beheben.
- Drücken Sie fünfmal schnell hintereinander die Umschalttaste, um ein Dialogfeld zu öffnen, in dem Sie können kann Sticky Keys deaktivieren.
- Trennen Sie die Tastatur und reinigen Sie die Tasten mit Druckluft. Richten Sie die Düse nahe an die Kanten der festsitzenden Tasten und blasen Sie, um Schmutz, Staub und Krümel zu lösen, die unter den Tasten stecken. Bei einigen Tastaturen können Sie die Tasten vorsichtig entfernen, um die Unterseite zu reinigen. Sehen Sie in Ihrem Tastaturhandbuch nach, ob dies möglich ist und wie Sie es sicher durchführen können.
Tastaturverzögerung
Wenn Sie eine merkliche Verzögerung zwischen dem Drücken einer Taste und der Anzeige der Aktion auf Ihrem Bildschirm bemerken, kann dies auf Probleme mit der Software- oder Hardwareleistung hinweisen. Dieses Phänomen, das oft als Eingabeverzögerung bezeichnet wird, kann Ihr Benutzererlebnis erheblich beeinträchtigen, insbesondere wenn Sie Aufgaben ausführen, die schnelle Reaktionen erfordern, wie z. B. Tippen oder Spielen.
Sie können Folgendes versuchen, um das Problem zu beheben.
- Stellen Sie sicher, dass Ihre Tastatur richtig angeschlossen ist. Wenn Sie eine kabelgebundene Tastatur verwenden, versuchen Sie es mit einem anderen USB-Anschluss. Überprüfen Sie bei kabellosen Tastaturen den Batteriestatus und die kabellose Verbindung.
- Testen Sie die Tastatur auch an einem anderen Computer, um Hardwareprobleme auszuschließen.
- Starte deinen Computer neu.
Verbunden: Tastatur funktioniert nicht beim Anmelden unter Windows 11 oder 10
Die Hintergrundbeleuchtung der Tastatur funktioniert nicht
Wenn Sie einen Laptop oder ein externes Gerät haben Tastatur mit Hintergrundbeleuchtung verwendet und Sie bemerken, dass die Lichter ausgehen, kann dieses Problem oft auf Softwareeinstellungen oder Hardwareprobleme zurückgeführt werden. Die Hintergrundbeleuchtung ist für das Tippen in schwach beleuchteten Umgebungen von entscheidender Bedeutung und ihr Ausfall kann Ihr Arbeits- oder Spielerlebnis erheblich beeinträchtigen.
Sie können Folgendes versuchen, um das Problem zu beheben.
- Bei vielen Laptops und einigen externen Tastaturen können Sie die Hintergrundbeleuchtung mithilfe einer Funktionstaste anpassen oder deaktivieren – häufig Fn + eine bestimmte Taste wie F5 oder F6. Stellen Sie sicher, dass Sie die Hintergrundbeleuchtung der Tastatur nicht versehentlich ausgeschaltet haben.
- Einige Betriebssysteme und Laptops verfügen über Energiespareinstellungen, mit denen die Hintergrundbeleuchtung ausgeschaltet werden kann, um Energie zu sparen. Überprüf den Energieverwaltungseinstellungen Ihres Systems und passen Sie es so an, dass das Licht nicht automatisch ausgeschaltet wird.
- Veraltete oder beschädigte Tastaturtreiber können Probleme mit der Hintergrundbeleuchtung verursachen. Besuchen Sie die Website Ihres Laptop- oder Tastaturherstellers, um die neuesten Treiber herunterzuladen und zu installieren.
- Manchmal können widersprüchliche Anwendungen oder Einstellungen die Leistung der Hintergrundbeleuchtung beeinträchtigen. Erwägen Sie die Deinstallation oder Deaktivierung kürzlich installierter Software, um zu sehen, ob das Problem dadurch behoben wird.
- Starten Sie außerdem Ihren Laptop oder Computer neu.
Dies waren die häufigsten Tastaturprobleme in Windows. Ich hoffe, Sie damit informiert zu haben. Vielen Dank fürs Lesen!
Lesen Sie weiter: Fehlerbehebungen in Windows 11.