Suchen Sie nach einer Möglichkeit, die Anzeigesprache von Windows 10 zu ändern? Das Ändern der Anzeigesprache ist nicht sehr kompliziert. Das funktioniert über die Spracheinstellungen.
Wenn Sie die Anzeigesprache ändern möchten, hat dies folgende Vorteile. Sie können beispielsweise pro Konto die gewünschte Anzeigesprache einstellen. Wenn Sie den Computer mit mehreren Personen teilen, hat jede ihre eigene Anzeigesprache.
Wenn Sie aufgrund von Schriftartenproblemen oder aus anderen Gründen Probleme beim Lesen der aktuellen Anzeigesprache haben, kann das Ändern der Anzeigesprache in eine für Sie leichter lesbare Sprache Ihre Produktivität steigern.
Einige Funktionen, Einstellungen und Apps in Windows 10 sind je nach Anzeigesprache möglicherweise nicht verfügbar oder werden unterschiedlich angezeigt. Durch Ändern der Anzeigesprache können Sie diese Funktionen und Einstellungen wie vorgesehen nutzen.
Windows 10 Anzeigesprache ändern
Klicken Sie auf die Suchleiste in der Taskleiste. Suchen Sie dann nach „Spracheinstellungen“ und klicken Sie auf das Ergebnis.
Wenn die gewünschte Sprache bereits installiert ist, klicken Sie auf „Optionen“. Wenn nicht, fügen Sie zunächst die gewünschte Anzeigesprache hinzu, indem Sie auf „Sprache hinzufügen“ klicken.
Wählen Sie eine Sprache zur Installation aus. Unten sehen Sie ein Symbol, das anzeigt, ob diese Sprache als Anzeigesprache installiert werden kann. Als Anzeigesprache können nur die Sprachen mit diesem Symbol eingestellt werden. Weiter klicken.
Stellen Sie sicher, dass die Option „Als meine Windows-Anzeigesprache festlegen“ aktiviert ist. Klicken Sie auf „Installieren“.
Die Anzeigesprache wird nach der Installation auf die gewählte Sprache eingestellt. Das wird nicht lange dauern.
Sie müssen sich nach der Installation bei Windows abmelden und wieder anmelden, um die Anzeigesprache zu aktivieren.
Wenn Sie die Sprache bereits installiert haben, ändern Sie die Windows-Anzeigesprache, indem Sie die gewünschte Sprache auswählen. Sie können optional die alte Anzeigesprache entfernen, indem Sie in den „bevorzugten Sprachen“ auf die Sprache klicken und dann auf die Schaltfläche „Entfernen“ klicken.
Ich hoffe, das hat Ihnen geholfen. Vielen Dank fürs Lesen!

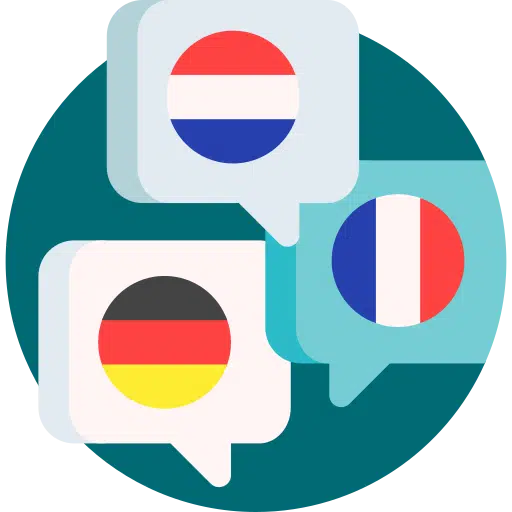
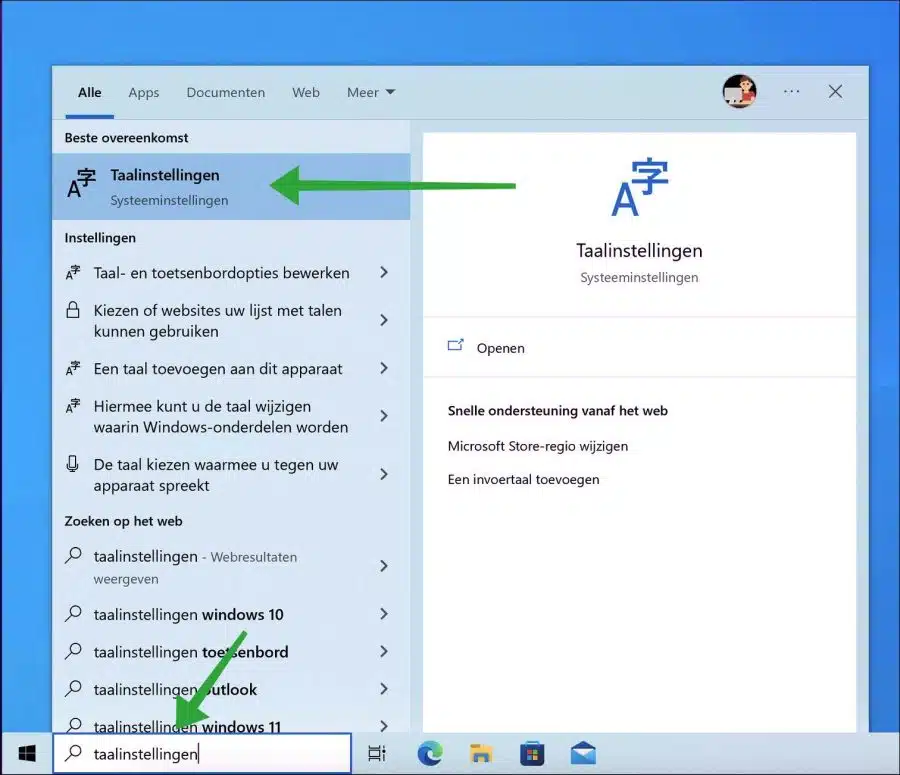
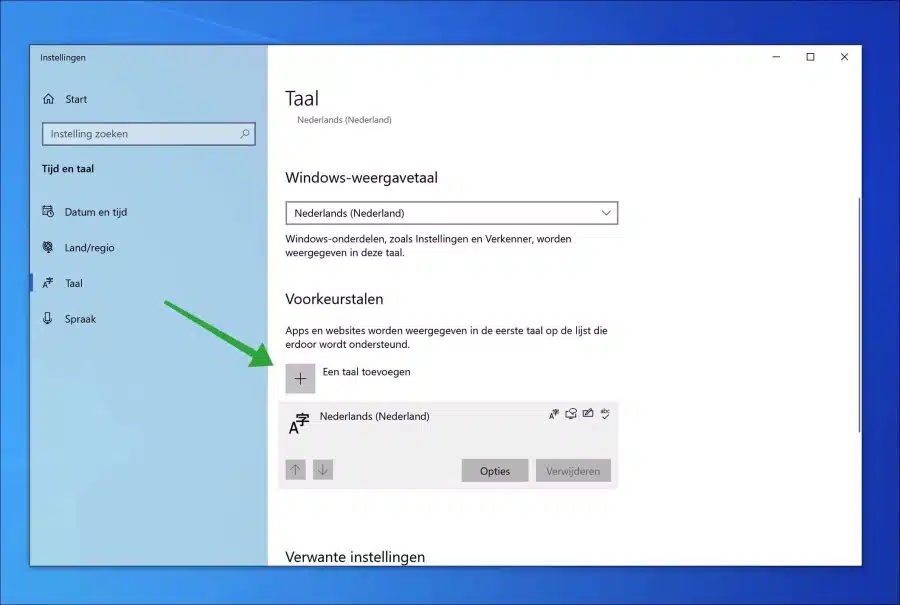
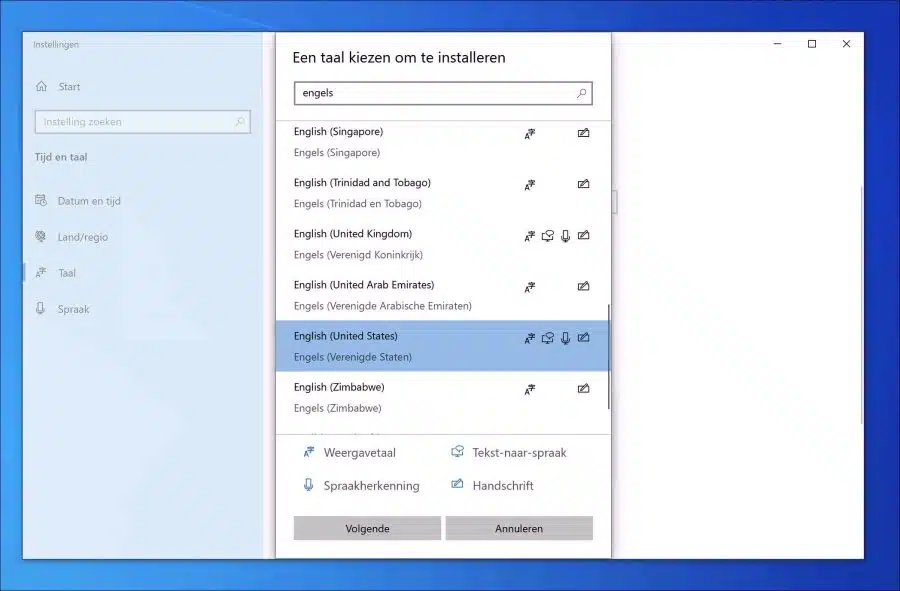
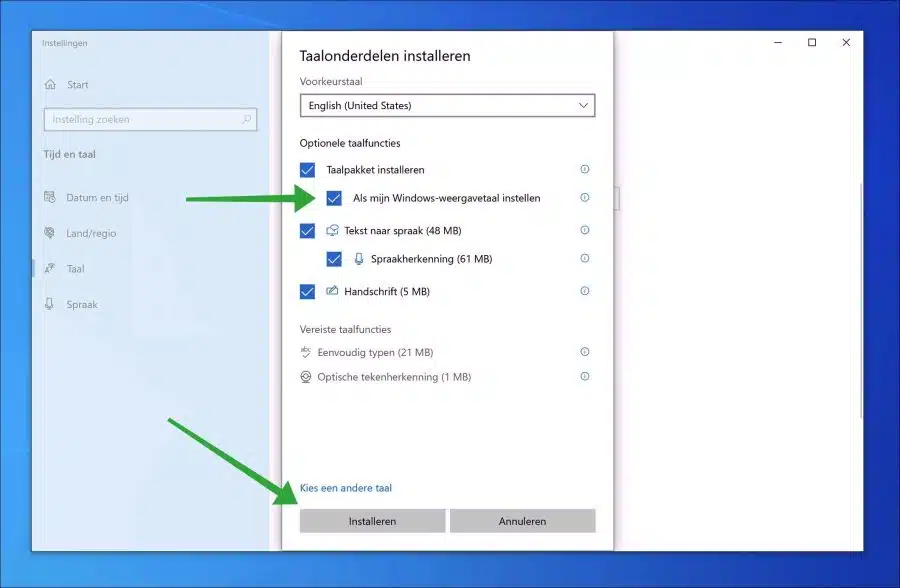
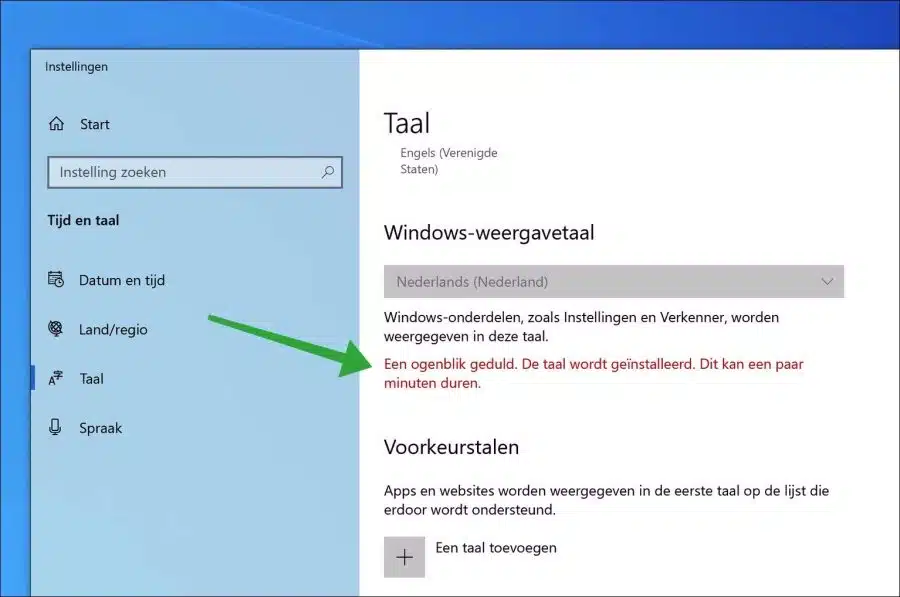
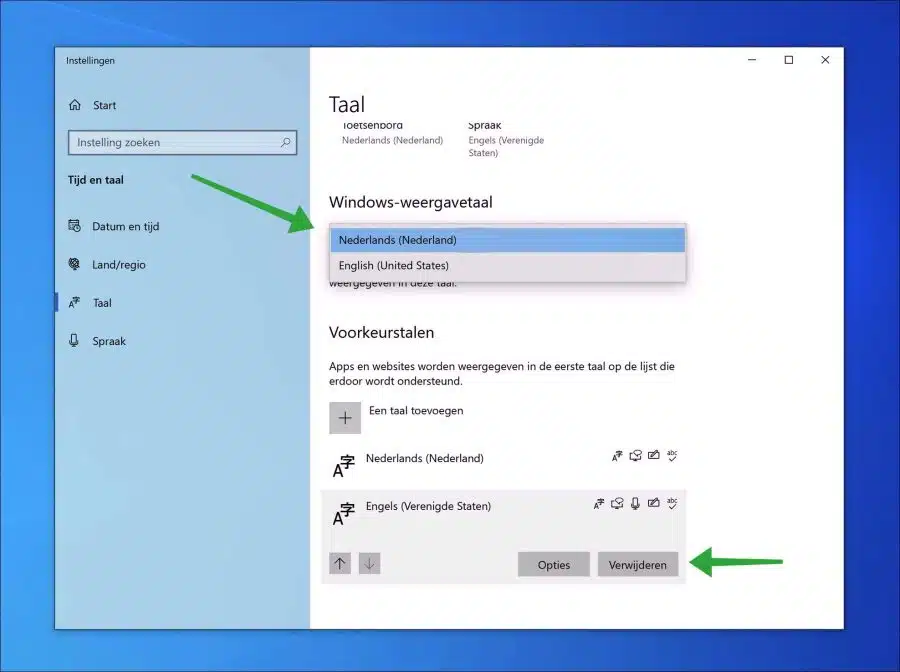
Guten Tag, ich installiere Windows 10. Ich habe bei der Installation die falsche Sprachauswahl getroffen. Ich habe sie auf Niederländisch statt auf Amerikanisch eingestellt. Jetzt kann ich zum Beispiel das @ bei der Installation nicht finden und komme nicht weiter, weil ich muss Geben Sie meine @Mail-Adresse ein. Geben Sie ein
HILFE
Herzliche Grüße, Aad
Hallo Aad, Sie können während der Installation jederzeit einen Schritt zurücktreten. Ein Affenschwanz mit einer niederländischen QWERTZ-Tastatur tippt, indem er einfach auf die Taste neben der „1“, die linke Taste, klickt. Der Schlüssel sieht aus wie „§“. Wenn das nicht mehr funktioniert, müssen Sie das Tastaturlayout anpassen.
Klicken Sie auf den Start-Button. Klicken Sie auf Einstellungen und dann links auf Sprache. Klicken Sie dann unter „Bevorzugte Sprachen“ auf „Hinzufügen“ oder klicken Sie auf die aktuelle Sprache und dann auf „Optionen“. Unter Tastaturen können Sie ein Tastaturlayout hinzufügen. Drücken Sie dann ALT+UMSCHALT und halten Sie dann ALT gedrückt. Wählen Sie das neu hinzugefügte Tastaturlayout aus.
Viel Glück! Grüße, Stefan
Hallo Stefan,
Ich habe für meine Frau einen neuen Laptop gekauft. Windows 10 Home auf Niederländisch und Azerty-Tastatur. Ich möchte jetzt Russisch als Standardsprache herunterladen und installieren, möchte aber auch, dass alle Ordner im Explorer einen niederländischen Namen behalten und nicht auf Russisch geändert werden. In den von ihr verwendeten Programmen sollte alles auf Russisch sein. Wie mache ich das?
Zuerst Russisch als Standardsprache einstellen und dann die Programme installieren? Oder ist das egal?
Ich habe bereits Tastaturaufkleber, um die russischen Buchstaben auf die Tasten zu kleben.
Vielen Dank im Voraus,
Marc
Hallo Marc, meines Wissens funktioniert das nicht. Der Buchstabe wird durch Russisch ersetzt, einschließlich der spezifischen Ordnernamen. Die Apps übernehmen grundsätzlich die installierte Windows-Sprache. Dies variiert jedoch je nach App. Grüße, Stefan
Zu Beginn war ein niederländischsprachiges W10 installiert, wechselt es dann komplett auf Russisch?
Auf ihrem alten Laptop sehe ich eine Verwechslung niederländischer, englischer und russischer Ordnernamen. Sie nutzte den Laptop in drei verschiedenen Sprachen gleichzeitig, indem sie die Tastatur per Tastenkombination anpasste. Das ursprünglich installierte Windows war auf Englisch auf ihrem alten Laptop.
Vielleicht muss ich selbst noch ein bisschen experimentieren...
Hallo Marc, ja was ist das überhaupt? Nein, Standardordner wie „Dokumente“ usw. ändern sich nicht, ich glaube nicht, ich bin mir nicht sicher ... Neu erstellte Ordner ändern sich, und einige Standardordner wie „Windows“ und Unterordner ändern sich auch nicht. Ich vermute, dass Sie deshalb die Mischung dieser drei Sprachen sehen. Es handelt sich auch um eine „Anzeigesprache“. Auch diese können wir nicht anpassen, sodass wir uns leider damit begnügen müssen 🙂 Das Einzige, was man tun kann, wenn man alles komplett auf Russisch umstellen möchte, ist, Windows 10 Russisch zu installieren, nach einem Backup auf haben wichtige Dateien erstellt. Diesen können Sie einfach herunterladen. Dies spart erheblich Zeit, als alles auf Russisch umzustellen, was möglicherweise nicht ganz gelingt. Viel Glück bei Ihrer Wahl!
Grüße, Stefan
Danke schön! Es wird klar. 🙂
Die Standardordner haben sich tatsächlich nicht geändert. Die selbst hinzugefügten Ordner tun dies.
Grüße,
Marc
Vielen Dank Stefan 🙂 Dank dir konnte ich die niederländische Version ins Englische konvertieren…
Spitze! Danke für deine Nachricht! 🙂
Grüße, Stefan
Hallo Stefan, danke für den klaren Artikel!
Ich stoße gerade auf ein Problem ... Windows ist auf Niederländisch und ich möchte Englisch. Der Store sagt, dass Englisch installiert ist, aber in den Einstellungen, in denen ich die Anzeigesprache auswählen kann, steht im Dropdown-Menü nur Niederländisch.
Was gibt es zu tun?
Ich habe Ihnen eine E-Mail mit der Bitte um zusätzliche Informationen gesendet.
Lieber Stephan,
Ich habe die Windows-Sprache von Niederländisch auf Englisch (USA) geändert, aber egal, was ich tue, auf dem Anmeldebildschirm wird „Willkommen“ statt „Willkommen“ angezeigt.
Haben Sie eine Idee, wie das möglich ist?
Ich verwende die neueste Windows-Version 20H2
Hallo Rene, ich habe diese Informationen gefunden: https://blog.techinline.com/2016/03/29/how-to-change-the-language-of-welcome-screen-in-windows-10/. Ich habe es auch sofort getestet und es ist nicht möglich – egal was ich versuche – das Wort „Welcome“ auf Englisch hinzubekommen. Ich kann es auch nicht, alles außer diesem Wort wurde übersetzt. Leider nicht möglich, dieses Wort „Willkommen“ ist wahrscheinlich in der Windows-Installationssprache verankert. Auch wenn Sie Windows wiederherstellen, bleibt die Originalsprache wie installiert, also Niederländisch. Bedauerlicherweise. Selbst wenn ich ein neues Konto auf Englisch hinzufüge, wird es mit einem niederländischen „Willkommen“- und „Abmelden“-Text im Anmeldebildschirm erstellt. Grüße, Stefan
Es ist nicht anders, Stefan.
Vielen Dank, dass Sie sich damit befasst haben.