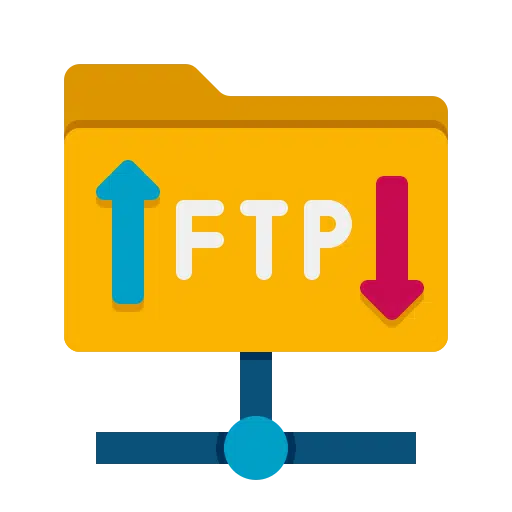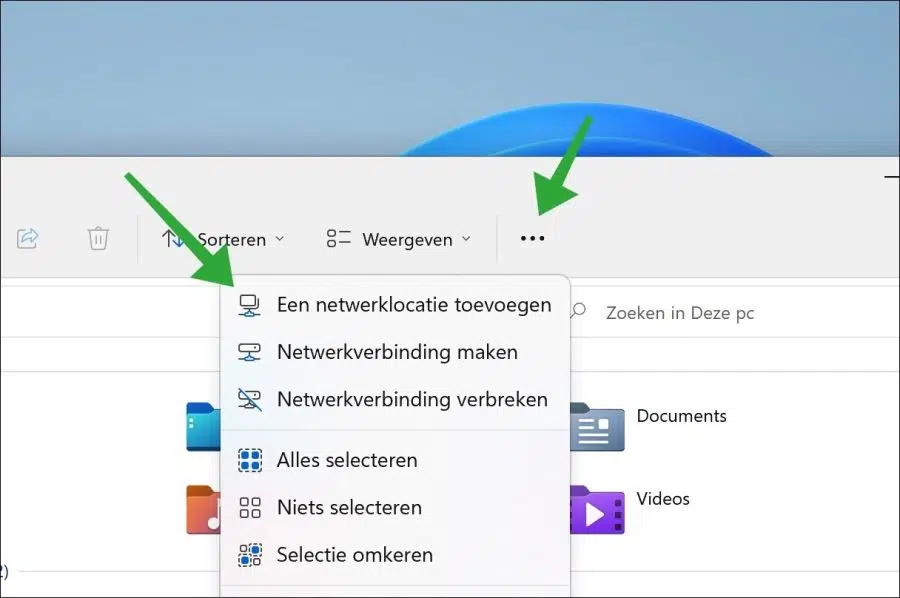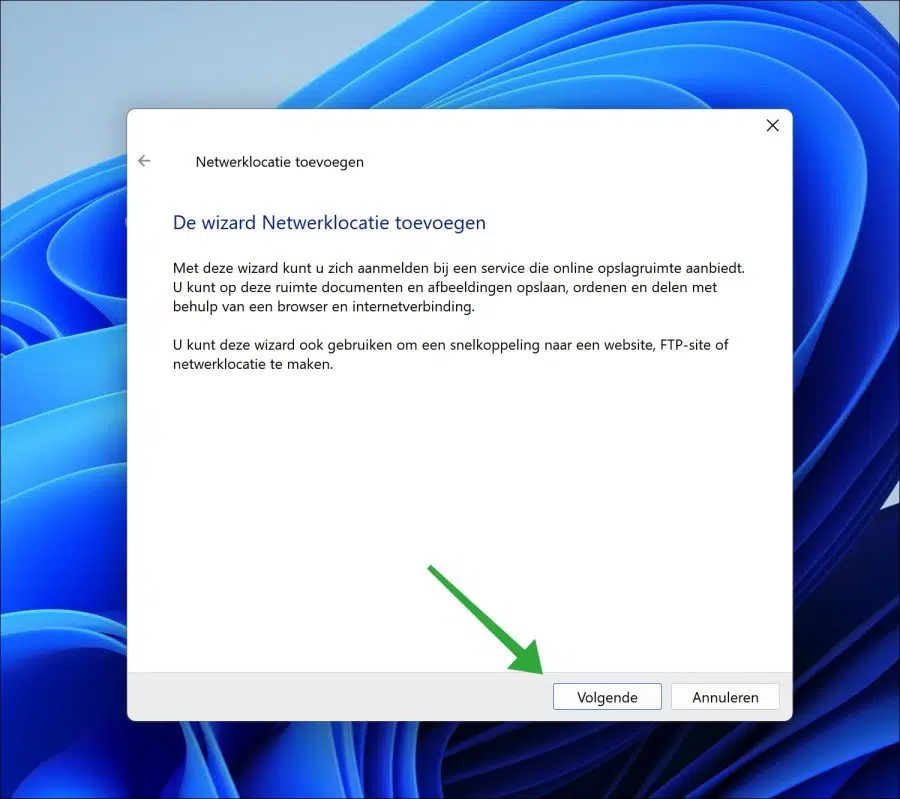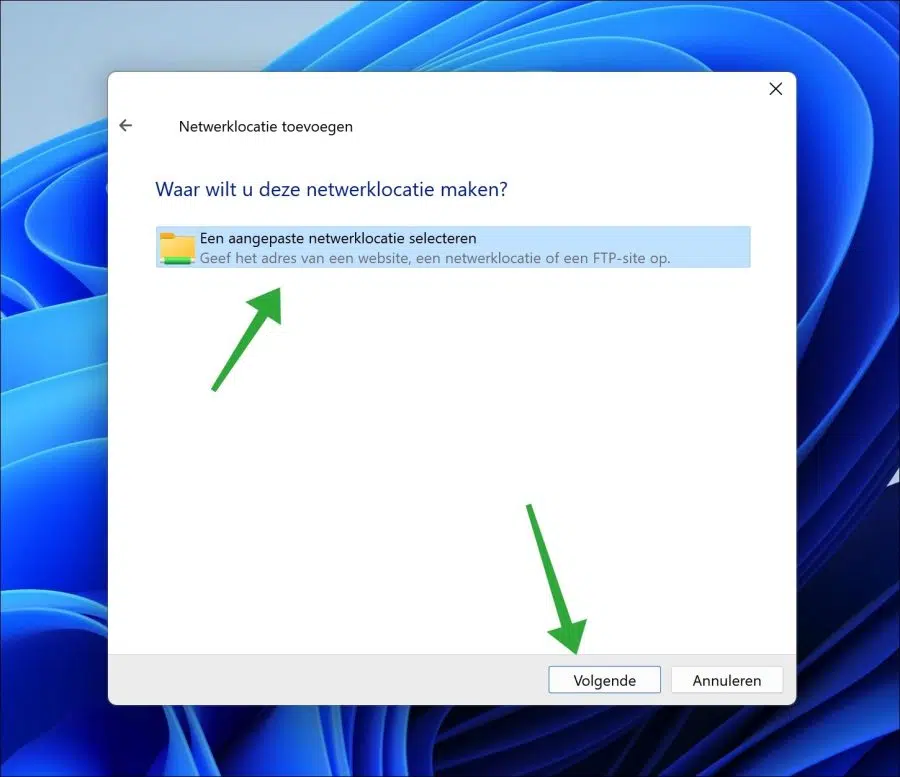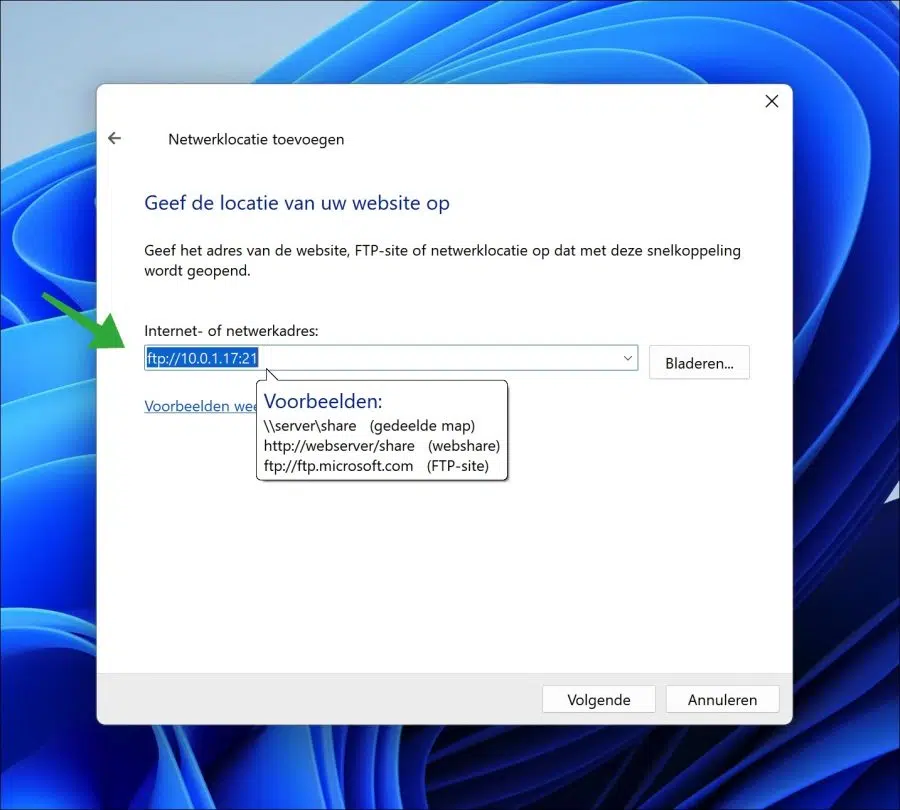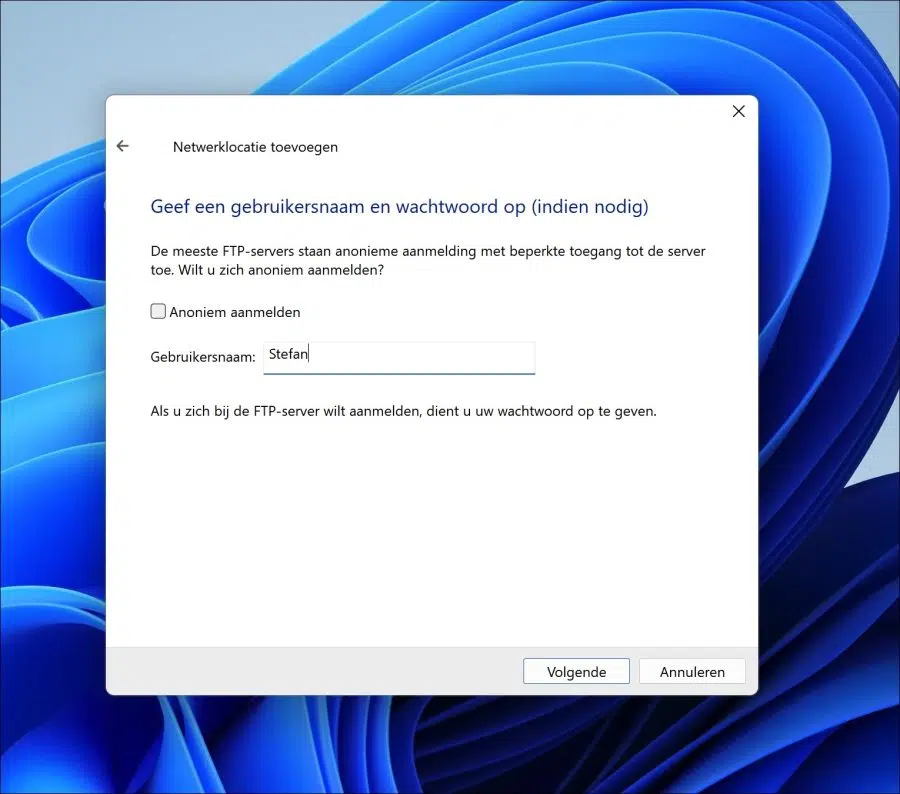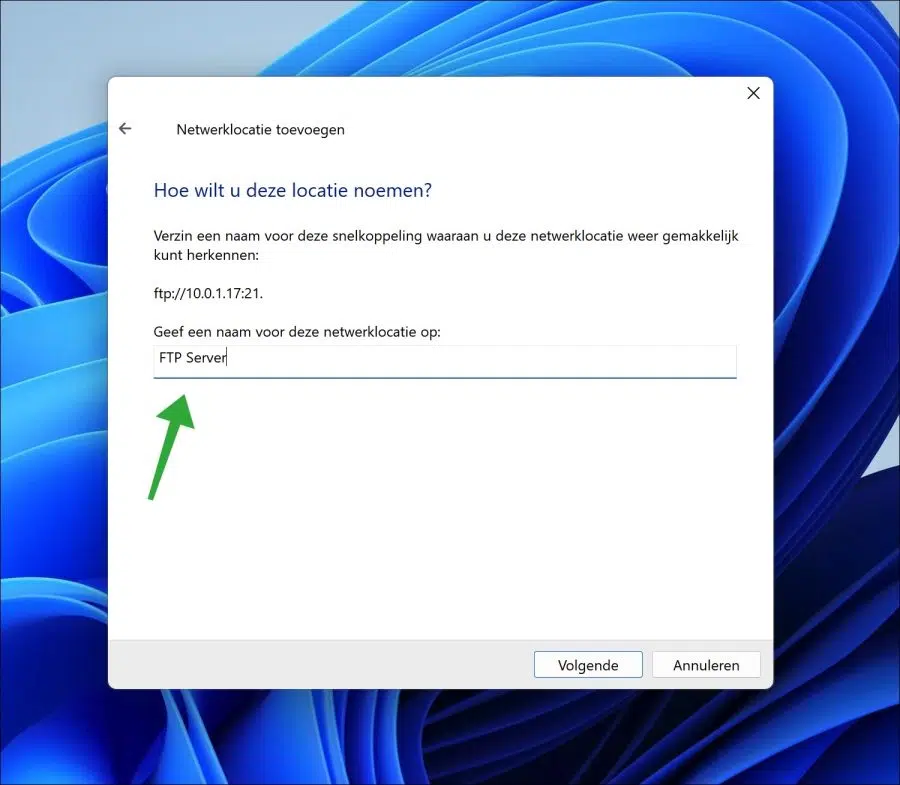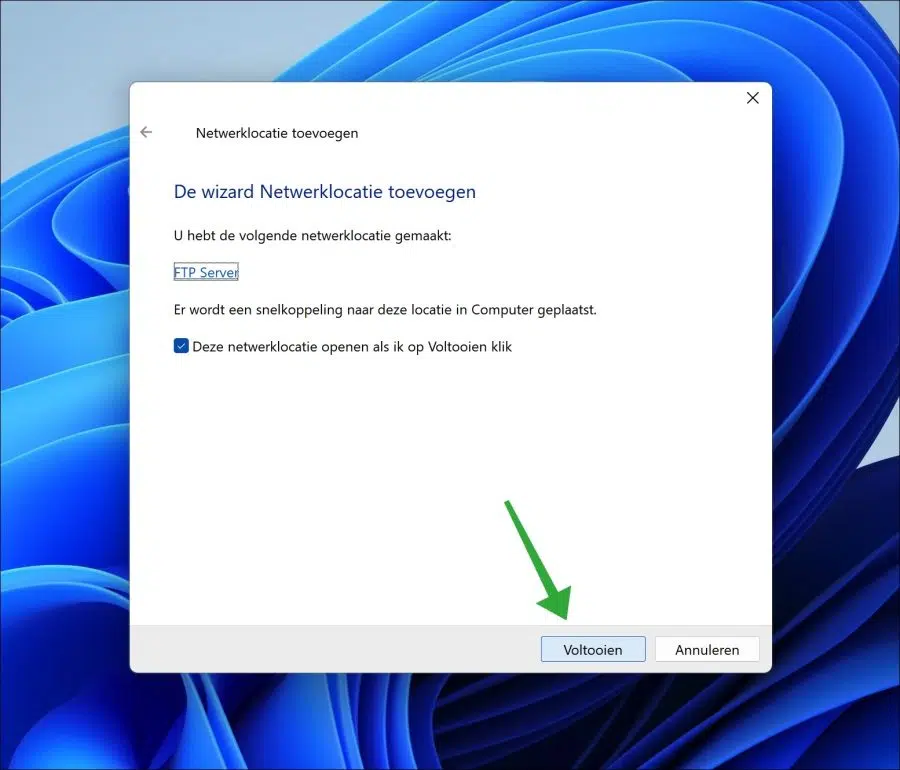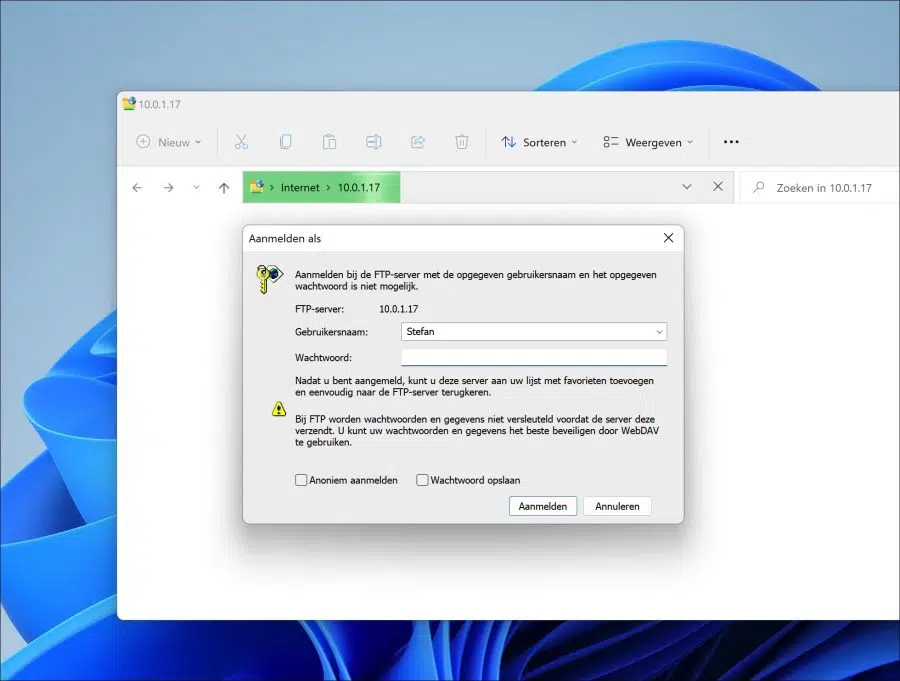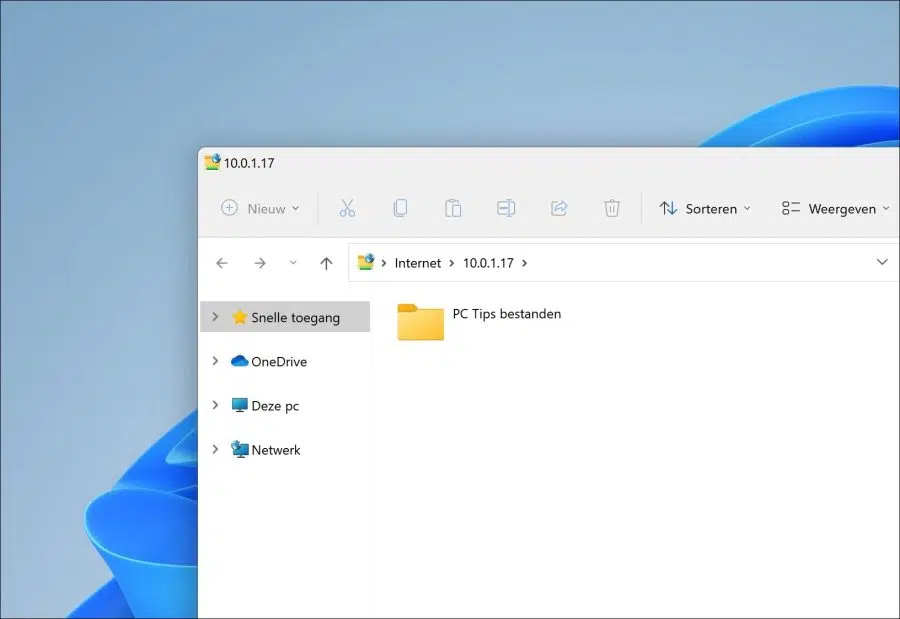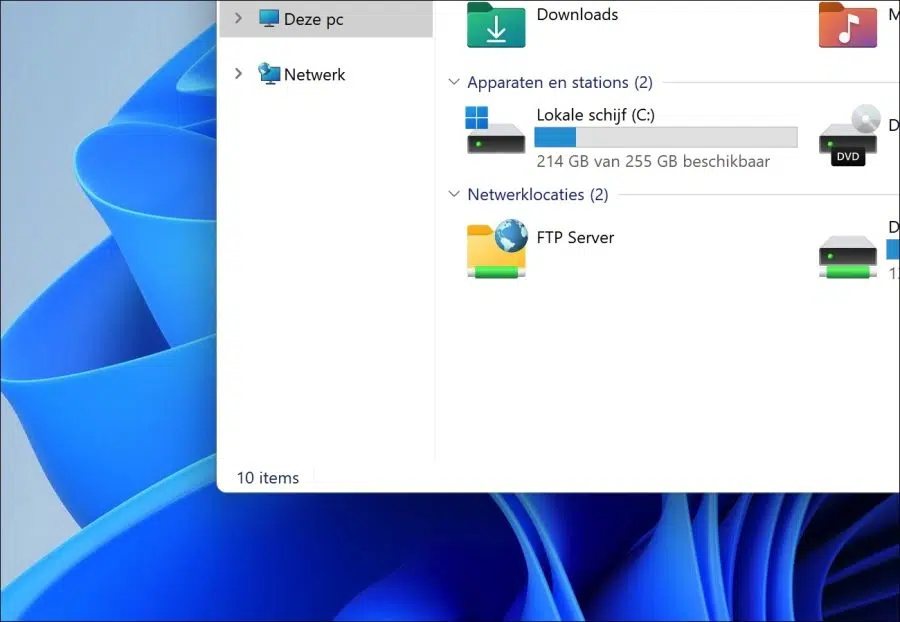Als Die Netzwerkerkennung ist in Windows 11 aktiviert Sie können verschiedene Netzlaufwerke erstellen. Ein Netzlaufwerk ist eine Netzwerkverbindung zu einem anderen Ort, beispielsweise über einen FTP-Server.
Sie können FTP als Netzlaufwerk für alle von Ihnen erstellten FTP-Verbindungen verwenden. Dies könnte ein FTP-Server auf einem Webserver sein, um Dateien zu verwalten. Es kann sich auch um einen FTP-Server auf einem Tablet oder Mobiltelefon handeln, um auf diesen Geräten abgelegte Dateien zu verwalten.
In diesem Artikel gehe ich davon aus, dass Sie den FTP-Server bereits auf dem Gerät installiert haben, zu dem Sie eine Verbindung herstellen möchten. Lesen Sie, wie Sie über den Windows-Explorer ein Netzlaufwerk zu diesem FTP-Server erstellen können.
Erstellen Sie ein FTP-Netzwerklaufwerk in Windows 11
Öffnen Sie den Windows Explorer. Im Windows Explorer Klicken Sie auf „Dieser PC“. Klicken Sie im Menü auf die Schaltfläche „…“. Klicken Sie auf „Netzwerkstandort hinzufügen“, um eine Verbindung zum FTP-Server herzustellen.
Klicken Sie auf „Weiter“, um ein FTP als Netzwerkstandort hinzuzufügen.
Klicken Sie auf „Benutzerdefinierten Netzwerkstandort auswählen“ und dann auf „Weiter“.
Geben Sie im Feld „Internet- oder Netzwerkadresse“ den Servernamen oder die IP-Adresse des FTP-Servers ein, zu dem Sie eine Verbindung herstellen möchten. Bitte beachten Sie, dass es mit „ftp://“ beginnt, gefolgt von der IP-Adresse oder dem Servernamen und mit einem Doppelpunkt und dem FTP-Port endet. Der Standardport für FTP ist 21.
Ein Beispiel sehen Sie im Bild. Weiter klicken.
Normalerweise haben Sie einen Benutzernamen und Passwort erforderlich um eine Verbindung zu einem FTP-Server herzustellen. Abhängig von der Konfiguration des FTP-Servers ist eine anonyme Registrierung möglich. Diese Informationen müssen Ihnen bekannt sein.
Geben Sie den Benutzernamen ein, um eine Verbindung zum FTP-Server herzustellen. Weiter klicken.
Um die FTP-Verknüpfung im Windows Explorer zu erkennen, geben Sie einen eindeutigen Namen ein. Dieser Name wird in den Netzwerkstandorten angezeigt. Weiter klicken.
Klicken Sie auf „Fertig stellen“, um den FTP-Server als Netzwerkstandort hinzuzufügen. Nach Abschluss wird versucht, eine Verbindung zum FTP-Server herzustellen.
Wenn zusätzliche Anmeldeinformationen erforderlich sind, werden Sie von Windows aufgefordert, die Anmeldeinformationen einzugeben, um eine Verbindung zum FTP-Server herzustellen. Lediglich der Benutzername wird von Windows gespeichert. Wenn Sie auch das Passwort speichern möchten, aktivieren Sie unten die Option „Passwort speichern“. Klicken Sie dann auf Registrieren.
Wenn Sie erfolgreich mit dem hinzugefügten FTP-Server verbunden sind, sehen Sie den Inhalt des Servers.
Im Windows Explorer sehen Sie einen neuen „Netzwerkstandort“ mit dem angegebenen Namen. Dies ist der FTP-Server. Sie können den Inhalt öffnen, indem Sie darauf doppelklicken.
Ich hoffe, das hat Ihnen geholfen. Vielen Dank fürs Lesen!