Um Ihren Computer zu personalisieren, können Sie a verwenden Bildschirmschoner einstellen. Bildschirmschoner schützen Ihren Bildschirm vor Einbrennen etc., dienen aber auch als Hintergrund, wenn der Computer nicht verwendet wird.
Standardmäßig bietet Windows einige Bildschirmschoner zur Auswahl. In dieser Anleitung erkläre ich, wie Sie selbst einen Bildschirmschoner mit einem Video einstellen können. Damit können Sie eine Videodatei auf Ihrem Computer auswählen und als Bildschirmschoner festlegen.
Sie können diese Videodatei beispielsweise auch über YouTube erstellen. Angenommen, Sie möchten ein bestimmtes YouTube-Video als Bildschirmschoner festlegen, dann ist dies möglich. So funktioniert es.
Video als Bildschirmschoner festlegen
Zunächst einmal Laden Sie „Video Saver“ auf Ihren Computer herunter. Klicken Sie dann mit der rechten Maustaste auf VideoScreensaver.scr und klicken Sie auf „Installieren“, um den Bildschirmschoner in Windows 11 oder 10 zu installieren.
Suchen Sie in der Taskleiste nach „Bildschirmschoner ändern“, um die Bildschirmschonereinstellungen zu öffnen.
Wählen Sie „VideoScreenSaver“ als Bildschirmschoner und klicken Sie auf die Schaltfläche „Einstellungen“, um eine Videodatei auszuwählen.
Sie haben nun ein Video als Bildschirmschoner eingestellt. Angenommen, Sie möchten lieber ein Video von YouTube verwenden, müssen Sie das YouTube-Video zunächst in eine Videodatei konvertieren. Dies kann über erfolgen SaveFrom.net-Website.
Geben Sie die URL des YouTube-Videos ein, das Sie als Bildschirmschoner festlegen möchten. Klicken Sie anschließend auf die Schaltfläche „Herunterladen“, um das YouTube-Video als Videodatei (MP4) auf Ihren Computer herunterzuladen. Wählen Sie dann über die obige Anleitung die Videodatei aus und stellen Sie diese als Bildschirmschoner ein.
Ich hoffe, Sie damit informiert zu haben. Vielen Dank fürs Lesen!
Lesen Sie auch:

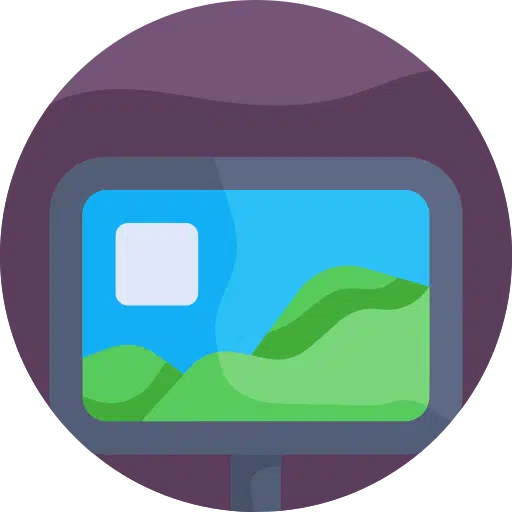
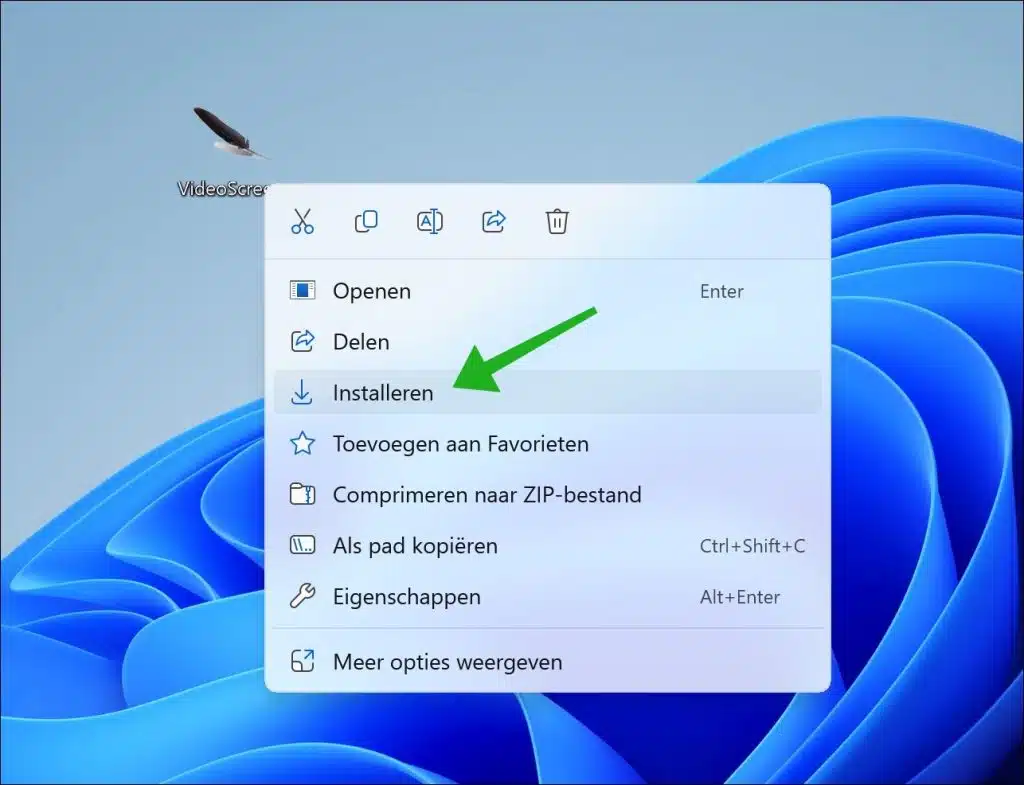
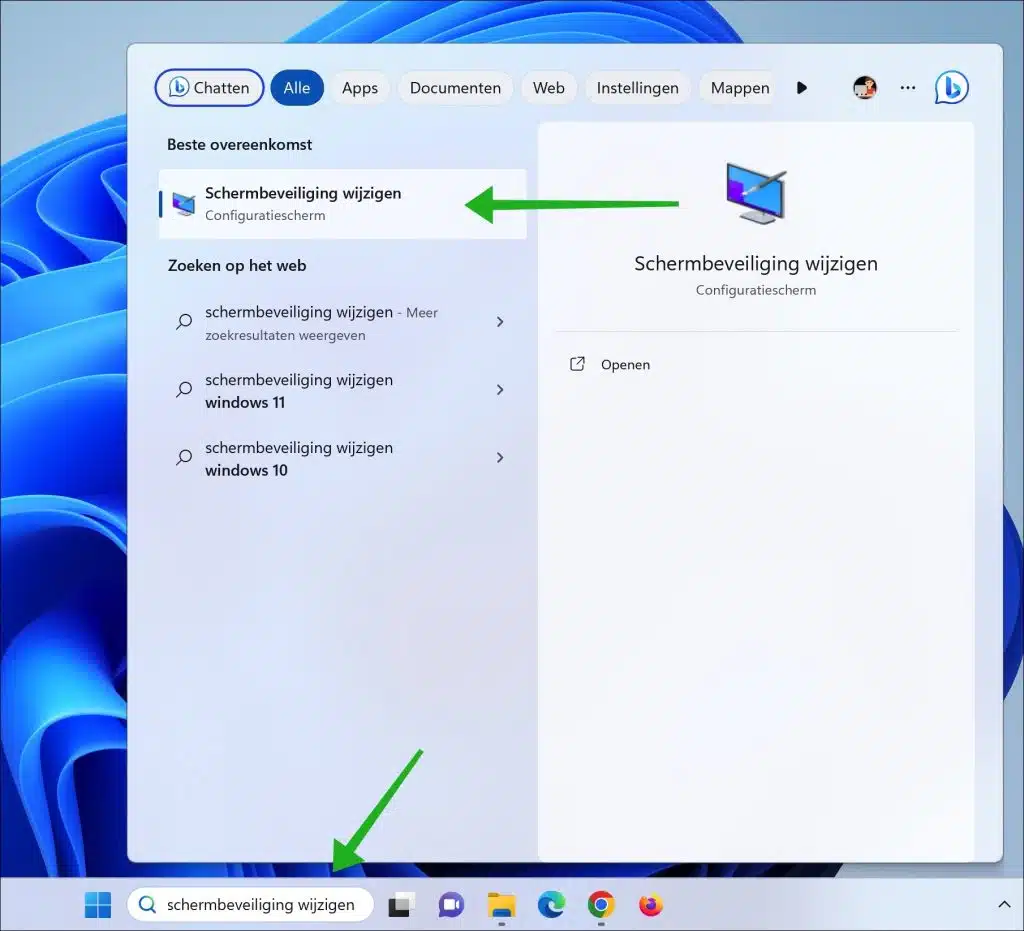
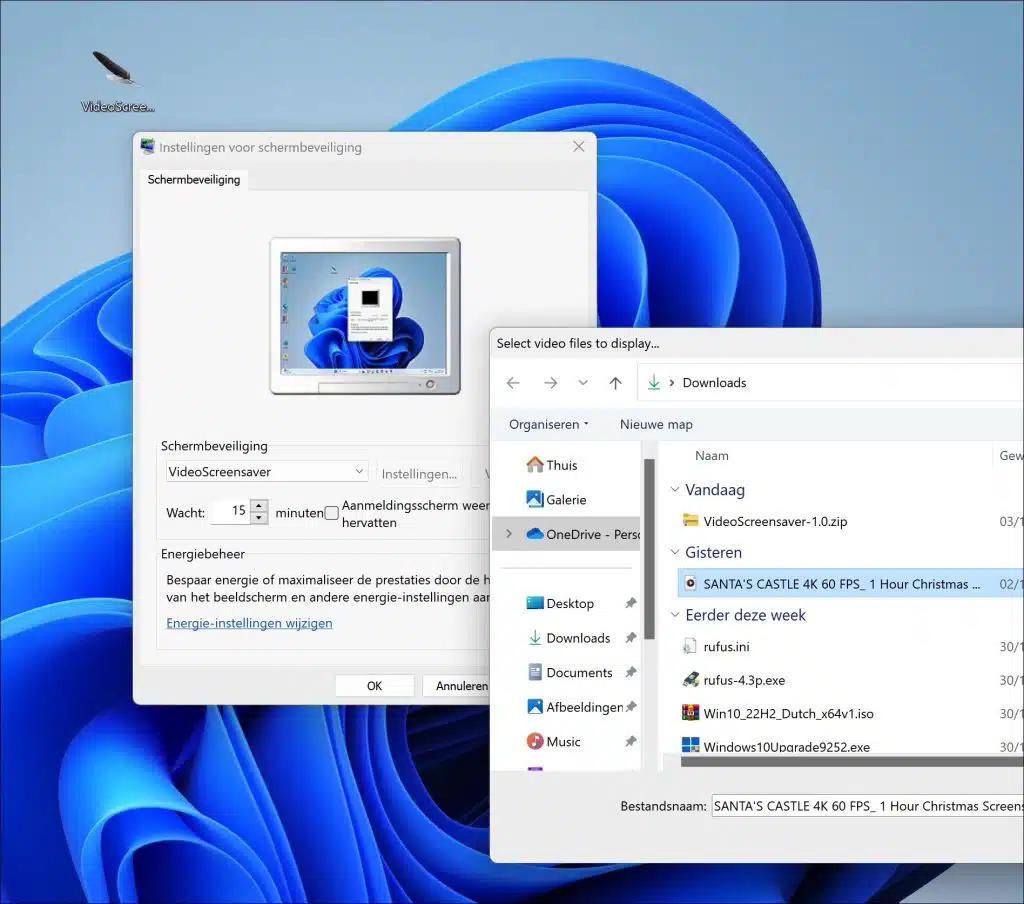
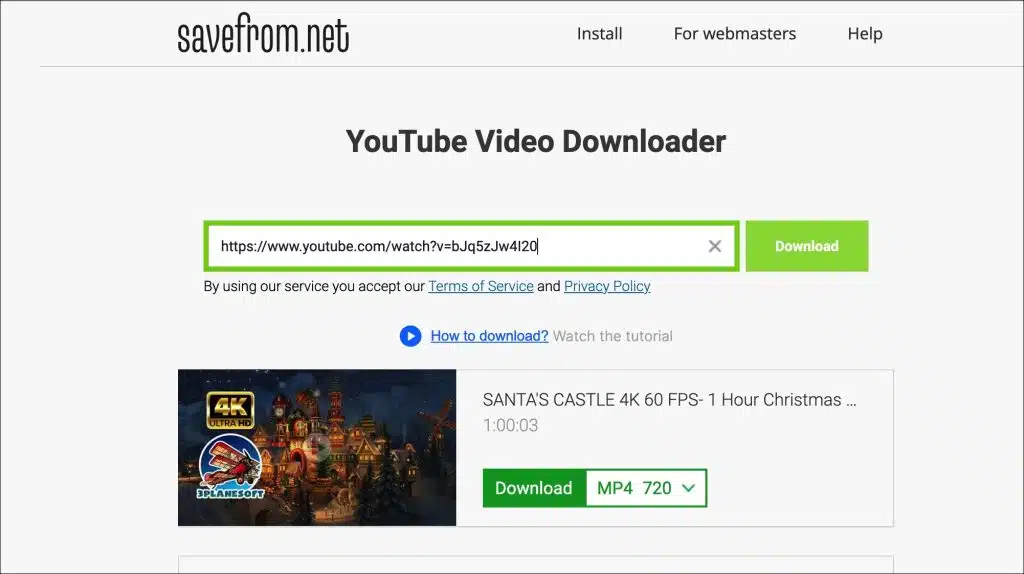
Ich habe auch einen Tipp.
Wenn ich Windows neu installieren möchte, mache ich das normalerweise auf einer externen USB-SSD, damit ich in aller Ruhe alles aufbauen, tunen und einrichten kann. Das nimmt ziemlich viel Zeit in Anspruch, deshalb mache ich es so. Das Problem besteht jedoch darin, dass Windows während des Updates erkennt, dass sich das Betriebssystem auf einem USB-Laufwerk befindet und dieses nicht unterstützt wird (normalerweise erhalten Sie diese Meldung nach dem Herunterladen eines Updates und während der Installation). Durch Ändern des Werts eines Registrierungsschlüssels wurde das Problem behoben.
HKEY_LOCAL_MACHINE\SYSTEM\CurrentControlSet\Control Ändern Sie den Wert des PortableOperatingSystem-Registrierungsschlüssels von 1 auf 0 oder umgekehrt, wenn Sie ihn wieder aktivieren möchten.
Wenn Windows auf dem externen Laufwerk vollständig fertig ist, erstelle ich ein Image davon und lege es wieder auf das interne Laufwerk C: zurück. Wenn Sie kein Image-Programm haben, können Sie es auch klonen. Ich hoffe, ich kann jemandem dabei helfen. Herzliche Grüße, Evert
Eindrucksvoll. Vielen Dank für die Mühe und Lösungen
Schöne Seite mit vielen nützlichen Tipps