Wenn Sie versuchen, versteckte Dateien auf einem Mac anzuzeigen, werden Sie zwangsläufig auf das Problem stoßen, dass diese Einstellung im Mac Finder nicht gefunden werden kann. Finder ist eine Anwendung, mit der Mac-Benutzer das Mac-Dateisystem erkunden können. Der Finder funktioniert genauso wie der Windows Explorer. Natürlich unterstützt der Explorer das Sichtbarmachen versteckter Dateien im Dateisystem, der Finder hingegen nicht. Zumindest nicht in der Liste der Einstellungen. Es ist möglich, vom Finder ausgeblendete Dateien auf einem Mac anzuzeigen, dies erfordert jedoch einen etwas anderen Ansatz.
Da das Mac-Dateisystem auf dem UNIX-Dateisystem basiert, werden versteckte Dateien mit einem gekennzeichnet. (Punkt) am Anfang des Dateinamens.
Dadurch weiß der Finder, dass die Dateien versteckt sind. Wenn Sie eine Aktion wie das Löschen von Konfigurationsdateien, das Löschen einer Protokolldatei oder ähnliches ausführen möchten, suchen Sie nach . (Punkt) versteckte Dateien und sie sind im Finder nicht sichtbar.
Der Grund dafür, dass bestimmte Dateien und Ordner auf einem Mac verborgen bleiben, liegt darin, dass das Mac-Dateisystem ein kompliziertes Dateisystem mit mehreren Dateien und Ordnern ist, die Sie nicht bearbeiten sollten. Wenn eine Datei geändert oder gelöscht wird, funktioniert möglicherweise das gesamte Betriebssystem nicht mehr. Gerade weil a Mac ist sehr benutzerfreundlich und die versteckten Dateien Der Mac ist für die meisten von uns standardmäßig nicht sichtbar, wird aber als benutzerfreundlich angepriesen, und das ist er auch.
Wenn Sie versteckte Dateien auf einem Mac sichtbar machen möchten, lesen Sie die folgende Anleitung und führen Sie die Aktionen aus.
Versteckte Dateien auf einem Mac vorübergehend anzeigen
Auf einem Mac können Sie versteckte Dateien vorübergehend anzeigen. Dies bedeutet, dass es eine Tastaturkombination gibt, mit der Sie die versteckten Dateien anzeigen und jederzeit wieder ausblenden können. Sehr nützlich, da Sie so eine Änderung vornehmen und die Dateien sofort wieder ausblenden können. Gehen Sie wie folgt vor.
Öffnen Sie im Finder den Ordner, dessen versteckte Dateien Sie sehen möchten. Drücken Sie dann Befehl + UMSCHALT + . Tastenkombination.
Anschließend werden die versteckten Dateien im Finder angezeigt.
Drücken Sie dieselbe Tastenkombination erneut, um die Dateien und den Ordner wieder auszublenden.
Versteckte Dateien auf einem Mac anzeigen
Es gibt noch eine weitere Möglichkeit, versteckte Dateien anzuzeigen, und zwar über das Terminal. Terminal ist eine Befehlszeilenanwendung auf dem Mac, mit der Sie bestimmte Aktionen innerhalb des Betriebssystems ausführen können.
Auf diese Weise können Sie auch die Anzeige versteckter Dateien auf einem Mac aktivieren. Im Gegensatz zur oben genannten Methode ist diese Methode dauerhaft, bis Sie die Option zum Anzeigen versteckter Dateien deaktivieren. Gehen Sie wie folgt vor.
Drücken Sie Befehlstaste + Leertaste, um Spotlight zu öffnen, und geben Sie dann Spotlight: Terminal ein. Es öffnet sich ein Befehlszeilenfenster.
Geben Sie die folgenden Befehle in der unten gezeigten Reihenfolge in Terminal ein.
- Standardeinstellungen schreiben com.apple.Finder AppleShowAllFiles wahr
- killall Finder
Nachdem Sie die oben genannten Befehle ausgeführt haben, werden Sie sehen, dass versteckte Dateien im Finder angezeigt werden können.
Wenn Sie die Dateien wieder ausblenden möchten, ersetzen Sie im ersten Befehl das Wort true durch false. Führen Sie diesen Befehl gefolgt vom zweiten Befehl aus. Die Dateien sind nun wieder auf Ihrem Mac ausgeblendet.
Hoffentlich hat Ihnen diese Anleitung dabei geholfen, versteckte Dateien auf einem Mac anzuzeigen.

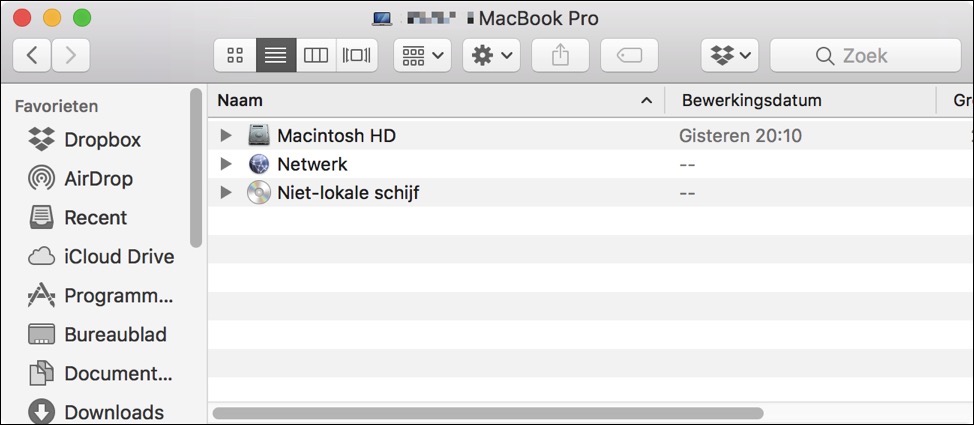
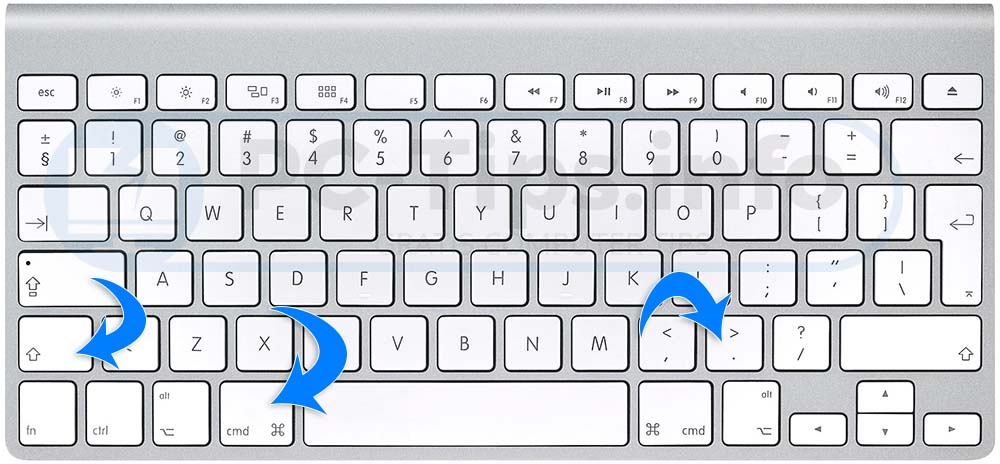
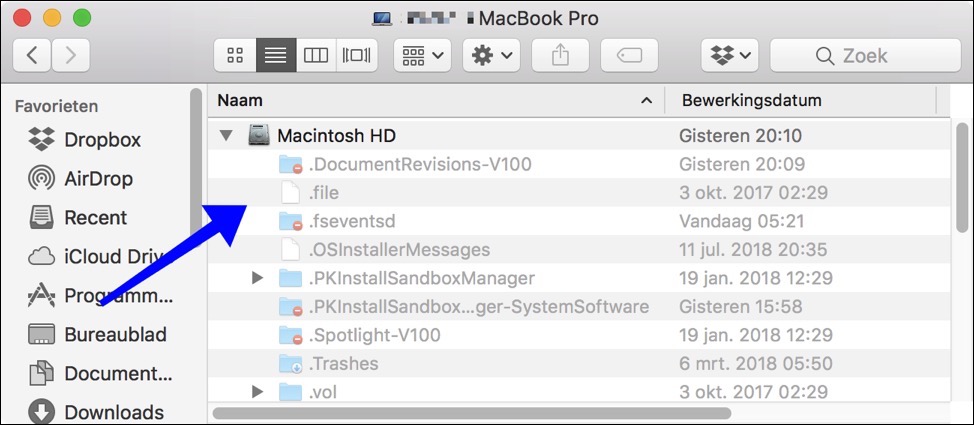
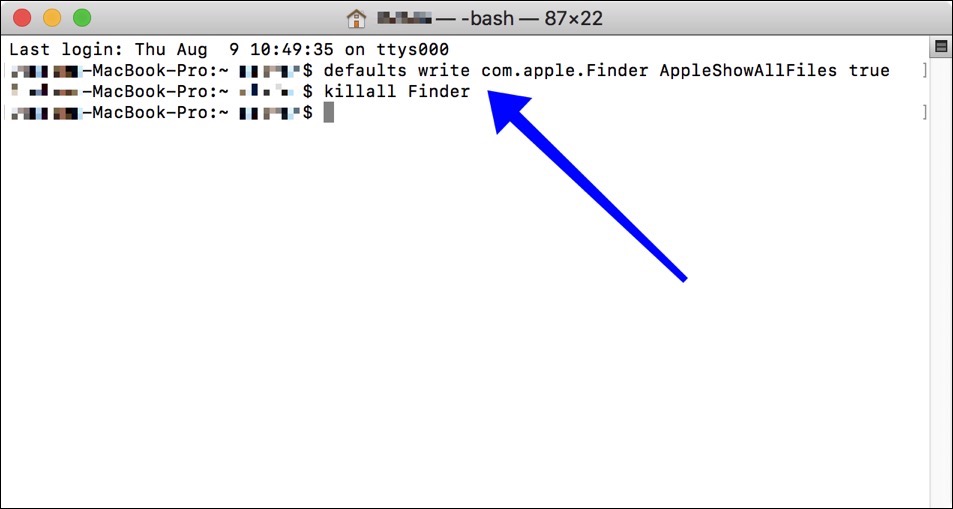
Lieber Stephan,
ein zweites anhaltendes Problem:
Auf meinem iPhone (11) verwende ich das Standard-E-Mail-Programm apple, aber für eine meiner Adressen verwende ich Outlook. (Ich verwende Outlook für alle E-Mail-Adressen auf meinem MacBook). Allerdings wird die Anzahl der ungelesenen E-Mails in den Badges nicht angepasst, das passiert nur, wenn ich Outlook öffne. Es ist sehr nervig, nach neuen E-Mails zu suchen. Ich habe die Hintergrundaktualisierung aktiviert. Das iPhone gibt übrigens keinen Ton von sich, wenn man eine E-Mail verschickt, das habe ich auch in den Einstellungen aktiviert.
Irgendeine Idee, wie ich das anstellen soll?
Vielen Dank im Voraus,
René
Hallo René,
Das Problem mit den Badges ist ein bekanntes Problem mit Outlook und iOS. Lesen Sie hier mehr:
https://answers.microsoft.com/en-us/msoffice/forum/all/ios-outlook-app-badge/3446c185-733a-4d99-818a-df4ba9a50d63
Grüße, Stefan
Lieber Stephan,
Ich kämpfe seit einiger Zeit mit Folgendem:
Ich habe eine Reihe von @gmail.com-E-Mail-Adressen auf meinem MacBook. Diese sind mit meinem Benutzernamen [René Janssen] verknüpft. Wenn ich eine E-Mail von diesen E-Mail-Adressen versende, sieht der Empfänger den Namen [René Janssen] anstelle des Namens, den ich ihm gegeben habe. Wenn Sie Gmail von Google aus öffnen, können Sie dies in den Einstellungen anpassen, die Anpassungen werden jedoch von Herrn Google ignoriert. Irgendeine Idee, wie ich das anpassen kann?
Hallo René,
Ich habe eine kurze Suche für Sie durchgeführt. Hier ist eine Antwort für jemanden mit genau derselben Frage.
https://answers.microsoft.com/en-us/msoffice/forum/all/changing-send-mail-as-name-in-outlook-for-mac-with/350c8b00-4b30-48f1-9f2c-6653b2a53c90
Grüße, Stefan
Ich habe einige Ordner in Outlook verloren. Ich kann die E-Mails über den Finder finden, möchte aber die Ordner wieder sichtbar machen (ich glaube, ich habe sie versehentlich unsichtbar gemacht. WIE??
Diese Ordner sollten mit dieser Anweisung im FINDER sichtbar werden. Soweit ich weiß, kann man in der Mail-App oder in Outlook für Mac keine Ordner ausblenden.
Diese Informationen können hilfreich sein: https://support.microsoft.com/nl-nl/office/weergaven-aanpassen-in-outlook-voor-mac-257d7104-5c90-4ee3-bad2-9935ab424c64?ui=nl-nl&rs=nl-nl&ad=nl
Vielen Dank für Ihre Antwort, aber leider habe ich das bereits versucht. Das Seltsame ist, dass ich auf meinem iPhone kein Outlook verwende (sondern das übliche E-Mail-Programm), der Ordner ist immer noch da. Wenn ich den Ordner erneut in Outlook erstelle (gleicher Name), wird er abgelehnt. Dieser Ordner muss also noch existieren und sich irgendwo befinden. Die einzelnen E-Mails kann ich über den Finder finden.
René
OK, versuchen Sie es, wenn Sie den Ordner sehen, wenn Sie sich online bei Mail (iCloud) anmelden: https://www.icloud.com/mail. Möglicherweise können Sie dort einige Dinge ändern.
Weitere Informationen: https://social.technet.microsoft.com/Forums/en-US/4a7e0463-94b2-4cf4-86c8-18a6ec78e8fc/folders-structure-missing-in-outlook-2016-for-mac
besonders dieses Stück
1. Gehen Sie zu Mail > Einstellungen > Konten.
2. Wählen Sie Ihr E-Mail-Konto aus und klicken Sie auf die Registerkarte „Erweitert“.
3. Aktivieren Sie das Kontrollkästchen neben Geänderte Postfächer automatisch synchronisieren.
4. Schließen Sie den Bereich „Einstellungen“ und klicken Sie auf „Speichern“.
5. Starten Sie das gesamte Mailprogramm neu.
6. Wenn Ihre Ordner immer noch nicht angezeigt werden, gehen Sie bitte zum Menü „Ansicht“ und wählen Sie „Postfächer anzeigen“.
Lieber Stephan,
Wenn ich mich über iCloud anmelde, sind die Ordner tatsächlich immer noch vorhanden. Wie kann ich die Ordner wieder in Outlook einfügen?
Möglicherweise haben Sie den Zusatz zu meinem vorherigen Beitrag verpasst. Später habe ich einen Link und Informationen (auf Englisch) zum Synchronisieren von E-Mails und Ordnern in Outlook für Mac hinzugefügt. Hast du das gemacht, ich bin gespannt, ob es funktioniert hat.
Lieber Stephan,
Ich hatte hier schon nachgeschaut, alle IMAP-Ordner werden alle 2 Minuten synchronisiert, und der IMAP IDLE ist an
Ich bin mir nicht sicher, ob dies: https://youtu.be/ARDzeRy2gg0 Gilt auch für Outlook für Mac. Probieren Sie es aus, ich bin gespannt, ob es funktioniert.
Lieber Stephan,
Ich bin draußen! Ich habe einfach die Ordner auf dem Server in einen anderen (Haupt-)Ordner verschoben, und jetzt sind sie wieder da!
Ich bin gespannt, wie das möglich ist, also was habe ich damals gemacht, dass die Ordner verschwunden sind.
Wenn Sie einen Ausweis haben, würde ich ihn gerne hören, aber auf jeden Fall vielen Dank für Ihre Hilfe!
René
Super! Ja, das geht auch so 🙂