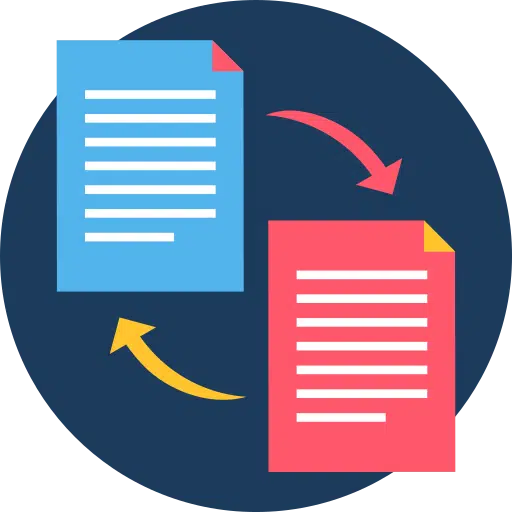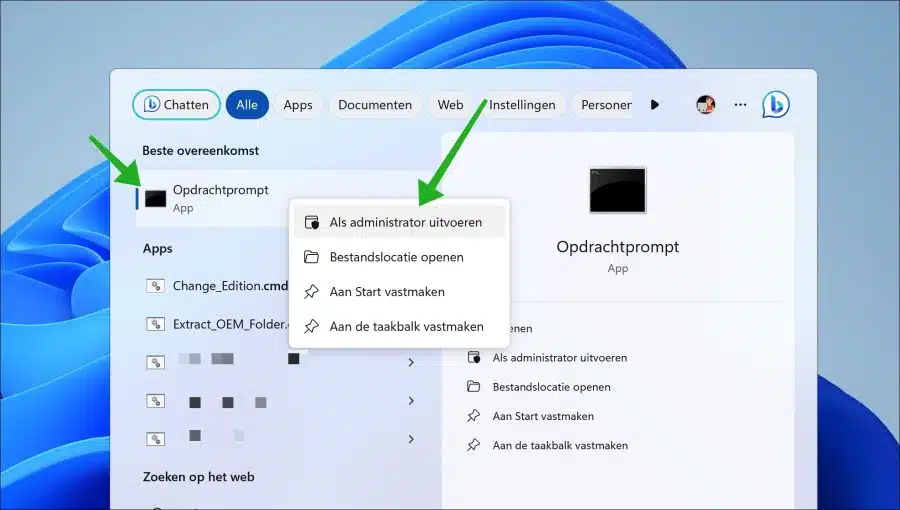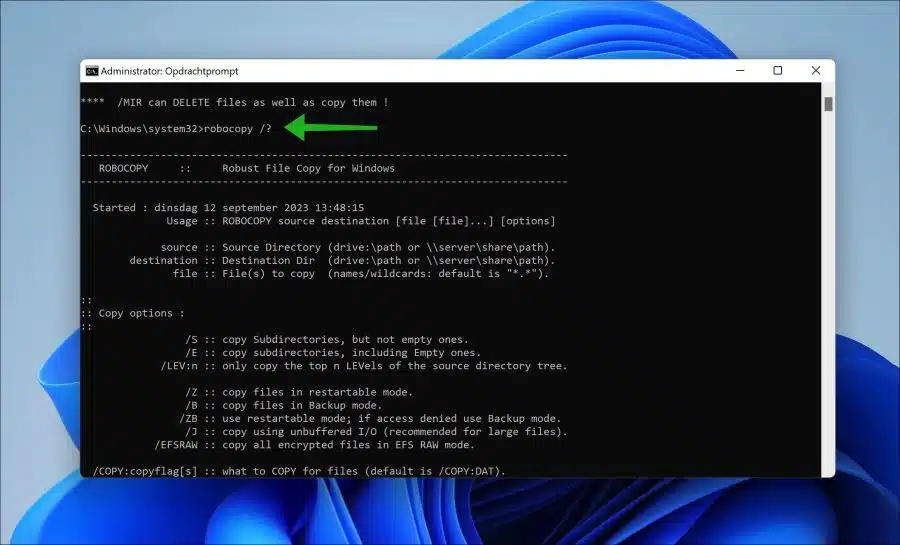Wenn Sie schon länger in der IT-Branche arbeiten oder sich für Computer interessieren, haben Sie vielleicht schon einmal den Begriff RoboCopy gesehen oder gehört.
Was ist Robokopie?
Robocopy steht für „Robust File Copy“. Es handelt sich um ein Befehlszeilentool zum Replizieren von Verzeichnissen und/oder Dateien. Microsoft hat es im Betriebssystem Windows NT 4.0 eingeführt und es ist weiterhin in Windows 10 und Windows 11 verfügbar.
Was kann man mit Robocopy machen?
Mit Robocopy können Sie Dateien und Ordner von einem Ort an einen anderen kopieren. Es eignet sich besonders zum Kopieren großer Datenmengen, da es schneller und zuverlässiger ist als Standard-Kopierbefehle.
Es kann auch verwendet werden, um einen Ordner zu erstellen und seinen gesamten Inhalt, einschließlich Unterordnern und Dateiattributen, in einen anderen Ordner zu kopieren. Dies ist nützlich, um Daten zu sichern und die Konsistenz zwischen verschiedenen Speicherlösungen sicherzustellen.
Robocopy ist ein ziemlich umfangreiches Tool mit vielen verschiedenen Funktionen und Argumenten, die Sie auf die App anwenden können. In diesem Leitfaden erkläre ich die Bedeutung der Funktionen und Argumente und stelle einige Beispiele für die Verwendung von Robocopy bereit.
Wie nutzt man Robocopy?
Um Robocopy verwenden zu können, müssen Sie es beispielsweise in einer Eingabeaufforderung öffnen. Es wird empfohlen, die Eingabeaufforderung immer als Administrator auszuführen.
Um alle Optionen und Argumente für Robocopy zu erhalten, geben Sie Folgendes ein:
robocopy /?
Anschließend wird Ihnen eine vollständige Liste aller Optionen und Argumente angezeigt, die Sie verwenden können.
Wichtigste Robocopy-Optionen
/S – Kopiert Unterverzeichnisse mit Ausnahme leerer Unterverzeichnisse.
/E – Kopiert Unterordner, einschließlich leerer Unterordner.
/LEV:n – Kopiert nur die obersten n Ebenen des Quellordnerbaums.
/Z – Kopiert Dateien im neustartbaren Modus.
/B – Kopiert Dateien im Backup-Modus.
/ZB – Verwendet den neustartbaren Modus; Wenn der Zugriff verweigert wird, wird der Backup-Modus verwendet.
/EFSRAW – Kopiert alle verschlüsselten Dateien im EFS RAW-Modus.
/COPY:copyflags – Gibt die Dateieigenschaften an, die kopiert werden sollen. Der Standardwert ist /COPY:DAT (Daten, Attribute, Zeitstempel).
/DCOPY:copyflags – Gibt die zu kopierenden Ordnereigenschaften an.
/SEC – Dateien mit Schutz kopieren.
/COPYALL – Alle Dateiinformationen kopieren.
/NOCOPY – Kopiert keine Dateiinformationen (nützlich bei /PURGE).
/SÄUBERN - Dateien und Ordner löschen die in der Quelle nicht mehr vorhanden sind.
/MIR – Spiegelt eine Verzeichnisstruktur (ähnlich wie /E + /PURGE).
Auswahloptionen für Robocopy-Dateien
/A – Kopiert nur Dateien mit festgelegtem Archivattribut.
/M – Kopiert nur Dateien mit gesetztem Archivattribut und setzt das Attribut zurück.
/IA:[RASHCNETO] – Schließt nur Dateien mit einem der angegebenen Attribute ein.
/XA:[RASHCNETO] – Dateien mit einem der angegebenen Attribute ausschließen.
/XF-Datei [Datei]… – Dateien ausschließen, die mit den angegebenen Dateinamen oder Pfaden übereinstimmen.
/XD dir [dir]… – Verzeichnisse ausschließen, die mit den angegebenen Namen oder Pfaden übereinstimmen.
/XC – Geänderte Dateien ausschließen.
/XN – Neuere Dateien ausschließen.
/XO – Ältere Dateien ausschließen.
/XX – Zusätzliche Dateien und Verzeichnisse ausschließen.
/XL – „Einsame“ Dateien und Verzeichnisse ausschließen.
/IS – Enthält dieselben Dateien.
/IT – Enthält „benutzerdefinierte“ Dateien.
/MAX:n – Dateien über der angegebenen Größe ausschließen.
/MIN:n – Dateien unter der angegebenen Größe ausschließen.
/MAXAGE:n – Dateien ausschließen, die älter als n Tage/Datum sind.
/MINAGE:n – Dateien ausschließen, die neuer als n Tage/Datum sind.
/MAXLAD:n – Dateien ausschließen, die seit n nicht verwendet wurden.
/MINLAD:n – Dateien ausschließen, die seit n verwendet wurden (Wenn n < 1900, dann n = n Tage, andernfalls n = JJJJMMTT-Datum).
Robocopy-Protokollierungsoptionen
/L – Zeigt Dateien an, ohne sie zu kopieren, zu löschen oder zeitlich festzulegen.
/X – Meldet alle zusätzlichen Dateien, nicht nur die ausgewählten.
/V – Bietet eine ausführliche Ausgabe mit übersprungenen Dateien.
/TS – Zeitstempel der Quelldateien in die Ausgabe einbeziehen.
/FP – Fügen Sie die vollständigen Pfadnamen der Dateien in die Ausgabe ein.
/BYTES – Zeigt die Größe in Bytes an.
/NS – Keine Größe – Dateigrößen werden nicht protokolliert.
/NC – Keine Klasse – Dateiklassen werden nicht protokolliert.
/NFL – Keine Dateiliste – keine Protokolldateinamen.
/NDL – Keine Verzeichnisliste – keine Protokollierungsverzeichnisnamen.
/NP – Kein Fortschritt – Kopierprozentsatz nicht anzeigen.
/ETA – Zeigt die voraussichtliche Ankunftszeit (ETA) der kopierten Dateien an.
/LOG:file – Schreibt die Statusausgabe in die Protokolldatei (überschreibt das vorhandene Protokoll).
/LOG+:file – Schreibt die Statusausgabe in die Protokolldatei (hängt an das vorhandene Protokoll an).
/UNILOG:file – Schreibt die Statusausgabe als UNICODE in die Protokolldatei (vorhandenes Protokoll überschreiben).
/UNILOG+:file – Schreibt die Statusausgabe als UNICODE in die Protokolldatei (wird an das vorhandene Protokoll angehängt).
/TEE – Schreibt die Statusausgabe in das Konsolenfenster und in die Protokolldatei.
/NJH – Kein Aufgabenheader.
/NJS – Keine Aufgabenübersicht.
Robocopy-Aufgabenoptionen
/JOB:Jobname – Enthält Parameter aus der angegebenen Jobdatei.
/SAVE:jobname – Speichert Parameter in der angegebenen Befehlsdatei.
/QUIT – Beenden nach der Befehlszeilenverarbeitung (um Parameter anzuzeigen).
/NOSD – Es wurde kein Quellverzeichnis angegeben.
/NODD – Es wurde kein Zielverzeichnis angegeben.
/IF – Schließt Dateien ein, die die angegebene Bedingung erfüllen.
Robocopy-Wiederholungsoptionen
/R:n – Gibt die Anzahl der Versuche bei fehlgeschlagenen Kopien an. Der Standardwert ist 1 Million, aber -1 gibt eine unbegrenzte Anzahl von Versuchen an.
/W:n – Gibt die Wartezeit zwischen Versuchen in Sekunden an. Die Standardeinstellung beträgt 30 Sekunden.
Robocopy-Beispiele
Ich habe eine Zusammenfassung der am häufigsten verwendeten Beispiele für Robocopy erstellt. Dies ist die Liste:
Kopieren Sie ein Verzeichnis und seinen Inhalt
Kopieren Sie alle Dateien und Ordner vom Quellordner in den Zielordner.
robocopy C:\BronMap C:\BestemmingMap /E
Kopieren Sie Dateien mit einer bestimmten Erweiterung
Kopieren Sie alle TXT-Dateien von SourceDir nach DestinationFolder.
robocopy C:\BronMap C:\BestemmingMap *.txt
Kopieren Sie Dateien unter Beibehaltung der Attribute
Kopieren Sie Dateien unter Beibehaltung ihrer Attribute und NTFS-ACLs (Zugriffskontrolllisten).
robocopy C:\BronMap C:\BestemmingMap /COPY:DATSOU /E
Dateien kopieren und neu starten, wenn der Job fehlschlägt
Kopieren Sie Dateien und haben Sie die Möglichkeit, den Kopiervorgang fortzusetzen, wenn der Auftrag fehlschlägt oder angehalten wird.
robocopy C:\BronMap C:\BestemmingMap /Z
Spiegeln Sie einen Ordner
Spiegeln eines Ordners, was bedeutet, dass der Zielordner genau mit dem Quellordner übereinstimmt.
robocopy C:\BronMap C:\BestemmingMap /MIR
Kopieren Sie Dateien und erstellen Sie eine Protokolldatei
Kopieren Sie Dateien und erstellen Sie eine Protokolldatei, die die Details des Kopiervorgangs aufzeichnet.
robocopy C:\BronMap C:\BestemmingMap /LOG:C:\Pad\naar\logbestand.txt
Kopieren Sie Dateien, die nach einem bestimmten Datum geändert wurden
Kopieren Sie Dateien, die nach einem bestimmten Datum geändert wurden (in diesem Fall nach dem 1. Januar 2023).
robocopy C:\BronMap C:\BestemmingMap /MAXAGE:20230101
Dateien mit Verifizierung kopieren (ausführlich)
Kopieren Sie die Dateien und überprüfen Sie dann, ob die Dateien korrekt kopiert wurden.
robocopy C:\BronMap C:\BestemmingMap /V
Kopieren Sie nur neue und geänderte Dateien
Kopieren Sie nur neue und geänderte Dateien und überspringen Sie Dateien, die bereits am Ziel vorhanden sind und nicht geändert wurden.
robocopy C:\BronMap C:\BestemmingMap /XO
Kopieren Sie Dateien mit Fortschrittsansicht
Kopieren Sie Dateien und zeigen Sie dabei den Fortschritt an der Eingabeaufforderung an.
robocopy C:\BronMap C:\BestemmingMap /NP
Kopieren Sie Dateien über ein Netzwerk
Kopieren Sie alle Dateien von einer Netzwerkfreigabe in einen lokalen Ordner.
robocopy \\NetwerkDeelbronDir C:\LokaleDir /E
Kopieren Sie Dateien unter Beibehaltung der Dateiattribute
Kopieren Sie alle Dateien und behalten Sie dabei Dateiattribute wie Zeitstempel und NTFS-Berechtigungen bei.
robocopy C:\BronMap C:\BestemmingMap /COPYALL
Bestimmte Dateien ausschließen
Kopieren Sie alle Dateien außer denen mit den Erweiterungen .txt und .jpg.
robocopy C:\BronMap C:\BestemmingMap /XF *.txt *.jpg
Bestimmte Ordner ausschließen
Kopieren Sie alle Inhalte außer (zum Beispiel) den Ordnern „temp“ und „backup“.
robocopy C:\BronMap C:\BestemmingMap /XD temp backup
Verwenden Sie Platzhalter
Kopieren Sie alle Dateien, die mit „report“ beginnen (mit beliebiger Dateierweiterung).
robocopy C:\BronMap C:\BestemmingMap rapport*.*
Kopieren Sie nur neue und geänderte Dateien
Kopieren Sie nur die Dateien, die neuer sind oder seit dem letzten Kopiervorgang im Quellordner geändert wurden.
robocopy C:\BronMap C:\BestemmingMap /MIR /XO
Kopieren Sie Dateien, die in den letzten 7 Tagen geändert wurden
Kopieren Sie nur die Dateien, die in den letzten 7 Tagen geändert wurden. Selbstverständlich können Sie die Tage nach Wunsch anpassen.
robocopy C:\BronMap C:\BestemmingMap /MAXAGE:7
Ordnerbaumstruktur kopieren
Kopieren Sie nur die Ordnerstruktur (ohne die Dateien).
robocopy C:\BronMap C:\BestemmingMap /E /XF *.*
Kopieren Sie nur Dateien, die nach einem bestimmten Datum geändert wurden
Kopieren Sie Dateien, die beispielsweise nach dem 1. Januar 2023 geändert wurden.
robocopy C:\BronMap C:\BestemmingMap /MAXLAD:20230101
Dies waren alles Beispiele, die Sie für bestimmte Robocopy-Aktionen verwenden konnten. Ich hoffe, Sie damit informiert zu haben. Vielen Dank fürs Lesen!