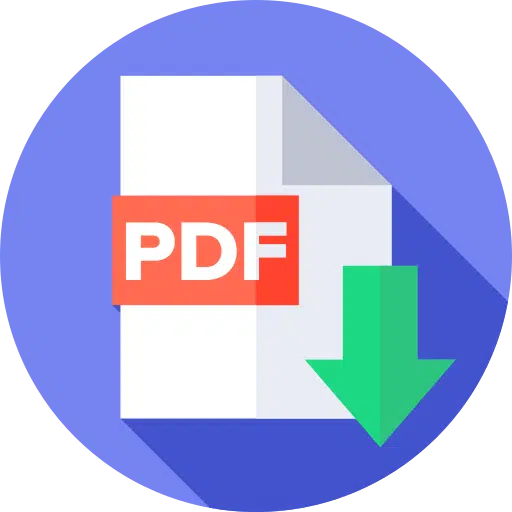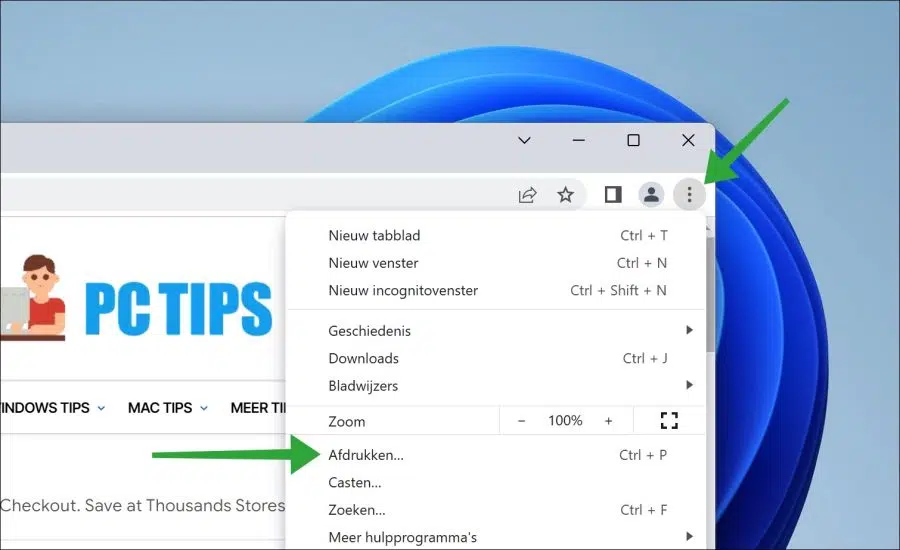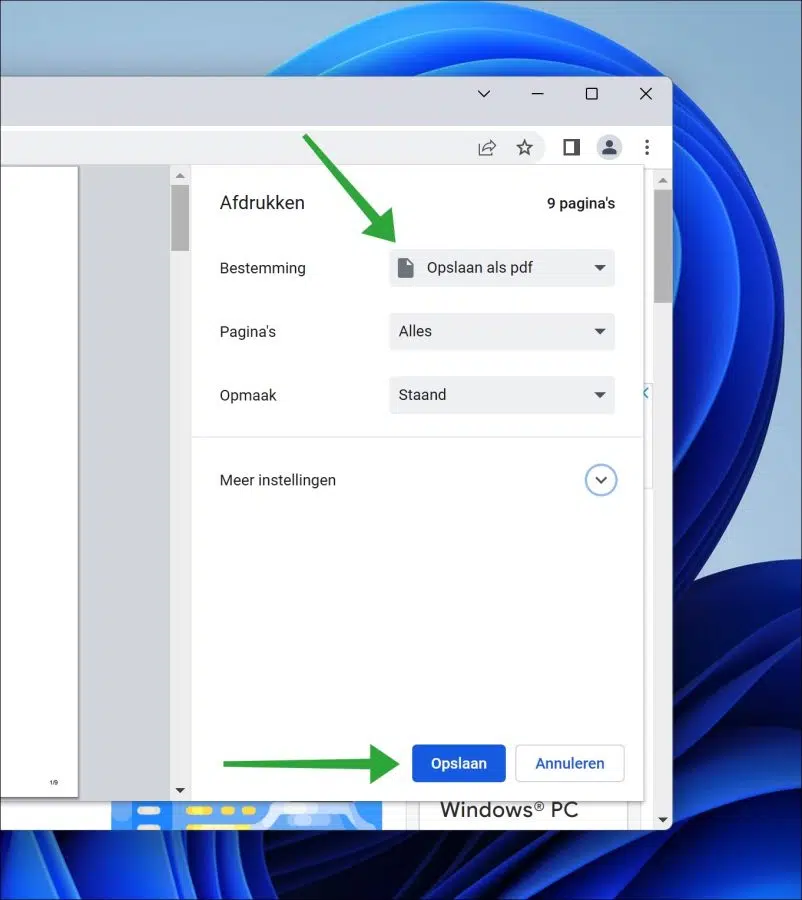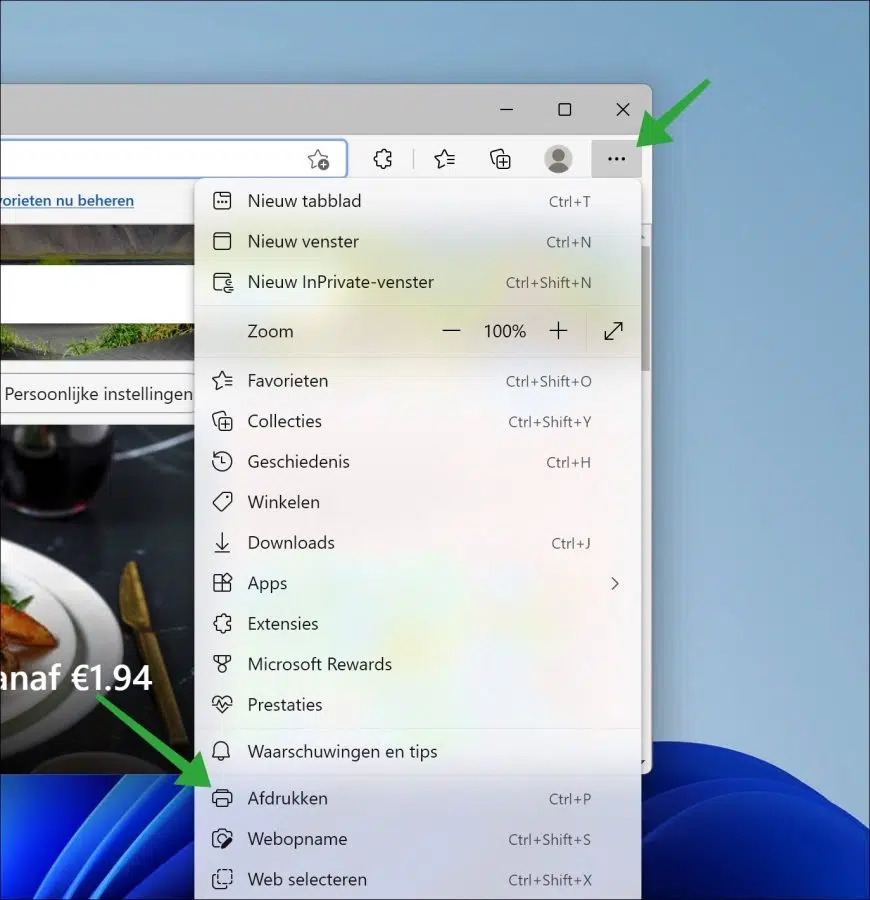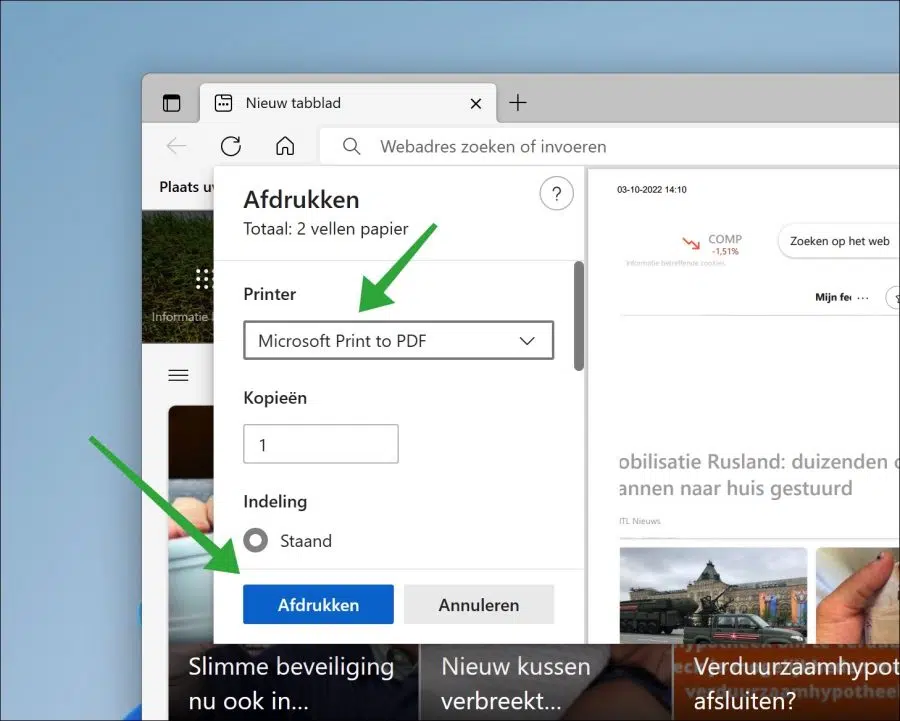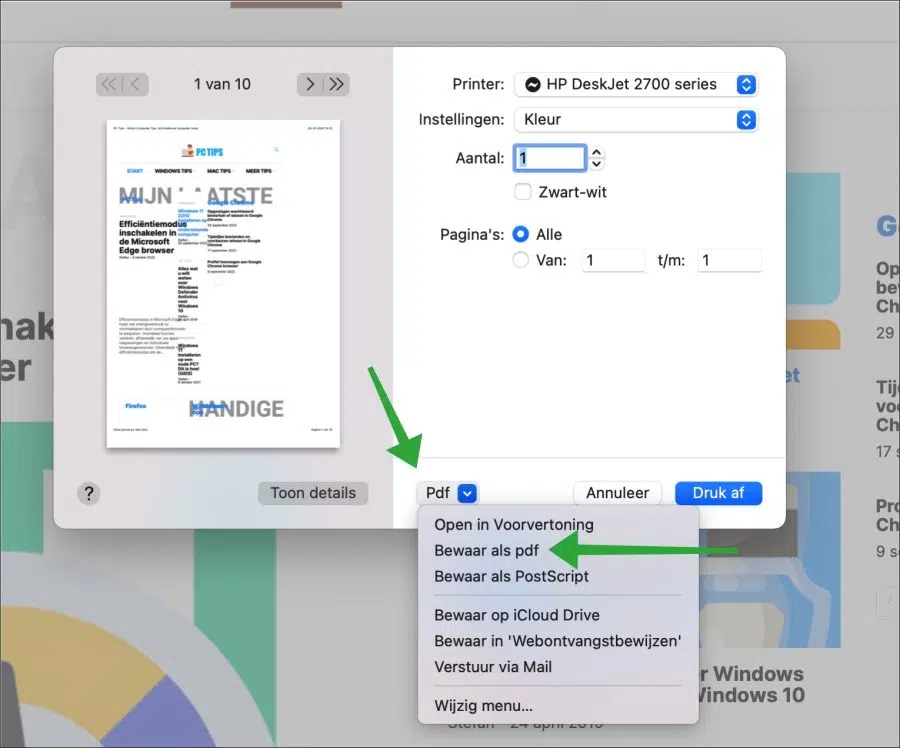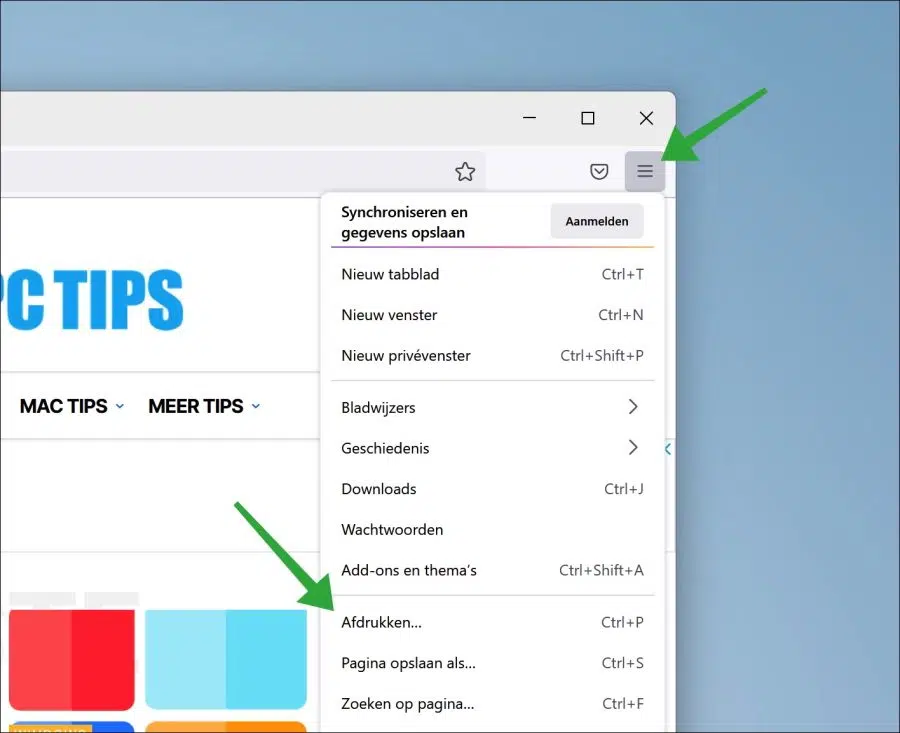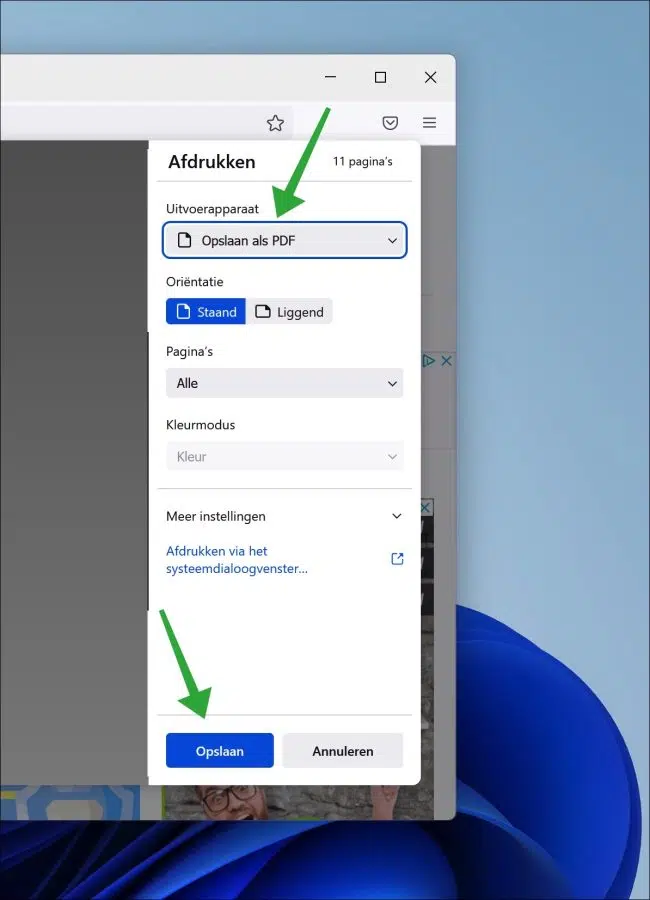Wenn wir eine Website besuchen, können wir diese Website auf unserem Computer speichern oder über soziale Medien teilen.
Wenn Sie die Website für später speichern möchten. Um die Website beispielsweise später anzusehen oder offline zu nutzen, können Sie den Inhalt einer Website als PDF speichern.
In diesem Artikel erfahren Sie, wie Sie eine Website als speichern PDF Datei auf deinem Computer. Beispielsweise können Sie eine Website mit dem Google Chrome-Browser, dem Microsoft Edge-Browser, dem Safari-Browser oder über den Firefox-Browser in PDF konvertieren.
Website als PDF-Datei speichern
Website als PDF über Google Chrome speichern
- Öffnen Sie den Google Chrome-Browser.
- Gehen Sie dann zur Website-Adresse der Website, die Sie als PDF-Datei speichern möchten.
- Klicken Sie oben rechts auf das Menüsymbol.
- Klicken Sie im Menü auf „Drucken“.
- Wählen Sie dann unter „Ziel“ die Option „Als PDF speichern“.
- Klicken Sie auf „Speichern“ und wählen Sie einen Speicherort für die PDF-Datei.
Sie haben nun über den Google Chrome-Browser eine PDF-Datei von einer Website erstellt.
Speichern Sie die Website als PDF über den Microsoft Edge-Browser
- Öffnen Sie den Microsoft Edge-Browser.
- Öffnen Sie dann die Website, die Sie als PDF-Datei speichern möchten.
- Klicken Sie oben rechts auf das Menüsymbol.
- Klicken Sie anschließend im Menü auf „Drucken“.
- Zu einer Website über Microsoft Edge zum Drucken in eine PDF-DateiWählen Sie den Drucker „Microsoft Print to PDF“ aus. Klicken Sie dann auf „Drucken“.
- Speichern Sie die Website als PDF-Datei auf Ihrem Computer.
Sie haben nun über den Microsoft Edge-Browser eine PDF-Datei von einer Website erstellt.
Website über den Safari-Browser als PDF speichern
- Öffnen Sie den Safari-Browser.
- Gehen Sie zu der Website, die Sie verwenden Ich möchte eine PDF-Datei erstellen.
- Drücken Sie die Tastenkombination CMD + P.
- Klicken Sie unten links im Druckerfenster auf die Schaltfläche „PDF“.
- Klicken Sie anschließend auf „Als PDF speichern“.
Sie haben nun über den Safari-Browser dieser Website eine PDF-Datei gespeichert.
Website als PDF über den Firefox-Browser speichern
- Öffnen Sie den Firefox-Browser.
- Gehen Sie zur Website-Adresse, von der Sie eine PDF-Datei erstellen möchten.
- Klicken Sie dann auf das Menüsymbol in der oberen rechten Ecke.
- Klicken Sie anschließend im Menü auf „Drucken“.
- Als Ausgabegerät wählen Sie „Als PDF speichern“.
- Klicken Sie anschließend auf die Schaltfläche „Drucken“.
Sie haben nun über den Firefox-Browser eine PDF-Datei von einer Website erstellt.
Druckbrowser-Erweiterung
Wenn Sie eines bevorzugen Browser-Erweiterung Sie können die folgende Browsererweiterung verwenden. Diese Erweiterung kann für fast alle Browser im entsprechenden Webshop heruntergeladen werden.
https://www.stefanvd.net/project/print/browser/#downloadstore
Ich hoffe, das hat Ihnen geholfen. Vielen Dank fürs Lesen!