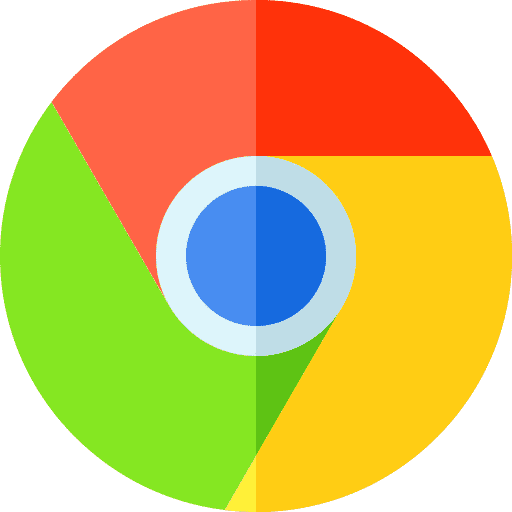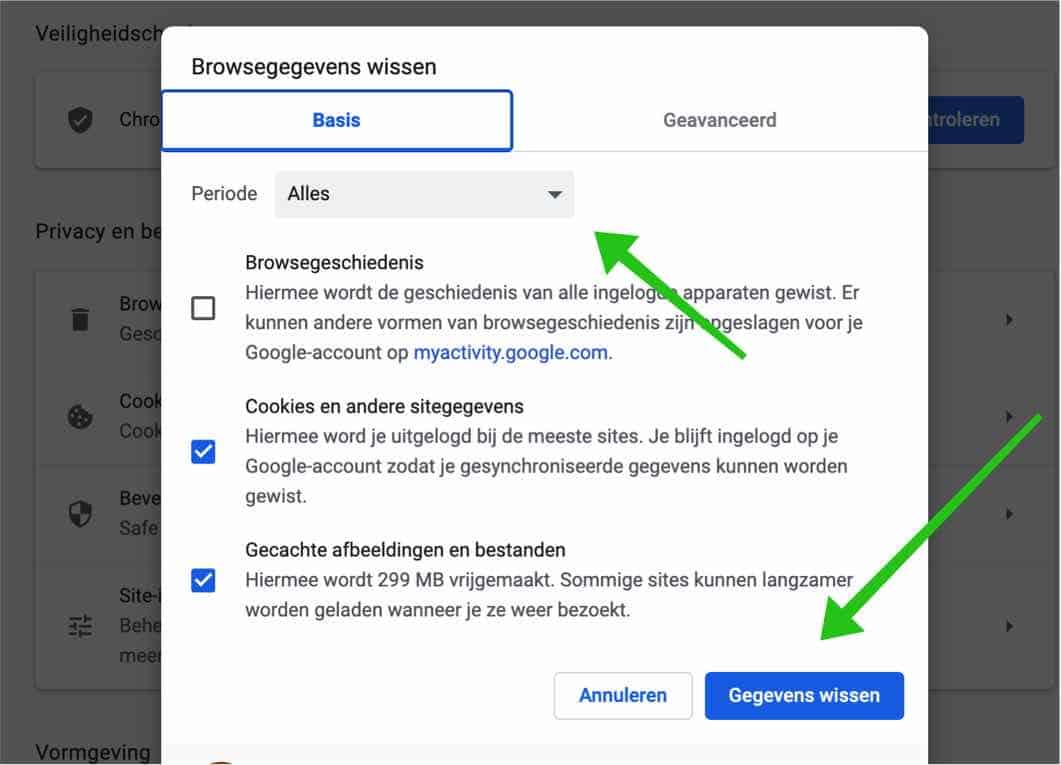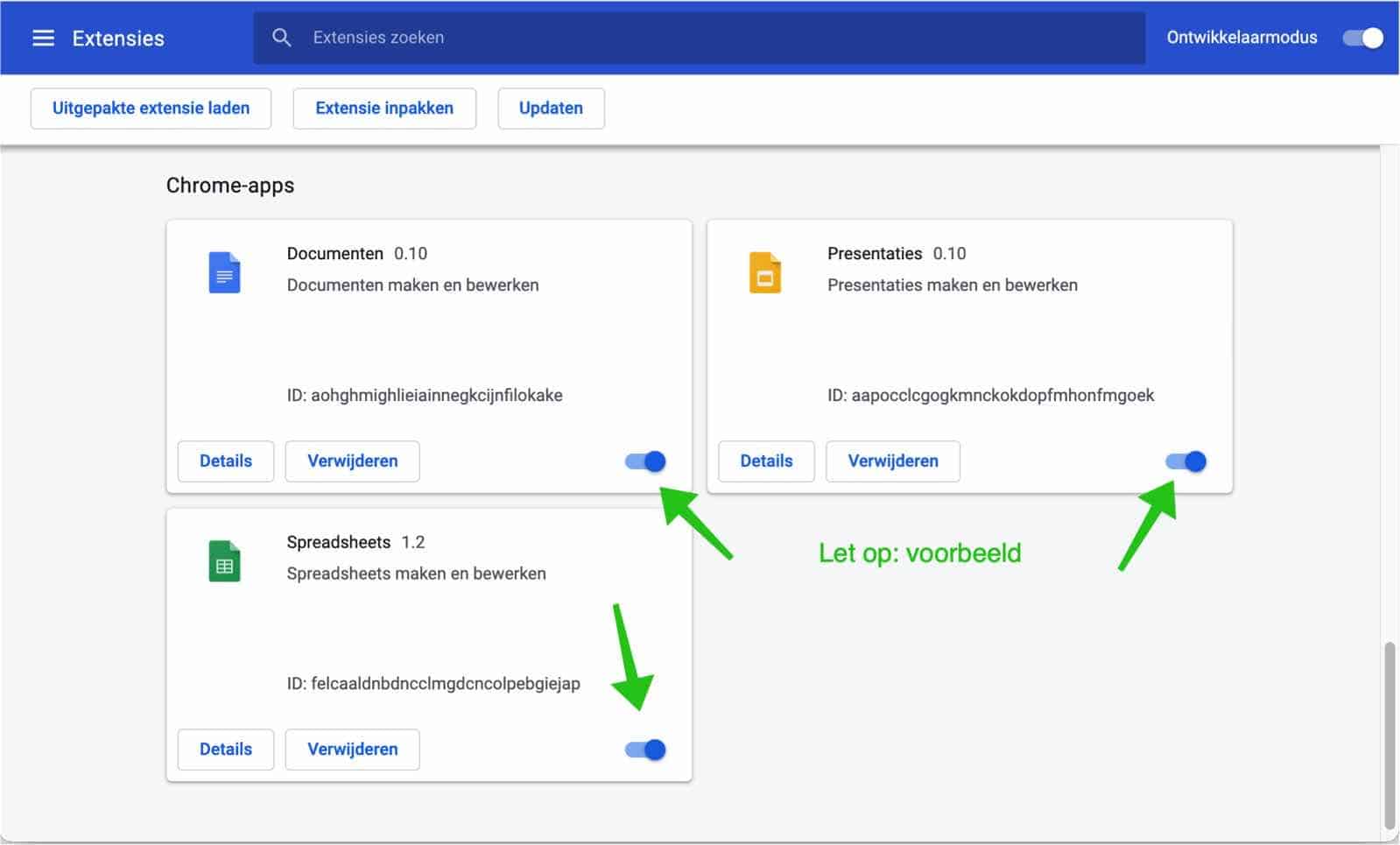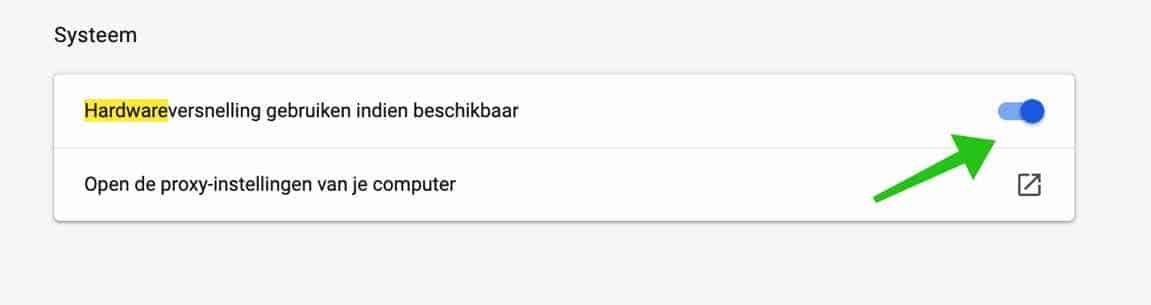Google Chrome ist der Webbrowser von Google. Zum Zeitpunkt der Erstellung dieses Artikels hat Google Chrome einen Marktanteil von rund 66 Prozent. Google Chrome ist für Mac, Windows, Linux, iOS und Android verfügbar und enthält viele Funktionen, die die Nutzung des Browsers für den Nutzer angenehm machen.
Da Google Chrome jedoch so viele Funktionen enthält, gibt es natürlich auch Fehler in Google Chrome und diese Fehler können zum Absturz von Google Chrome führen. In diesem Artikel konzentriere ich mich auf Probleme mit Google Chrome Für Mac können einige dieser Tipps auch in Chrome für Windows ausgeführt werden.
Google Chrome ist jedoch für seine vielen Funktionen bekannt. Diese Funktionalität verbraucht auch viel Mac-Speicher Computer. Dies kann Ihren Mac-Computer erheblich verlangsamen, insbesondere auf älteren Mac-Computern. Auch der Akku Ihres Mac kann schneller leer werden.
Wenn zu viele neue Tabs geöffnet werden, kann es in Google Chrome zu einer Reihe von Problemen kommen. Jede in Google Chrome geöffnete Webseite verbraucht Computerspeicher, insbesondere YouTube und Gmail sind Vielnutzer.
Browsererweiterungen sind auch in Google Chrome häufig ein Problem. Erweiterungen sollen dem Chrome-Browser Funktionalität hinzufügen Allerdings können schlecht programmierte Erweiterungen auch in Chrome zu Problemen wie Abstürzen oder nicht vollständig ladenden Websites führen.
In dieser Anleitung finden Sie eine Reihe von Lösungen, die Ihnen helfen können, wenn Google Chrome regelmäßig abstürzt.
Google Chrome für Mac stürzt ab
Geben Sie Speicherplatz frei
Eine häufige Problem auf dem Mac Bei Computern stürzt ein Programm ab, weil nicht genügend Speicherplatz vorhanden ist. Vor allem Google Chrome wird viel genutzt temporäre Dateien um Websites schneller zu laden. Wenn Ihr Mac über wenig Speicherplatz verfügt Google Chrome ist damit langsam Die Website wird nicht richtig geladen und stürzt schließlich ab.
Lesen Sie hier, wie Sie Ihren bekommen Bereinigen Sie Ihren Mac und machen Sie ihn schneller.
Temporäre Dateien löschen
Google Chrome speichert viele temporäre Dateien wie Cookies und Website-Einstellungen. Ich empfehle Ihnen, diese temporären Dateien regelmäßig in Google Chrome zu löschen. Bitte beachten Sie, dass Sie sich nach dem Löschen von Cookies bei Websites erneut anmelden müssen, wenn Sie die automatische Anmeldung aktiviert hatten.
Geben Sie in die Adressleiste von Google Chrome auf Ihrem Mac Folgendes ein: chrome: // Einstellungen / clearBrowserData
Klicken Sie auf die Registerkarte „Allgemein“ und stellen Sie den Zeitraum auf „Alle“ ein. Drücke den Optionen, die Sie aus Google Chrome löschen möchten und klicken Sie auf Daten löschen.
Überprüfen Sie die Browsererweiterungen
Wenn Google Chrome abstürzt, empfehle ich, die installierten Browsererweiterungen zu überprüfen. Deaktivieren Sie ggf. alle Erweiterungen und versuchen Sie es erneut, ohne dass Erweiterungen aktiviert sind. Wenn Sie keine Probleme mehr mit Google Chrome haben, wissen Sie, dass die deaktivierte(n) Erweiterung(en) das Problem verursacht.
Geben Sie in die Adressleiste von Google Chrome auf Ihrem Mac Folgendes ein: chrome: // Erweiterungen
Klicken Sie auf die blaue Schaltfläche, um die Erweiterung zu deaktivieren. Dadurch wird die Erweiterung nicht entfernt, sondern vorübergehend deaktiviert.
Wenn Sie eine haben Erweiterung, die Sie entfernen möchten Klicken Sie auf … Ja, die Schaltfläche „Löschen“. Ich empfehle, nicht zu viele und nur die für Sie notwendigen Browsererweiterungen zu installieren Google Chrome. Erweiterungen verlangsamen Google Chrome erheblich und verursachen häufig Probleme.
Deaktivieren Sie die Hardwarebeschleunigung
Wenn Google Chrome häufig ohne Grund einfriert, können Sie versuchen, das Problem zu lösen, indem Sie die Hardwarebeschleunigung deaktivieren.
Geben Sie in die Adressleiste von Google Chrome Folgendes ein: chrome://settings/?search=hardware
Klicken Sie auf die blaue Schaltfläche neben „HardwareBeschleunigung verwenden, falls verfügbar“.
Wichtig zu wissen. Wenn Sie die Hardwarebeschleunigung deaktivieren, wird das Ansehen von Videos auf YouTube, Netflix usw. praktisch unmöglich.
Installieren Sie Google Chrome neu
Es mag ein strenger Ansatz sein, aber die Neuinstallation von Google Chrome kann viele Probleme lösen.
Öffnen Sie zunächst einen neuen Browser wie Safari. Kopieren Sie die URL dieses Artikels, fügen Sie sie ein und öffnen Sie sie in Safari. Sie müssen Google Chrome schließen und Dateien löschen. Wenn Google Chrome auf dieser Seite geöffnet ist, funktioniert es nicht.
Öffnen Sie den Finder. Klicken Sie im linken Menü auf Apps. Suchen Sie nach Google Chrome, klicken Sie mit der rechten Maustaste auf Google Chrome und wählen Sie „In den Papierkorb verschieben“.
Öffnen Sie den Finder erneut. Klicken Sie oben in der Menüleiste auf „Gehe zu“ und dann auf „Gehe zum Ordner“. Im Typfeld: ~/Library/Application Support/Google/Chrome/
Wählen Sie alle Ordner und Dateien im Ordner „Chrome“ aus und klicken Sie mit der rechten Maustaste. Wählen Sie im Menü „In den Papierkorb verschoben“.
Gehen Sie zu Google.com/chrome Laden Sie Google Chrome herunter und installieren Sie es erneut. Synchronisieren Sie Ihr Google-Konto und Google Chrome wird neu installiert.
Ich hoffe, das hat Ihnen geholfen. Danke fürs Lesen!