Wenn Sie Windows 11 verwenden, ist Ihnen möglicherweise aufgefallen, dass der Taskleiste eine Widgets-Schaltfläche hinzugefügt wurde. Durch Klicken auf dieses Widgets-Symbol können Sie es öffnen, um das aktuelle Wetter, Börseninformationen und weitere Nachrichten aus der ganzen Welt anzuzeigen.
Wenn Sie jedoch weitere Widgets hinzufügen oder die Widgets anpassen möchten, lesen Sie diesen Artikel. Mit Windows 11 können Sie ein bestimmtes Widget ausblenden oder entfernen, einen bestimmten Abschnitt anpassen, weitere Widgets hinzufügen usw.
Widgets in Windows 11
Um Widgets nutzen zu können, müssen Sie sich mit einem anmelden Microsoft-Konto. Nach der Anmeldung werden die Widgets auf der linken Seite in Windows 11 sichtbar.
Widgets hinzufügen
Standardmäßig besteht der Satz von Widgets aus Wetter, Ihnen vorgeschlagenen Artikeln, Top-Artikeln und der Premier League. Sie können weitere Widgets hinzufügen, indem Sie in der Mitte auf die Schaltfläche „Widgets hinzufügen“ klicken.
Anschließend gelangen Sie zu den Widget-Einstellungen. Hier können Sie die folgenden Widgets hinzufügen.
- Family Safety
- Aufgenommen
- Verkehr
- Wetter
- Outlook-Kalender
- Tips
- E-Sport
- Beobachtungsliste
Um Ihre Widgets noch weiter zu personalisieren, klicken Sie unten auf „Ihre Interessen personalisieren“.
Passen Sie Widgets an
Sie können jedes Widget anpassen. Klicken Sie dazu auf die drei horizontalen Punkte in der oberen rechten Ecke des Widget-Fensters.
Sie können die Widget-Größe auf klein, mittel oder groß einstellen. Passen Sie den Inhalt des Widgets an, beispielsweise den Wetterstandort, indem Sie auf Widget anpassen klicken.
Widgets löschen
Um das Widget zu entfernen, klicken Sie auf Widget entfernen.
Ich hoffe, dass Sie dadurch die Widgets nach Ihren Wünschen anpassen konnten. Lesen Sie auch, Passen Sie die Taskleiste in Windows 11 an.
Windows-10? Passen Sie Nachrichten und Interessen in Windows 10 an.
Vielen Dank fürs Lesen!


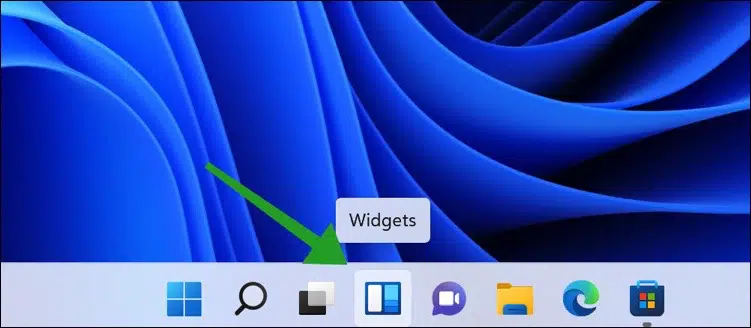
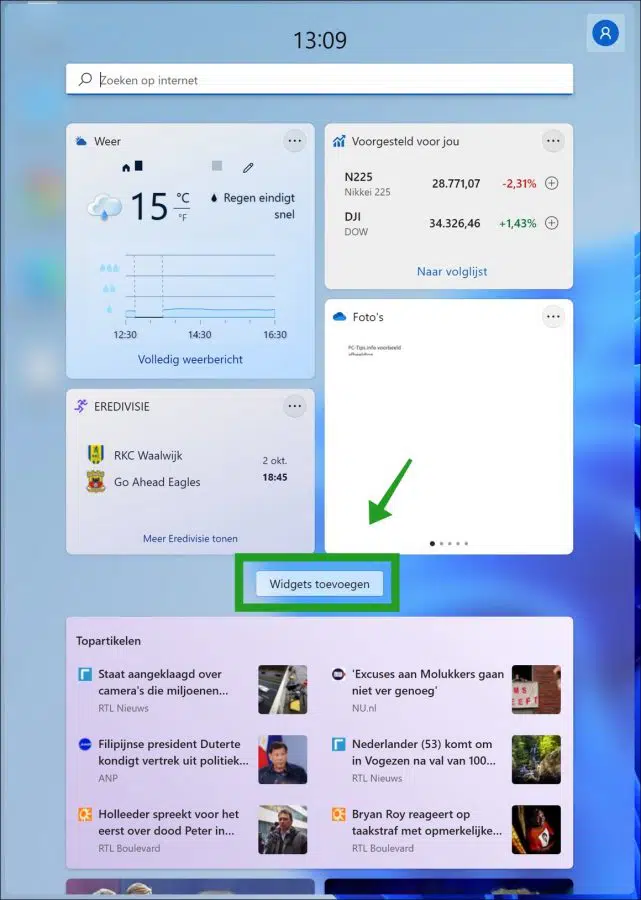
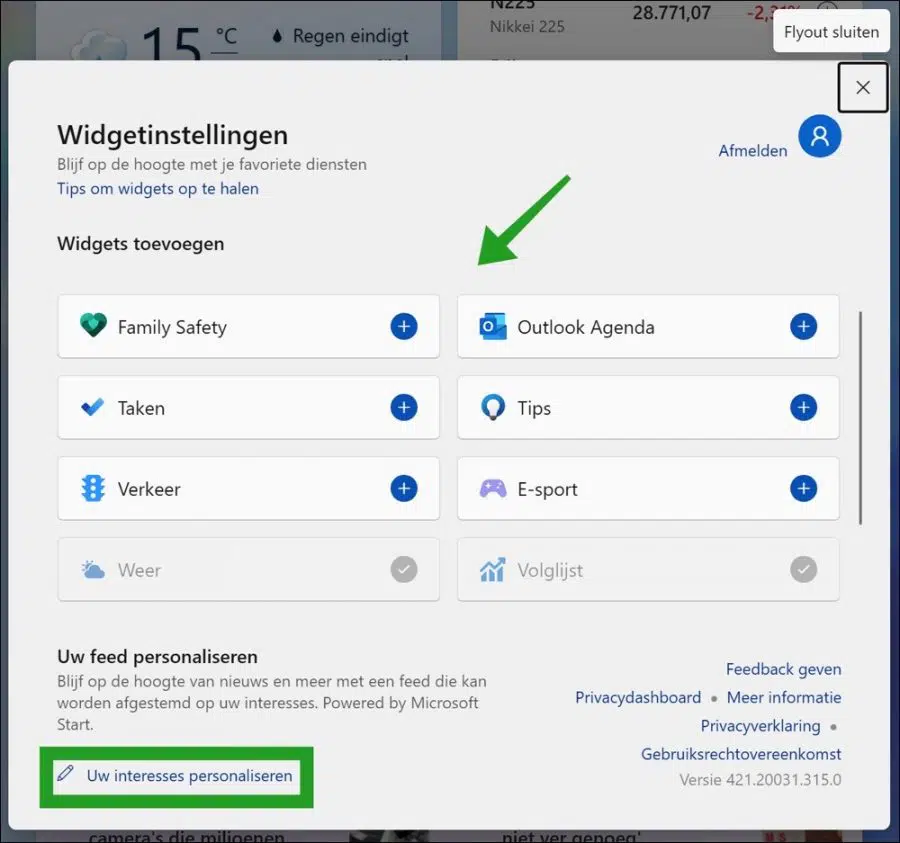
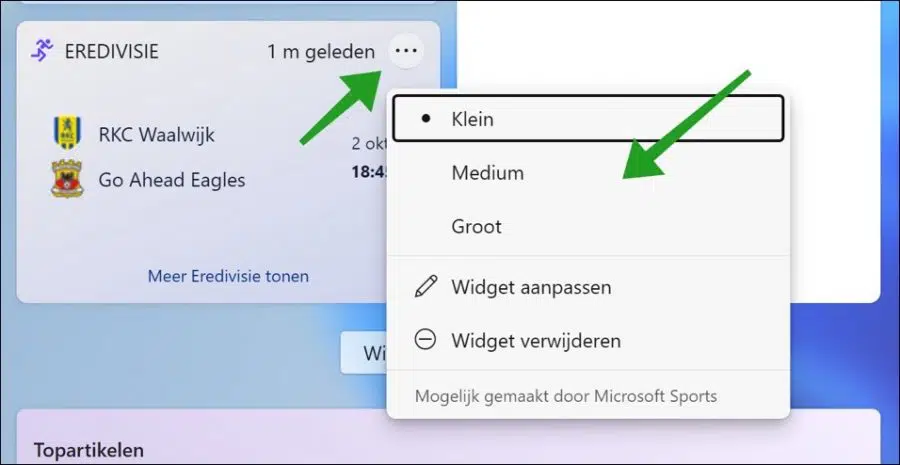
Wie entferne ich eine zugewiesene Freigabe aus der Beobachtungsliste im Widget? Beispielsweise kann Tesla hinzugefügt, aber nicht aus der Liste entfernt werden.
Hallo, das war etwas, wonach ich auch gesucht habe. Öffnen Sie die Widgets und klicken Sie auf „Zur Merkliste“. Klicken Sie dann oben links im sich öffnenden Browser auf den Link „Verwalten“ mit einem Zahnradsymbol. Wählen Sie das „Symbol“ aus, das Sie entfernen möchten, und klicken Sie auf den angezeigten Link „Entfernen“. Viel Glück!
Grüße, Stefan
Liebe,
Wenn ich auf Widget hinzufügen klicke, gehe ich zur englischen Seite.
Wie konvertiere ich das in die niederländische Version?
Z. B. die Eredivisie usw. usw.
Holen Sie sich jedes Mal die englische Version
Erwarte deine Antwort
M.vr.gr.
AJ van Hummel
Hallo,
Dazu müssen Sie die Region ändern. Diese Informationen können Sie in diesem Artikel nachlesen: https://www.pc-tips.info/tips/windows-tips/regio-wijzigen-in-microsoft-store-via-windows-11/
Die Regionseinstellungen in Windows 11 bestimmen neuerdings, welche Informationen in den Widgets angezeigt werden. Wenn Sie also die Region mit den oben genannten Informationen auf „Niederlande“ ändern, werden die niederländischen Nachrichten usw. in den Widgets angezeigt.
Grüße, Stefan