Ein USB-Anschluss ist ein wichtiger Bestandteil fast jedes modernen Computers. Es ermöglicht uns, Hardware an unseren PC anzuschließen.
Manchmal funktioniert ein USB-Anschluss in Windows 11 nicht mehr, was zu Unannehmlichkeiten führen kann. Dieses Problem kann aus verschiedenen Gründen auftreten, einschließlich Hardwareproblemen, Treiberproblemen, Verbindungsproblemen oder Systemfehlern.
Es gibt einige Überprüfungen, die Sie durchführen sollten, bevor Sie das Problem in Windows 11 beheben. Ich empfehle, zunächst zu prüfen, ob das USB-Gerät, das Sie anschließen möchten, mit Strom versorgt wird. Versuchen Sie es außerdem als nächstes mit einem anderen USB-Anschluss. Stellen Sie sicher, dass die USB-Verbindung ordnungsgemäß funktioniert, überprüfen Sie das USB-Gerät auf Schäden an der USB-Anschlussverbindung und reinigen Sie alle Teile gründlich von Fett oder Staub.
Wenn Sie sicher sind, dass das USB-Gerät funktioniert, aber nicht unter Windows 11, können Sie die zusätzlichen Tipps ausprobieren, um zu überprüfen, ob das Problem dadurch behoben wird.
USB-Anschluss funktioniert unter Windows 11 nicht
Starten Sie den PC neu
Manchmal können USB-Probleme durch einen Neustart Ihres Computers behoben werden, da das Betriebssystem dadurch den USB-Controller und die USB-Geräte zurücksetzen und neu konfigurieren kann. Wenn Sie Ihr System neu starten, lädt das Betriebssystem alle erforderlichen Treiber neu und initialisiert den USB-Controller und die Geräte von Grund auf.
Wenn das USB-Problem durch einen Softwarekonflikt oder einen Systemfehler verursacht wurde, kann ein Neustart zur Lösung des Problems beitragen. Der Neustartvorgang schließt alle laufenden Prozesse und löscht den Systemspeicher, was dazu beitragen kann, vorübergehende Störungen zu beheben, die möglicherweise zu Störungen bei den USB-Geräten geführt haben. Sobald das System neu gestartet wird, kann das Betriebssystem die USB-Geräte und Treiber neu konfigurieren, was zur Lösung etwaiger USB-Anschlussprobleme beitragen kann.
Speichern Sie die URL dieses Artikels in Ihrem Browser, um bei einem sofortigen Neustart zu den anderen USB-Port-Lösungen zurückzukehren. Drücken Sie STRG + D.
Führen Sie den Systemdatei-Checker aus
SFC (System File Checker) ist ein in Windows 11 integriertes Dienstprogramm, das Ihnen hilft, beschädigte oder fehlende Dateien zu finden Systemdateien kann es scannen und reparieren lassen. Es wurde entwickelt, um eine Vielzahl systembezogener Probleme zu lösen, einschließlich Problemen mit USB-Geräten.
Wenn Sie das SFC-Dienstprogramm ausführen, scannt es Ihre Systemdateien und vergleicht sie mit einer bekanntermaßen fehlerfreien Kopie. Wenn beschädigte oder fehlende Dateien gefunden werden, werden diese durch eine neue Kopie des Windows-Installationsmediums ersetzt. Bei USB-Problemen kann die Ausführung von SFC dabei helfen, beschädigte Systemdateien zu reparieren, die die ordnungsgemäße Funktion Ihrer USB-Geräte beeinträchtigen.
Öffnen Sie eine Eingabeaufforderung als Administrator. Geben Sie in der Eingabeaufforderung den folgenden Befehl ein, um SFC zu starten.
SFC /scannow
Warten Sie, bis der SFC-Vorgang abgeschlossen ist, und starten Sie Ihren Computer neu. Das kann eine Weile dauern. Starten Sie danach die Ausführung von DISM.
Führen Sie DISM aus
DISM (Deployment Image Servicing and Management) ist ein Tool in Windows 11, mit dem Systemabbilder repariert und gewartet werden können. Es soll in erster Linie dabei helfen, Probleme mit dem Windows-Betriebssystem und seinen Komponenten, einschließlich USB-Treibern und -Diensten, zu diagnostizieren und zu beheben.
Durch die Reparatur beschädigter oder fehlender Systemdateien kann DISM dabei helfen, USB-Probleme zu lösen, die durch Softwarekonflikte oder Systemfehler verursacht werden.
Öffnen Sie eine Eingabeaufforderung als Administrator. Geben Sie in der Eingabeaufforderung den folgenden Befehl ein, um DISM zu starten.
dism /online /cleanup-image /restorehealth
Ändern Sie die Energieeinstellungen des USB-Root-Hubs
Ein USB-Root-Hub ist Teil der USB-Schnittstelle (Universal Serial Bus), die den Anschluss mehrerer USB-Geräte an einen Computer ermöglicht. In Windows 11 ist der USB Root Hub ein Treiber, der die Stromversorgung zwischen dem Computer und den daran angeschlossenen USB-Geräten verwaltet.
Es hilft, die USB-Root-Hub-Einstellungen so anzupassen, dass der Computer diesen USB-Gerätetyp nicht deaktivieren darf.
Klicken Sie mit der rechten Maustaste auf die Schaltfläche „Start“. Klicken Sie im Menü auf „Geräteverwaltung“. In Geräteverwaltung Öffnen Sie die „Universal Serial Bus Controller“.
Anschließend doppelklicken Sie auf „USB Main Hub (USB 3.0)“. Klicken Sie dann auf die Registerkarte „Energieverwaltung“ und deaktivieren Sie die Option „Computer darf dieses Gerät ausschalten, um Energie zu sparen“.
Aktualisieren Sie Windows 11
Sie sollten Windows 11 regelmäßig aktualisieren. Wenn Sie neu sind Wenn Sie Updates installieren, werden manchmal neue Treiber installiert heruntergeladen und installiert. Dies könnte das Problem mit dem USB-Anschluss lösen.
Windows-Updates können auch Fehlerbehebungen für bekannte Probleme mit USB-Geräten enthalten. Wenn das USB-Problem durch einen Systemfehler oder einen Softwarekonflikt verursacht wurde, führen Sie eine Aktualisierung durch Helfen Sie Windows, das Problem zu lösen.
Darüber hinaus kann die Aktualisierung von Windows 11 auch dazu beitragen, die Stabilität des Betriebssystems zu verbessern, wodurch USB-Probleme in Zukunft verhindert werden können.
Lesen Sie hier mehr darüber Windows-Update-Prozess.
Ich hoffe, das hat Ihnen geholfen. Vielen Dank fürs Lesen!

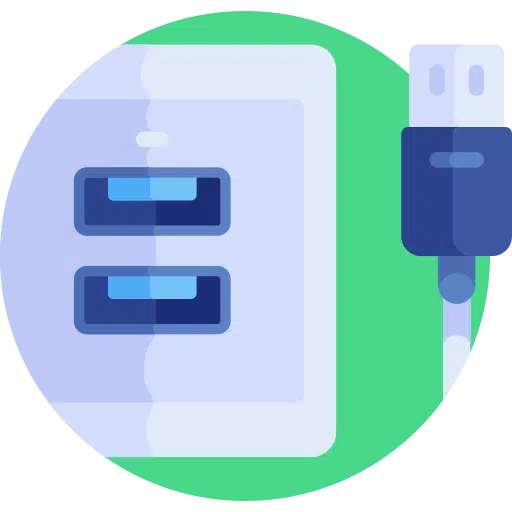
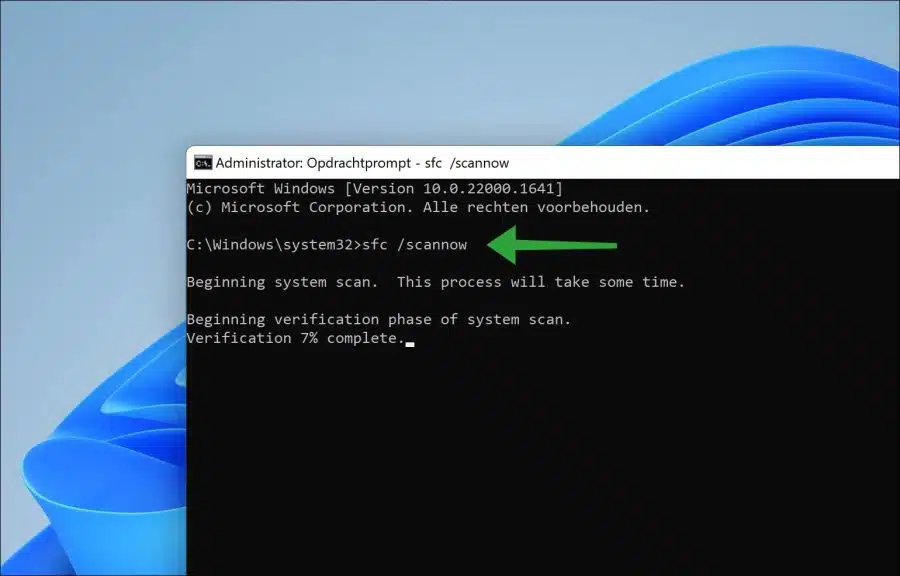
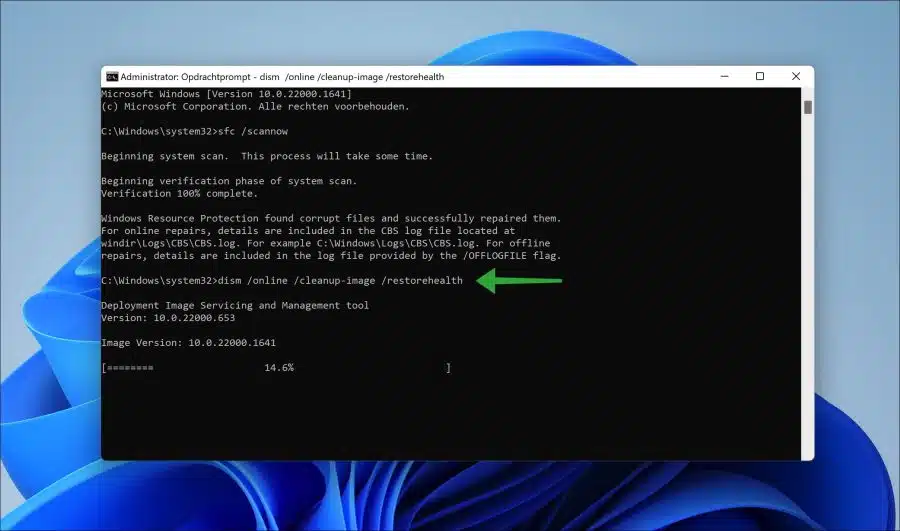
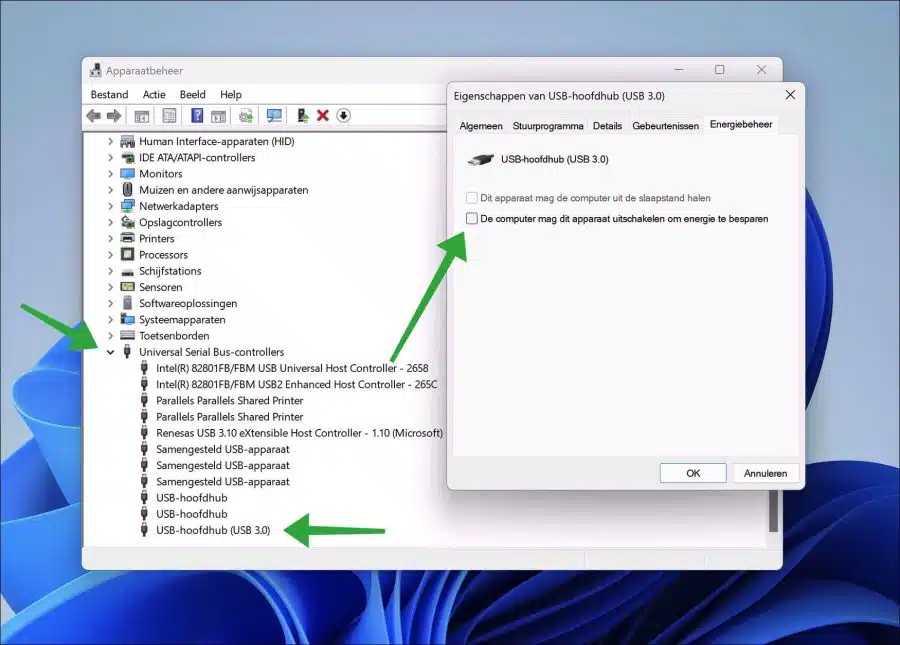
Ihr Artikel über den USB-Anschluss hat mir enorm geholfen!