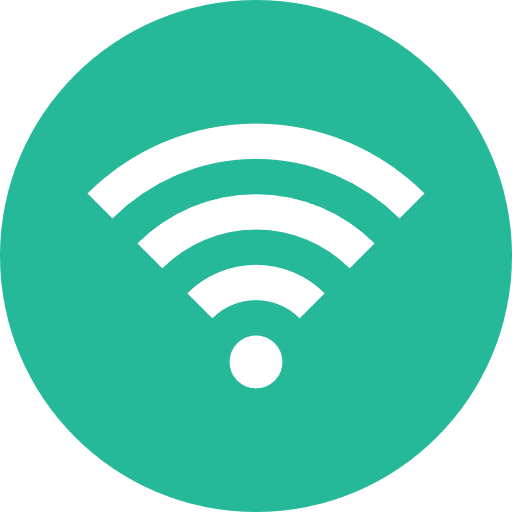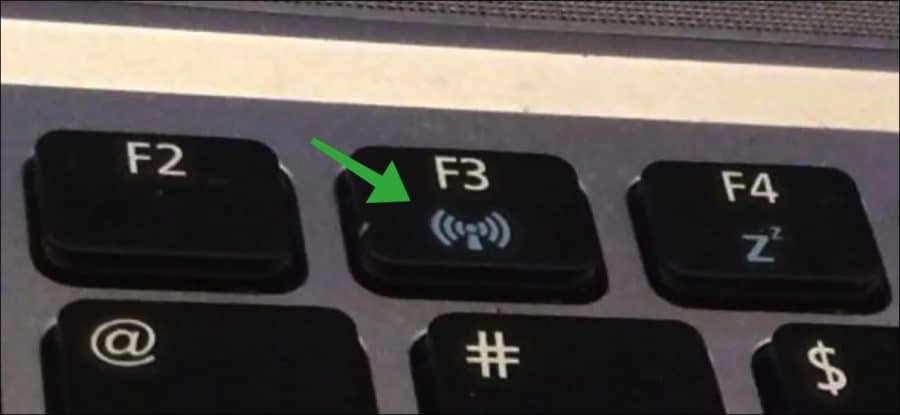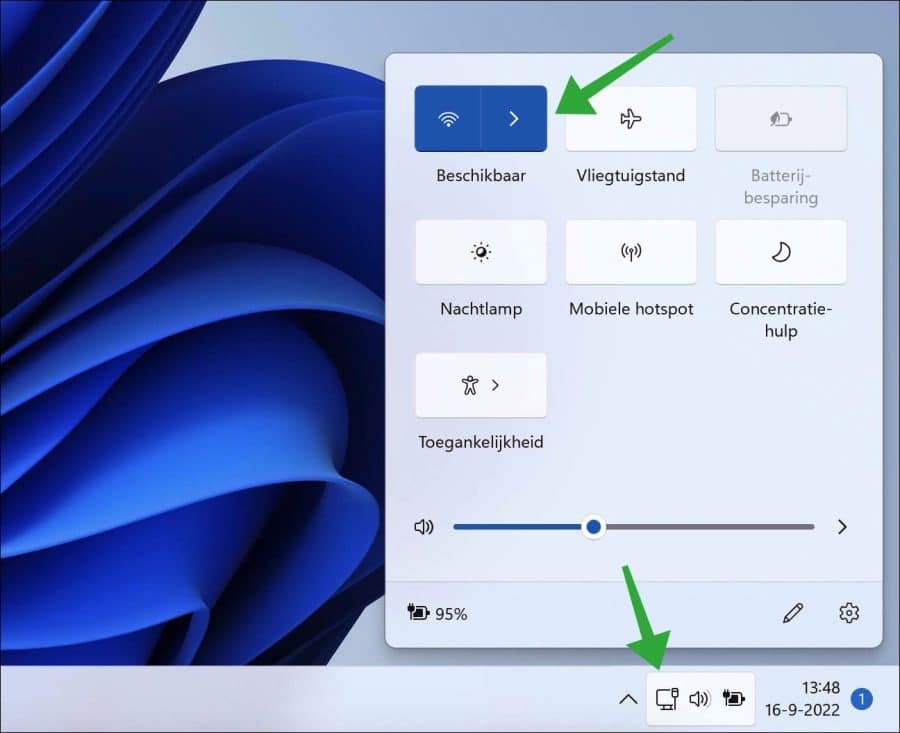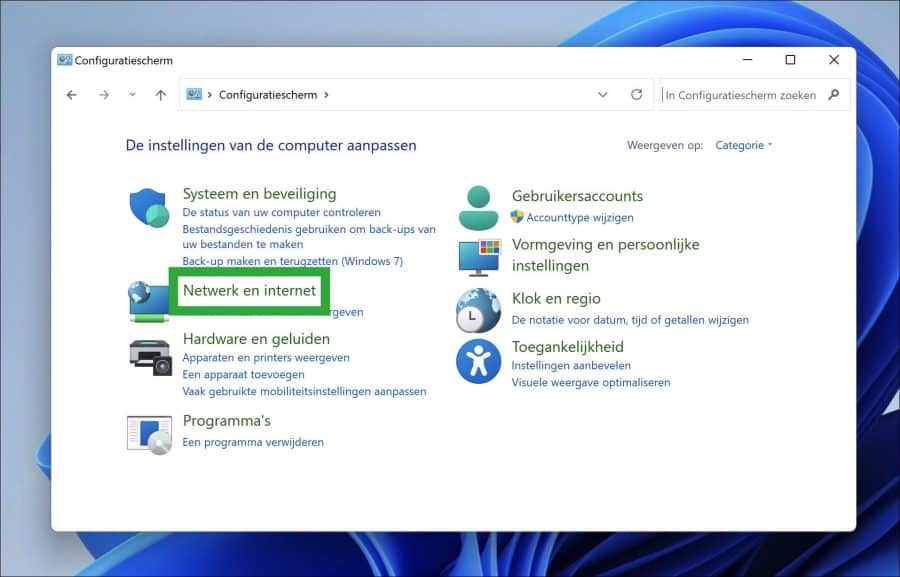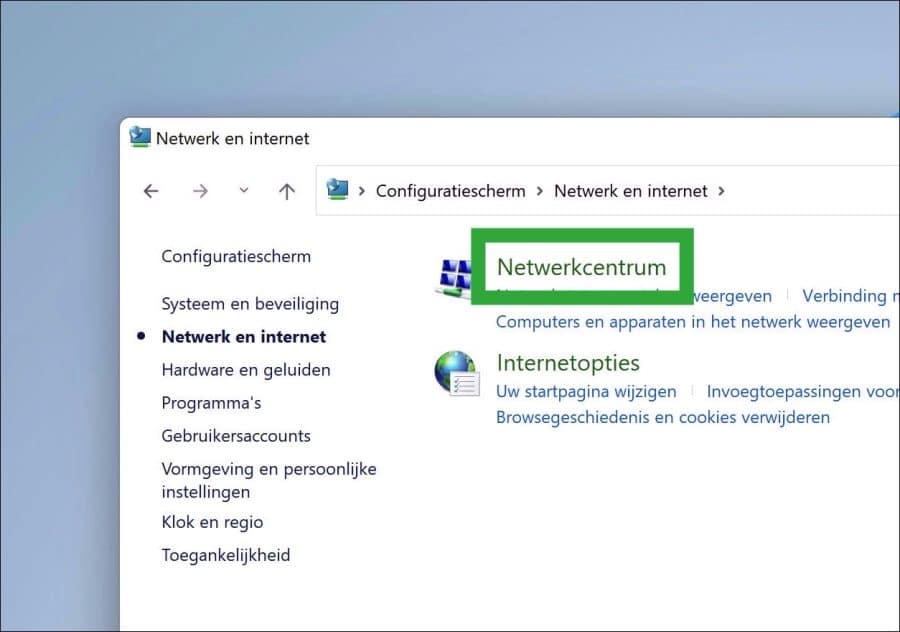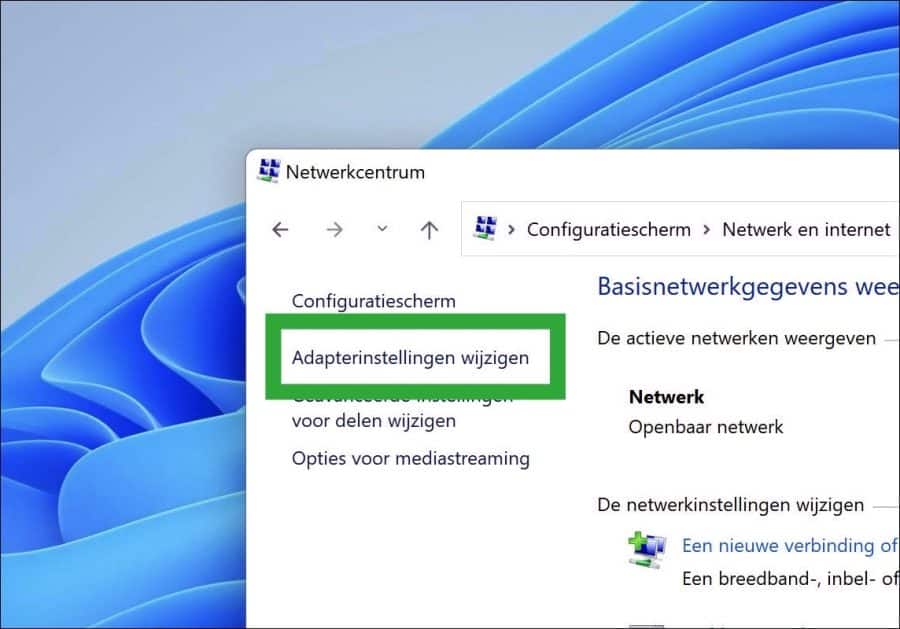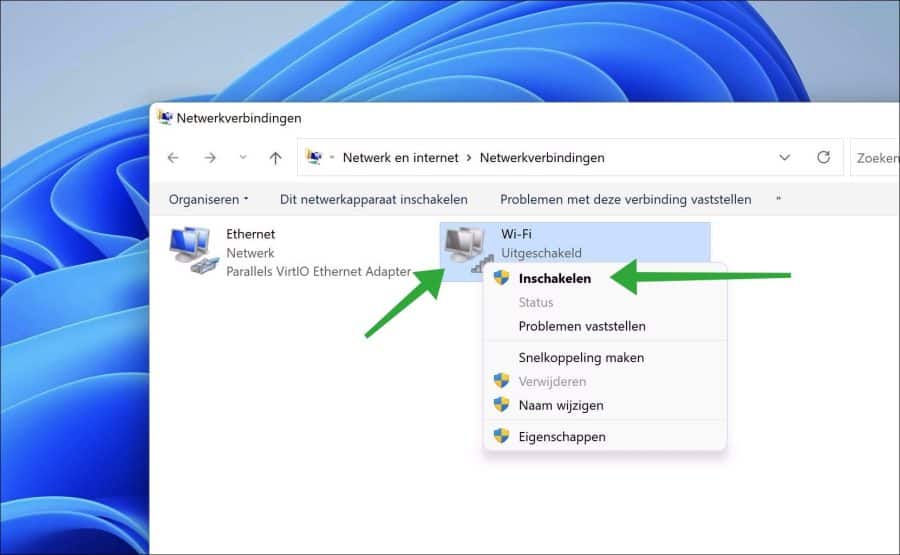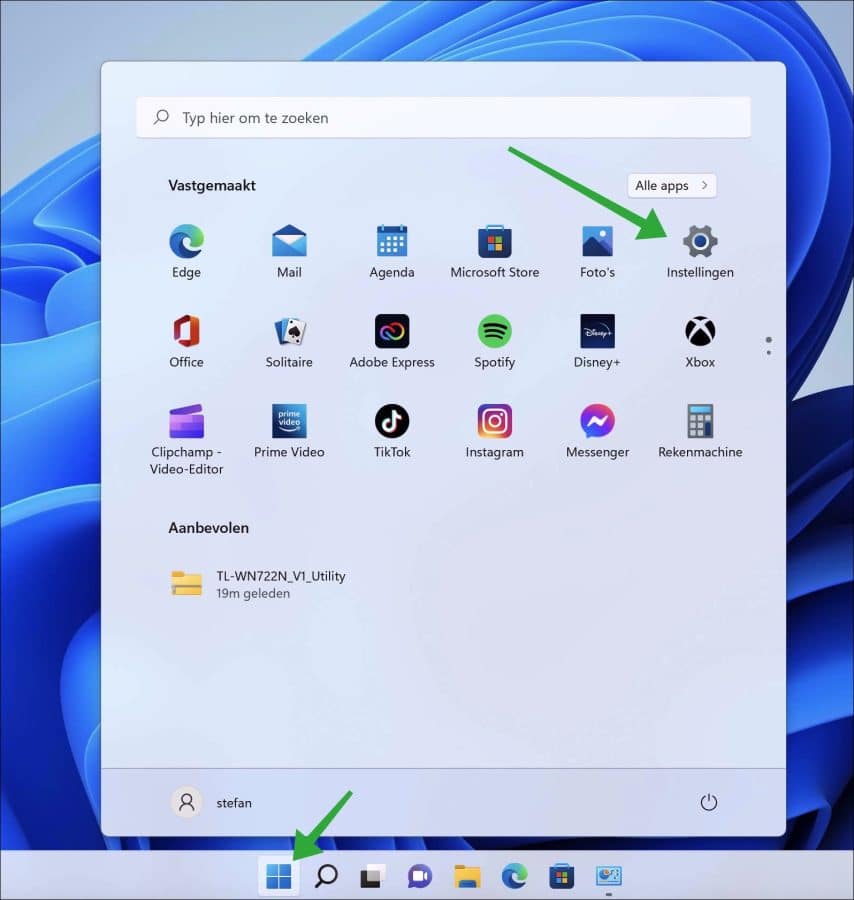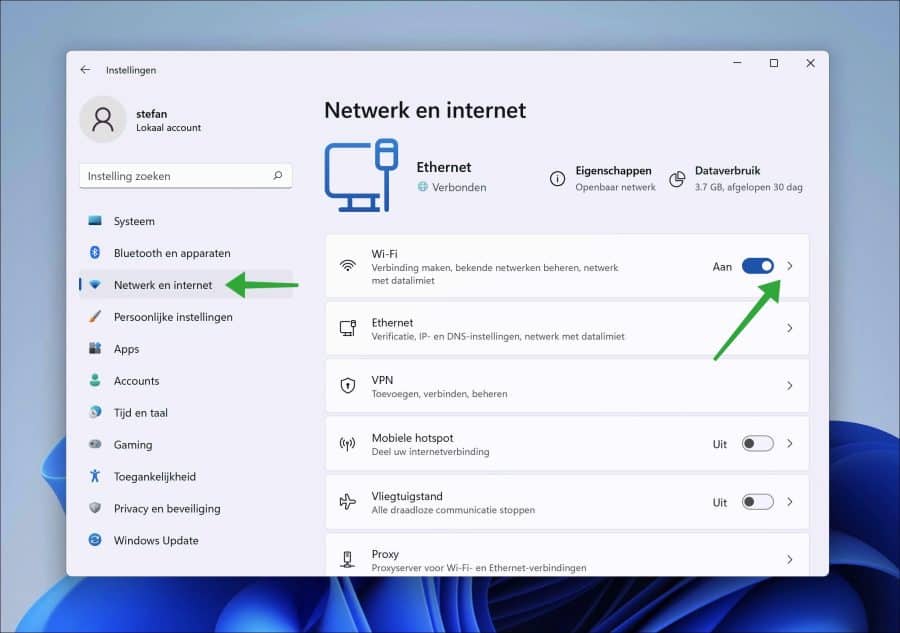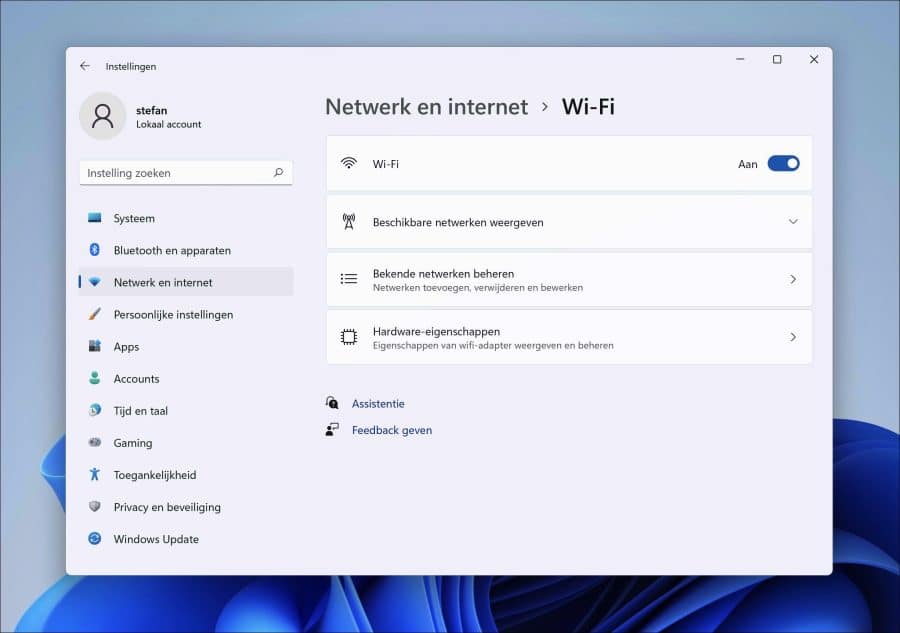Wi-Fi wurde vor mehr als einem Jahrzehnt zur Standardtechnologie in Laptops. Jetzt ist drahtlose Netzwerktechnologie in unseren Uhren, Telefonen, Fernsehern und intelligenten Lautsprechern zu finden. Wir wissen, was es bedeutet, aber wofür steht Wi-Fi?
Der Begriff wurde von einem Marketingunternehmen geprägt, weil die Mobilfunkbranche nach einem benutzerfreundlichen Namen für eine nicht so benutzerfreundliche Technologie namens IEEE 802.11 suchte.
Der Begriff WiFi entstand schließlich nach der Beauftragung einer Marketingagentur. Seitdem verwenden wir WiFi hauptsächlich als Bezeichnung für drahtlose Netzwerke oder drahtloses Internet.
Natürlich gibt es überall WLAN, auch bei uns Windows 11-Computer. In diesem Artikel biete ich vier verschiedene Möglichkeiten an, WLAN auf einem PC mit dem Betriebssystem Windows 11 zu aktivieren.
Aktivieren Sie WLAN in Windows 11
Aktivieren Sie WLAN über die Tastatur
Eine weniger offensichtliche Taste ist die WLAN-Taste auf einer Tastatur. Einige Tastaturen verfügen oben über Funktionstasten.
Durch Drücken dieser Funktionstasten kann WLAN aktiviert werden. Durch erneutes Drücken kann WLAN wieder ausgeschaltet werden. Wenn Sie über eine solche Tastatur verfügen, kennen Sie möglicherweise die folgende Beispieltaste.
Aktivieren Sie WLAN über die Schnelleinstellungen
Die Schnelleinstellungen bieten einige Kacheln mit häufig genutzten Funktionen in Windows 11. Wenn Sie einen WLAN-Adapter oder eine eingebaute WLAN-Netzwerkkarte verwenden, wird Ihnen eine WLAN-Kachel angezeigt. Klicken Sie darauf, um WLAN ein- oder auszuschalten.
Klicken Sie auf den Pfeil, um einen zu erhalten Wählen Sie ein WLAN-Netzwerk aus und stellen Sie eine Verbindung her.
Aktivieren Sie WLAN über das Bedienfeld
Die Systemsteuerung kennen wir aus früheren Windows-Versionen wie Windows 10. Sie bietet uns Zugriff auf Software- und Hardwareeinstellungen.
Im Netzwerkcenter können Sie die nutzen WLAN-Adaptereinstellungen WLAN aktivieren oder deaktivieren.
Öffnen Sie das Bedienfeld. Klicken Sie dann auf „Netzwerk und Internet“.
Klicken Sie in den Netzwerk- und Interneteinstellungen auf „Netzwerk- und Freigabecenter“.
Klicken Sie links im Menü auf „Adaptereinstellungen ändern“.
Klicken Sie mit der rechten Maustaste auf die „Wi-Fi“-Verbindungen und klicken Sie im Menü auf „Aktivieren“. Doppelklicken Sie dann nach dem Einschalten, um die WLAN-Informationen anzuzeigen.
Aktivieren Sie WLAN über die Einstellungen
In Windows 11 wurden die Einstellungen im Vergleich zu Windows 10 geändert. Die Einstellungs-App ist die App in Windows 11 zum Ändern von Computereinstellungen. Diese Einstellungen bieten uns auch die Möglichkeit, WLAN zu aktivieren und zu verwalten.
Klicken Sie auf die Schaltfläche Start. Klicken Sie dann in den Apps auf Einstellungen.
Klicken Sie auf der linken Seite in den Einstellungen zunächst auf „Netzwerk und Internet“ und dann auf „WLAN“.
Sie sehen kein WLAN? Dann überprüfe das WLAN funktioniert.
Mann von WLAN-Netzwerke Klicken Sie zum Verwalten auf den Pfeil rechts neben „WLAN“. Nun öffnen sich die WLAN-Einstellungen.
Ich hoffe, dies hat Ihnen bei der Aktivierung und Verwaltung von WLAN geholfen. Vielen Dank fürs Lesen!