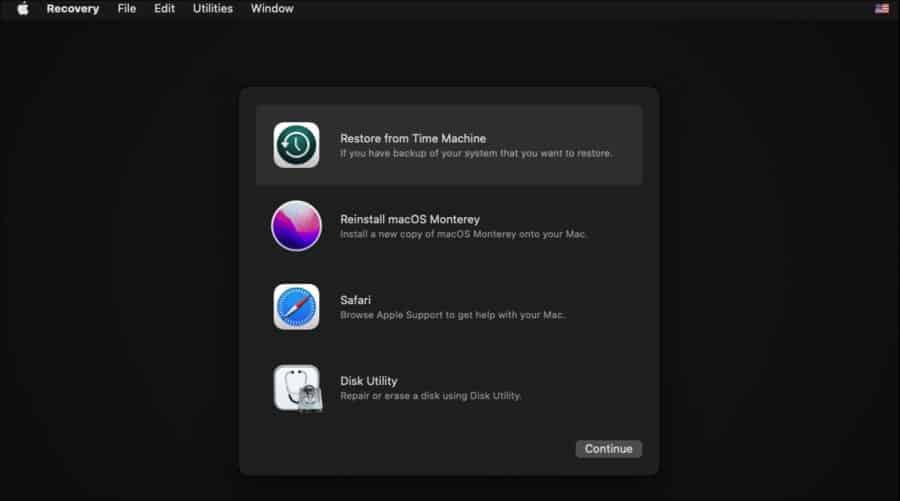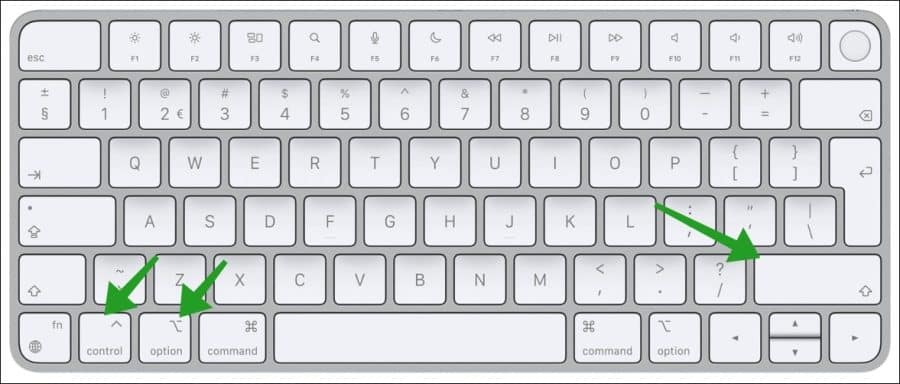Haben Sie das Problem, dass Ihr Mac nicht startet? Dies ist bei vielen älteren Mac-Modellen ein Problem. Der Grund, warum ein Mac nicht neu startet oder startet, ist oft schwer zu ermitteln, da auf dem Bildschirm keine Informationen darüber angezeigt werden, warum ein Mac nicht startet.
Sie können jedoch einige Tipps ausprobieren, um sicherzustellen, dass Ihr Mac weiterhin funktioniert Start-up. Diese 8 Tipps können Sie in diesem Artikel lesen.
Dies sind Tipps, die jeder anwenden kann, unabhängig von Computerkenntnissen.
Mac bootet nicht
Schließen Sie den Mac an die Stromversorgung an
Ist Ihr Mac an das Stromnetz angeschlossen? Manchmal benötigt ein Mac mehr Strom, als ihm zur Verfügung steht, um weiter zu booten. Durch den Anschluss des Mac-Computers an das Stromnetz kann sichergestellt werden, dass der Mac neu startet.
Obwohl es offensichtlich erscheint, wird es von vielen Menschen übersehen. Manchmal reicht eine stabile Stromversorgung aus, um Ihren Mac zum Hochfahren zu bringen. Wenn der Mac immer noch nicht startet, lassen Sie das Batterie Laden Sie es dann einige Minuten lang auf und versuchen Sie dann einen Neustart.
Stromkabel tauschen
Wenn Ihr Mac keinen Strom mehr hat, liegt das Problem möglicherweise nicht am Akku, sondern am Netzkabel. Versuchen Sie es mit einem Ersatzkabel, falls Sie eines herumliegen haben. Wenn Ihr Kabel den optionalen Längenverlängerer verwendet, entfernen Sie diesen Abschnitt und schließen Sie den Mac an.

Sie sollten auch alle Peripheriegeräte wie Drucker oder USB-Anschlüsse entfernen, wenn Sie Ihren Mac starten. Manchmal können Peripheriegeräte einen Fehler verursachen, der den Neustart von macOS verhindert oder sogar verhindert, dass der Mac überhaupt startet.
Aus- und wieder einschalten
Wenn Ihr Mac zwar mit Strom versorgt wird, aber nicht hochfährt (oder nicht weiterkommt). Apple Logo), und versuchen Sie dann, das Gerät aus- und wieder einzuschalten. Ziehen Sie dazu das Netzkabel ab und halten Sie den Netzschalter mindestens zehn Sekunden lang gedrückt. Wenn es sich bei Ihrem Mac um einen iMac handelt, trennen Sie ihn mindestens zehn Sekunden lang von der Stromquelle.
Durch diesen Vorgang wird der verbleibende Speicher im RAM gelöscht und Sie können einen Startvorgang durchführen. Starten Sie Ihren Mac-Computer nach zehn Sekunden neu, indem Sie den Netzschalter drücken. Ein Aus- und Wiedereinschalten ist einer der einfachsten Schritte zur Fehlerbehebung.
Sicherheitsmodus
Sie können den abgesicherten Modus auch in macOS ausprobieren, indem Sie den Netzschalter drücken und dann die UMSCHALTTASTE gedrückt halten, bis der Modus aktiviert ist AppleDas Logo erscheint und der Anmeldebildschirm wird angezeigt. Melden Sie sich bei Ihrem Mac an und oben rechts sollte der Text „Sicherer Start“ angezeigt werden.
Apple Diagnostik
Wenn Ihr Mac nach diesen ersten Schritten immer noch nicht startet, aktivieren Sie die integrierte Diagnose. Drücken Sie den Netzschalter und halten Sie dann die D-Taste gedrückt. Halten Sie diese Tasten gedrückt, bis Sie auf einem Bildschirm aufgefordert werden, Ihre Sprache auszuwählen.
Das Diagnoseprogramm führt dann eine Überprüfung Ihres Mac durch. Außerdem sehen Sie die Seriennummer und die Version des installierten Diagnoseprogramms. Dieser Vorgang dauert mehrere Minuten. Nach Ablauf der Minuten sehen Sie eine Lösung oder einen Referenzcode. Mit diesem Referenzcode können Sie weitere Informationen zum Problem finden oder das Problem melden Apple Unterstützen Sie die Niederlande.
Wiederherstellungsoptionen
Alle Macs verfügen über eine integrierte Wiederherstellungspartition, die Zugriff auf Tools bietet, mit denen sich eine Vielzahl von Problemen beheben lassen. Diese Partition kann unabhängig vom Rest der Maschine booten, also auch dann, wenn Malware oder etwas anderes den Großteil davon übernimmt Festplatte unbrauchbar, der Wiederherstellungsmodus kann helfen.
Drücken Sie die Ein-/Aus-Taste und halten Sie dann Befehl + R gedrückt. Warte bis es soweit ist Apple Das Logo erscheint auf dem Bildschirm und lassen Sie dann die Tasten los. Die Maschine bootet weiter, bis ein „Wiederherstellungs“-Menü erscheint.
In diesem Menü haben Sie die Möglichkeit, eines wiederherzustellen Time Machine Sichern Sie, installieren Sie macOS neu, finden Sie online Hilfe oder verwenden Sie das Festplatten-Dienstprogramm.
Der erste Schritt sollte darin bestehen, das Festplatten-Dienstprogramm zur Wiederherstellung zu verwenden Festplatte Scannen. Klicken Sie mit der rechten Maustaste auf das Laufwerk und wählen Sie „Erste Hilfe ausführen“. Dadurch wird automatisch nach möglichen Problemen gesucht und alles, was es findet, wird behoben.
Wenn dies nicht funktioniert, können Sie auch den Internet-Wiederherstellungsmodus ausprobieren, den Sie aufrufen können, indem Sie direkt nach dem Drücken der Ein-/Aus-Taste die Tasten „Wahl + Befehl + R“ gedrückt halten.
Wenn alles andere fehlschlägt, können Sie über dieses Menü Ihren Mac von einem auf eine frühere Version wiederherstellen Time Machine-Backup.
SMC zurücksetzen
Der SMC (System Management Controller) steuert viele Funktionen Ihres Mac, einschließlich der Möglichkeit, ihn beim Öffnen des Bildschirms aufzuwecken. Das Zurücksetzen des SMC ist ein Tool, mit dem eine Reihe verschiedener Probleme behoben werden können. Abhängig von der Art Ihres Mac gibt es hierfür unterschiedliche Möglichkeiten.
Wenn Sie einen Desktop-Mac wie einen iMac haben, ziehen Sie den Netzstecker und warten Sie 15 Sekunden. Schließen Sie es dann wieder an, warten Sie weitere fünf Sekunden und starten Sie dann Ihren Mac neu. Dieser einfache Vorgang setzt den SMC zurück.
Wenn Sie ein MacBook Pro besitzen, müssen Sie eine Reihe von Tasten gleichzeitig drücken. Halten Sie zunächst die rechte Umschalttaste, dann die linke Wahltaste (Alt) und dann die linke Strg-Taste etwa sieben Sekunden lang gedrückt. Während Sie diese Tasten gedrückt halten, drücken Sie weiterhin den Netzschalter.
Lassen Sie anschließend die Tasten los und starten Sie den Computer neu.
Halten Sie bei anderen MacBook-Typen die linke Umschalt-, Strg- und Wahltaste sowie die Ein-/Aus-Taste etwa zehn Sekunden lang gedrückt. Nachdem Sie die Tasten losgelassen haben, starten Sie Ihren Mac neu.
Lesen Sie hier mehr über den SMC-Reset.
Installieren Sie macOS neu
Wenn überhaupt nichts hilft, können Sie macOS über die Wiederherstellungsoptionen wie zuvor beschrieben neu installieren. Die zweite Option in den Wiederherstellungsoptionen besteht darin, macOS neu zu installieren. Dies funktioniert natürlich nur, wenn Sie die Wiederherstellungsoptionen bereits erreicht haben.
Wenn Ihre Daten jedoch beschädigt sind, verlieren Sie möglicherweise trotzdem den Zugriff darauf. Die beste Option ist, Routine durchzuführen Backups über Time Machine um sicherzustellen, dass Ihre Daten in jeder Situation geschützt sind.
Sollte es nicht mehr funktionieren, wenden Sie sich bitte an Apple Unterstützen Sie die Niederlande und frage Apple Unterstützen Sie einen Experten, der Ihnen bei dem Problem helfen kann.
Ich hoffe, das hat Ihnen geholfen. Vielen Dank fürs Lesen!