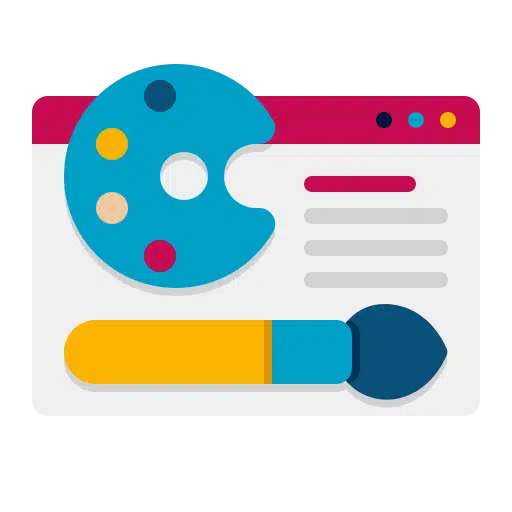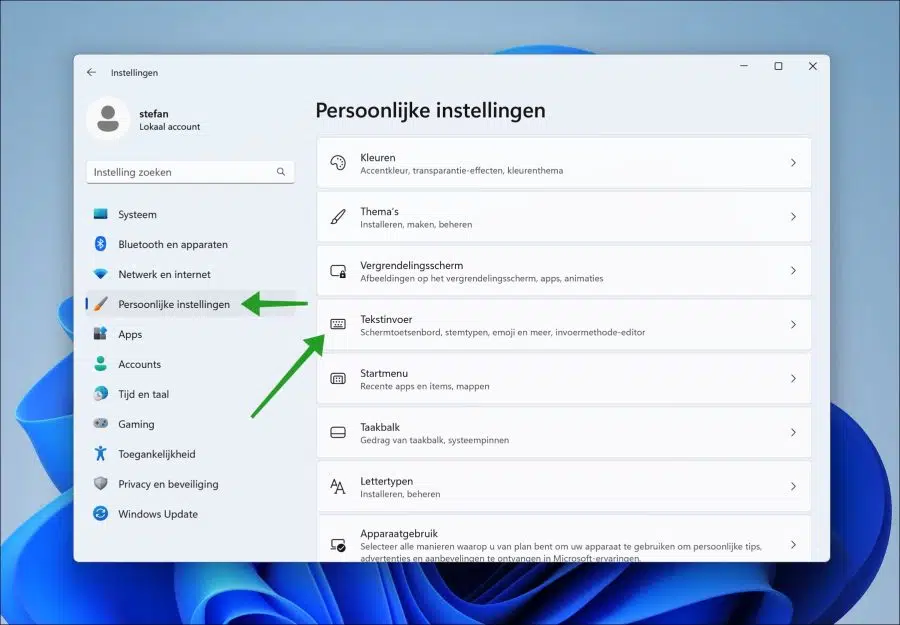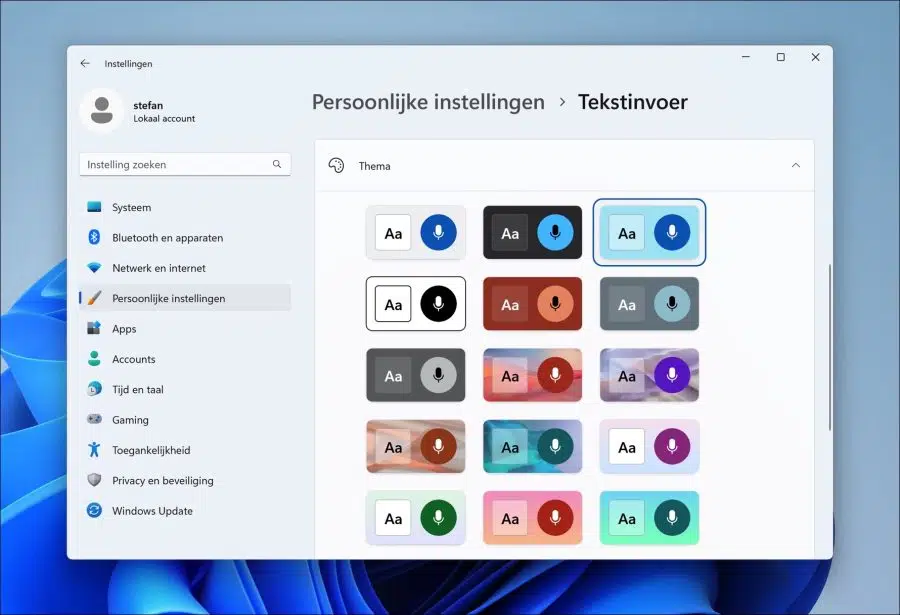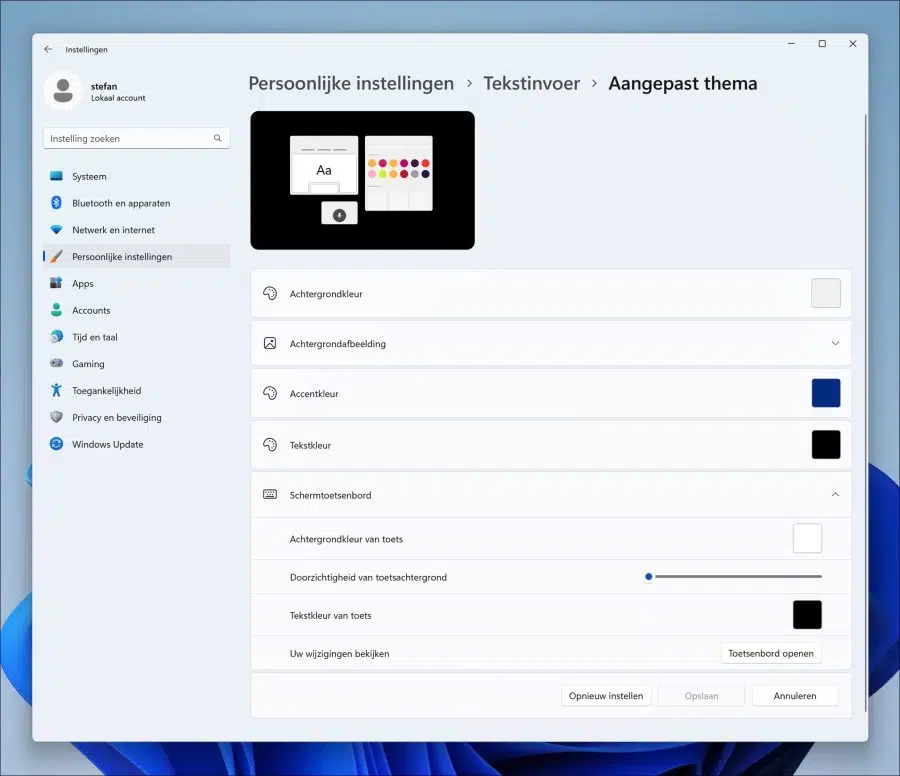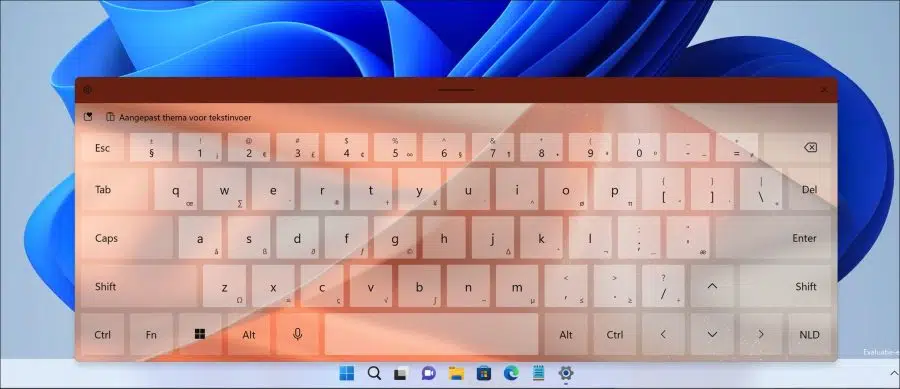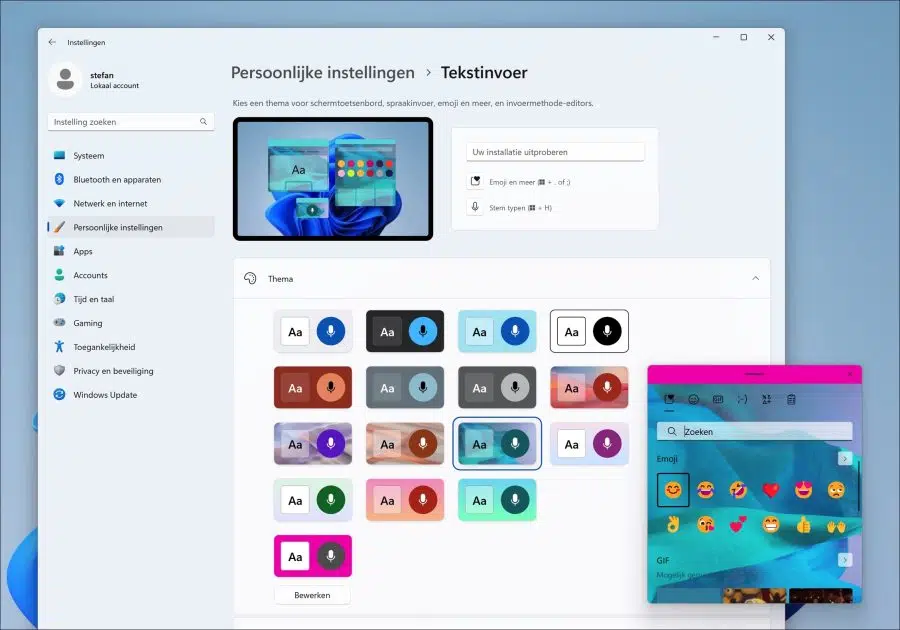Wenn Sie dabei sind Windows 11 verwendet Eingabemethoden wie die Emojis-Eingabefeld, der Bildschirmtastatur oder der Spracheingabe können Sie dieses Erscheinungsbild anpassen.
Seit der Windows 11-Update 22H2 Benutzer können dem Erscheinungsbild dieser Eingabemethoden eine persönliche Note verleihen. Dies wird auch persönliches Thema Wird auf alle Texteingabefelder angewendet.
In früheren Windows 11-Versionen war es nur möglich, die Bildschirmtastatur mit einem zu versehen verschiedene Farben.
De Windows 11 22H2-Update bringt außerdem neue Themen und die Möglichkeit, ein Hintergrundbild für diese Eingabemethoden und die Texteingabe festzulegen. Auf diese Weise kann jeder, der dies nutzt, ein persönliches Design auf diese häufig verwendeten Funktionen anwenden und das Erscheinungsbild von Windows 11 nach seinen Wünschen weiter anpassen.
Lesen Sie auch: So verwenden Sie Desktop-Aufkleber in Windows 11
Eingabemethoden in Windows 11 mit persönlichem Design
Klicken Sie mit der rechten Maustaste auf die Schaltfläche „Start“. Klicken Sie im Menü auf Einstellungen. Klicken Sie zunächst links auf Persönliche Einstellungen und dann rechts auf Texteingabe.
Wählen Sie jetzt ein Thema für Bildschirmtastatur, Spracheingabe, Emoji und weitere Eingabemethoden. Für ausgewählte Themen stehen Ihnen 15 zur Auswahl.
Sie können ein Theme selbst konfigurieren, indem Sie unten auf die Schaltfläche „Benutzerdefiniert“ klicken.
Auf diese Weise können Sie eine Hintergrundfarbe für die Texteingabe festlegen. Diese Hintergrundeinstellungen werden auf alle Windows-Texteingabefelder angewendet. Sie können auch ein Hintergrundbild festlegen, die Akzentfarbe ändern und die Textfarbe ändern.
Wenn Sie die Bildschirmtastatur verwenden, können Sie auch die Hintergrundfarbe der Taste, die Hintergrundtransparenz der Taste und die Textfarbe der Taste ändern und dann eine Vorschau anzeigen, wie die Bildschirmtastatur nach den Änderungen aussehen wird.
Wenn Sie nach der Durchführung der Änderungen alles wieder auf den ursprünglichen Zustand zurücksetzen möchten, klicken Sie auf die Schaltfläche „Zurücksetzen“. Wenn alles wie gewünscht ist, klicken Sie auf Speichern.
Unten sehen Sie ein Beispiel für ein Standarddesign, das auf die Bildschirmtastatur angewendet wird.
Ich habe auch ein Design auf das Emoji-Eingabetextfeld angewendet. Auf diese Weise erhalten Sie eine Vorstellung davon, wie Sie in Windows 11 ein Standard- oder benutzerdefiniertes Design auf Eingabefelder anwenden.
Ich hoffe, das hat Ihnen geholfen. Vielen Dank fürs Lesen!