Sie können die Farben verschiedener Komponenten in Windows 11 vollständig nach Ihren Wünschen anpassen. Du kannst rein Windows 11 legt verschiedene Themes fest oder wenden Sie ein dunkles oder helles Farbschema an, auch bekannt als Dunkelmodus.
Zusätzlich zu diesen Einstellungen gibt es weitere Farbeinstellungen, die Sie anpassen können. Sie können beispielsweise die Transparenz der Taskleiste aktivieren oder deaktivieren und die Farbe des Startmenüs oder der Taskleiste ändern. Zusätzlich zu den Standardteilen gibt es auch Akzentfarben, die Sie ändern können.
In diesem Tipp erkläre ich, wie Sie die Farben in Windows 11 so einstellen können, dass Windows 11 Ihren Wünschen angepasst wird.
Farben in Windows 11 anpassen
Um die Farben verschiedener Komponenten in Windows 11 anzupassen, müssen Sie die persönlichen Einstellungen öffnen. Klicken Sie auf das Startmenü und dann auf Einstellungen.
Klicken Sie im Menü links auf Persönliche Einstellungen. Klicken Sie dann auf Farben.
Stellen Sie den Dunkelmodus ein
Der Standardmodus ist ein Lichtplan. Wenn Sie den Dunkelmodus bevorzugen, weil er Ihre Augen schont oder etwas anderes ist, können Sie den Dunkelmodus wie folgt einstellen.
Klicken Sie auf „Hell“ und wechseln Sie in den „Modus auswählen“-Einstellungen zu „Dunkel“.
Sie können auch einen benutzerdefinierten Modus auswählen.
Wenn Sie auf „Benutzerdefiniert“ klicken, können Sie einen Standardmodus für Windows und einen Standardmodus für Apps festlegen. So können Sie eine App in den Dunkelmodus und Windows-Komponenten in den Hellmodus versetzen oder umgekehrt.
Transparenzeffekte ändern
Die Taskleiste und bestimmte Fenster in Windows 11 sind transparent. Sie werden sehen, wie die Hintergrund- oder Akzentfarben ein wenig durchscheinen. Sie können die Transparenzeffekte aktivieren oder deaktivieren, indem Sie auf die Schaltfläche „Transparenzeffekte“ klicken.
Akzentfarben ändern
Die Akzentfarben sind die Farben, die in Windows 11 überall angezeigt werden. Dazu gehören die Farben der Ein-/Aus-Tasten. In bestimmten Apps und Einstellungen kommen die Akzentfarben sogar noch häufiger vor. Sie können diese Akzentfarben nach Ihren Wünschen anpassen.
Sie haben zwei Möglichkeiten; Sie können die Akzentfarben auf „Automatisch“ einstellen. Die Farben werden dann vom Hintergrund und Thema übernommen. Sie können die Akzentfarben auch manuell festlegen. Klicken Sie dann auf eine Farbe und Sie sehen sofort, dass bestimmte Windows-Komponenten die ausgewählte Akzentfarbe übernehmen.
Ändern Sie die Farbe des Windows 11-Startmenüs und der Taskleiste
Die Akzentfarben, die Sie ändern können, können auch darauf angewendet werden Startmenü und die Taskleiste. Bevor Sie dies jedoch einrichten können, müssen Sie zunächst die Transparenzeffekte deaktivieren.
Wählen Sie aus den Akzentfarben eine gewünschte Farbe aus. Aktivieren Sie dann die Option: Akzentfarbe beim Start und in der Taskleiste anzeigen.
Wenn Sie die Akzentfarben auch in den Titelleisten und Fensterrändern von Windows-Fenstern anzeigen möchten, aktivieren Sie die Option: Akzentfarbe auf Titelleisten und Fensterrändern anzeigen.
Lesen Sie auch 10 Tipps für Windows 11-Benutzer.
Ich hoffe, das hat Ihnen geholfen. Vielen Dank fürs Lesen!

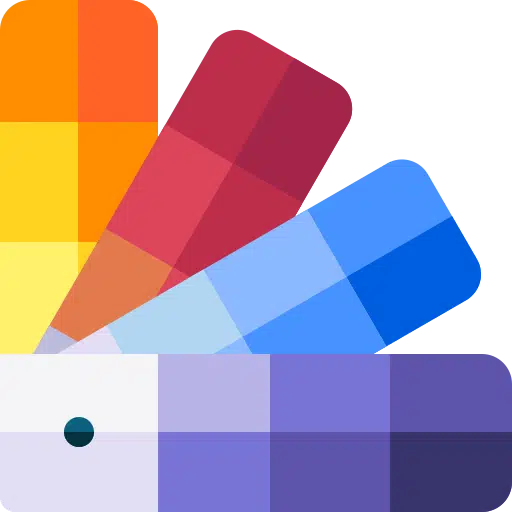
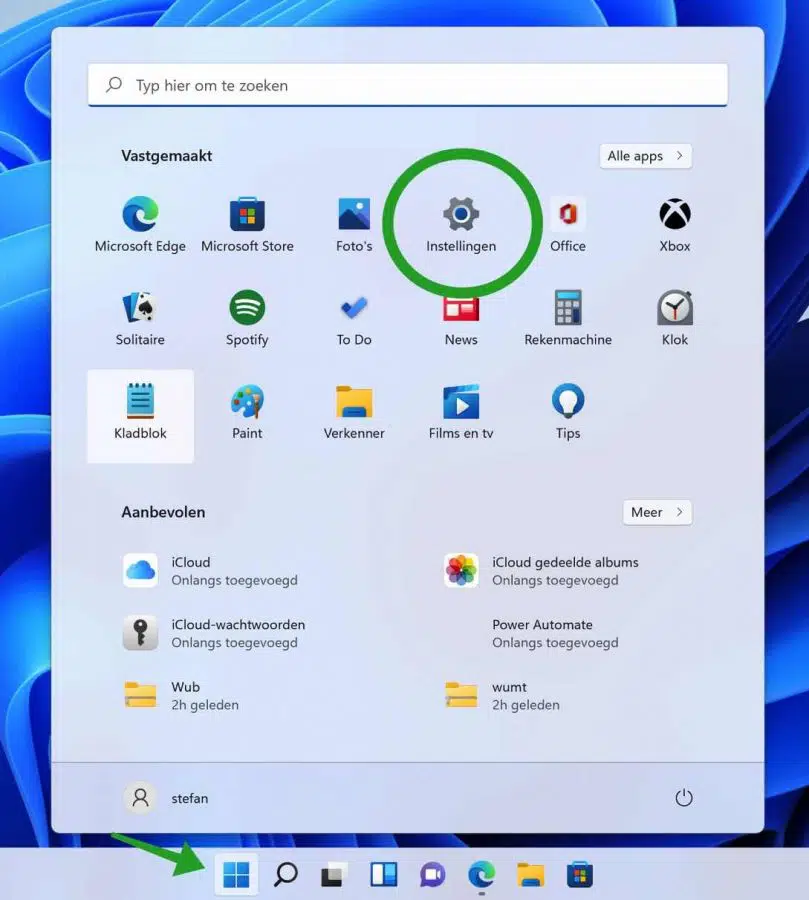
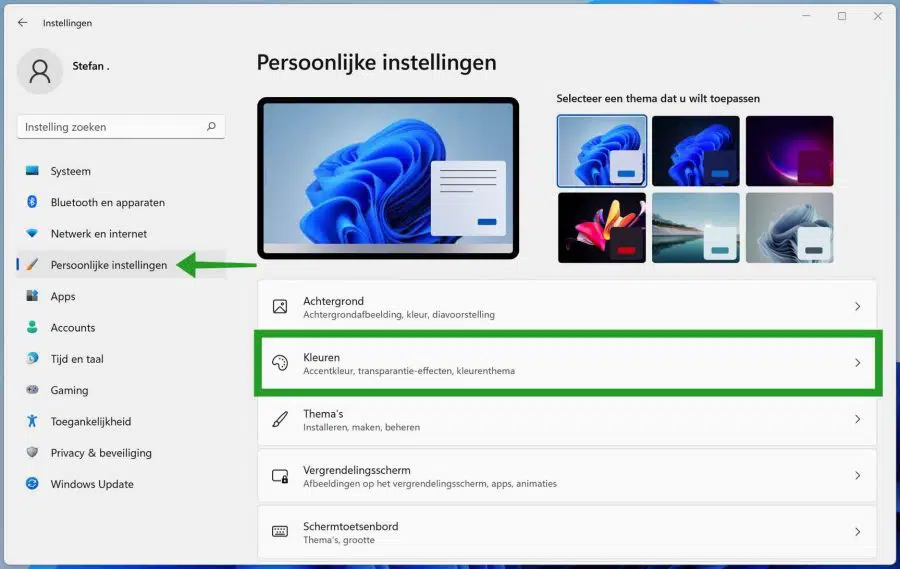
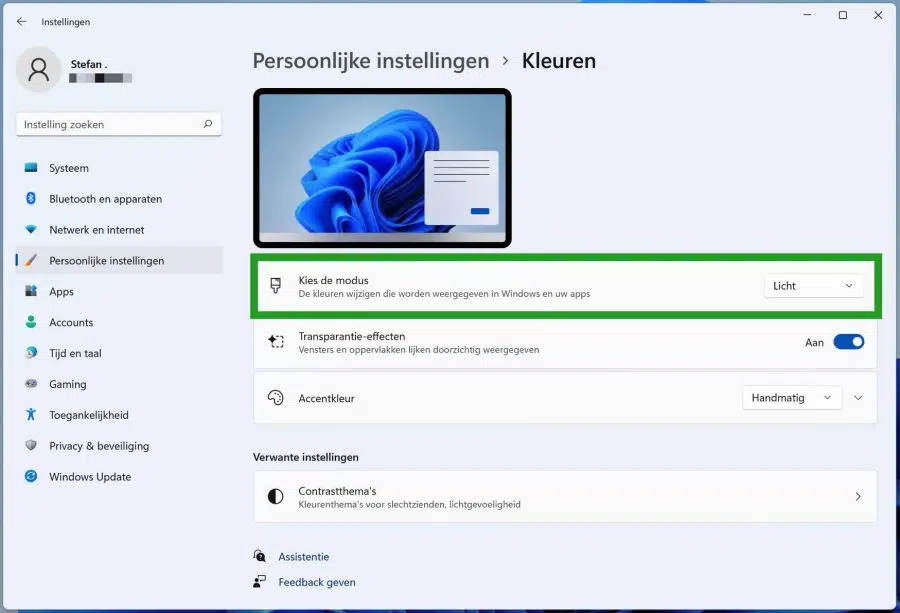
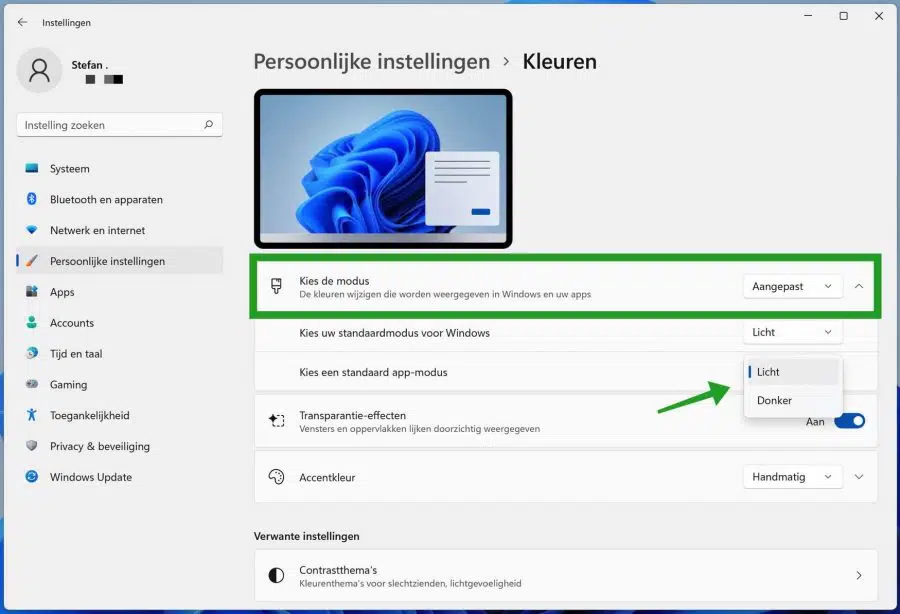
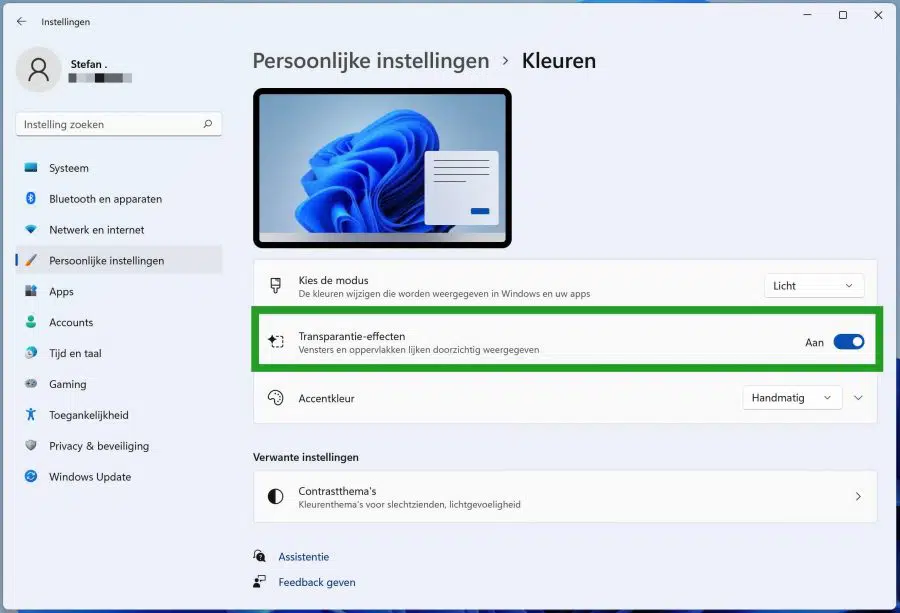
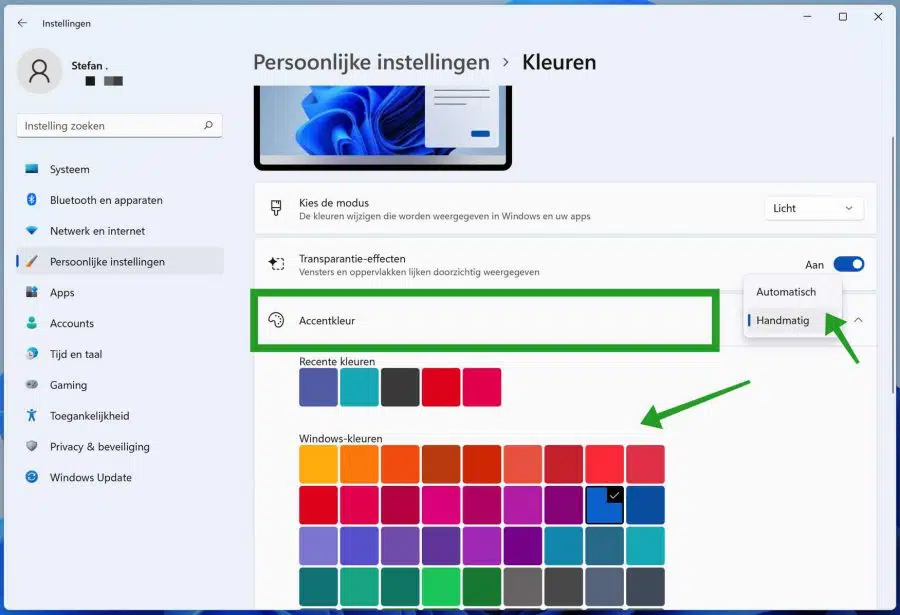
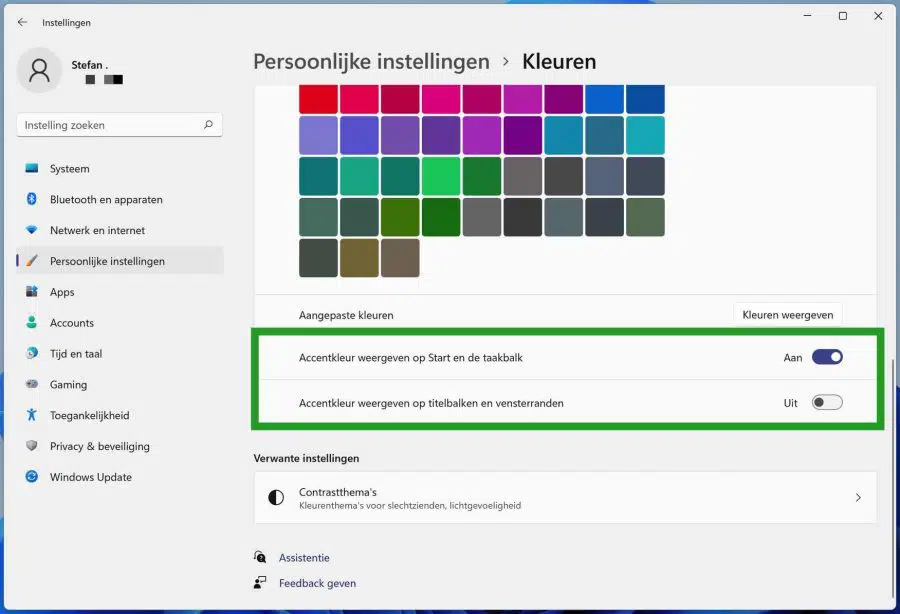
Dies ist ein All-in-One-Computer von ACER C22-82c. Die Farben auf meinem Bildschirm haben sich plötzlich verändert, als ob Sie einen Ausdruck machen würden, bei dem die Farbpatrone leer ist. Ich habe bereits alle Einstellungen überprüft, jedoch ohne Erfolg. Ist an meiner Hardware etwas kaputt?
Hallo, vielleicht hilft das: https://www.pc-tips.info/tips/windows-tips/opeens-kleur-weg-in-windows/
Viel Glück!
Ich danke Ihnen für Ihre Hilfe
LS,
Wie kann die Farbe in „Im Ordner anzeigen“ nach dem Speichern eines Bildes geändert werden?
Ich denke, die Farbe ist zu hell und schwer zu erkennen ...
Vielen Dank im Voraus…
Hallo, Sie können dieses Fenster nicht einzeln anpassen. Sie können ein Design verwenden, das Windows dunkler macht, wie zum Beispiel: https://www.pc-tips.info/tips/windows-tips/windows-dark-mode/
Viel Glück!
Danke schön…!
Die meisten Texte (auch die Kommentare hier) sind in blauer Schrift geschrieben und für mich schwer lesbar. Wie kann ich das in schwarze Buchstaben ändern?
Hallo, leider lässt sich das nicht ändern. Die Website ist bitte farblich aufgebaut.
Ich möchte die Farbe meiner Tastatur ändern. Es gibt eine weiße Lampe, aber ich möchte eine Lampe in einer anderen Farbe. Ich habe HP. Ich habe alles in den Einstellungen versucht.
Dies lässt sich vermutlich über eine Software des Herstellers einstellen. Dies ist über die Windows-Einstellungen nicht möglich. Leider kann ich dazu keinen Support anbieten. Informationen zur Software oder weitere Informationen finden Sie auf der Website des Herstellers.
Viel Glück!
Es ist mir nicht möglich, die Akzentfarbe für die Taskleiste und das Startmenü zu ändern. Der Schieberegler dafür ist hell und kann nicht verschoben werden? Ich kann ihn also nicht verschieben. Bitte um Rat. Vielen Dank im Voraus
Hallo Ivo, das ist richtig. Sie können die Akzentfarben der Taskleiste und des Startmenüs nur anpassen, wenn das Farbschema „Dunkel“ ausgewählt ist. Ändern Sie „Hell“ oder „Benutzerdefiniert“ in der Einstellung „Modus auswählen“ auf „Dunkel“ und versuchen Sie es erneut. Viel Glück! Grüße, Stefan
Das habe ich bei den Einstellungen 'entdeckt':
Wählen Sie den Modus = Benutzerdefiniert;
Wählen Sie Ihren Standardmodus für Windows=Dunkel
Wählen Sie einen Standard-App-Modus = Hell
Das Erscheinungsbild der Fenster bleibt hell und nur Start und die Taskleiste erscheinen dunkel. Die Schaltfläche „Akzentfarbe anzeigen“ beim Start und in der Taskleiste kann jetzt gescrollt und eine Akzentfarbe ausgewählt werden.
Danke für die Auskunft!
Liebe,
Die Farbe der Taskleiste lässt sich in Windows 11 nicht ändern. Der Button bleibt einfach blass und funktioniert überhaupt nicht. Worum geht es?
Vielen Dank im Voraus.
Hallo Lowie, das ist so eine typische Microsoft-Sache. Sie können die Farbe der Taskleiste nur ändern, wenn der „Dunkle Modus“ aktiviert ist. Daran habe ich auch nicht gedacht... Also weder bei „Automatic“ noch bei der „Light“-Optik. Grüße, Stefan
Hallo, wie kann ich die Hintergrundhelligkeit eines Google Chrome-Tabs weniger hell machen?
Ich habe über den Hintergrund Volltonfarben ausgewählt und auf den weißen Bereich geklickt.
Allerdings ist es sehr hellweiß und ich kann die Farbe und das Thema nicht anpassen.
mvg
Hallo, das ist leider nicht möglich. Sie können eine andere Farbe oder einen Hintergrund festlegen. Grüße, Stefan