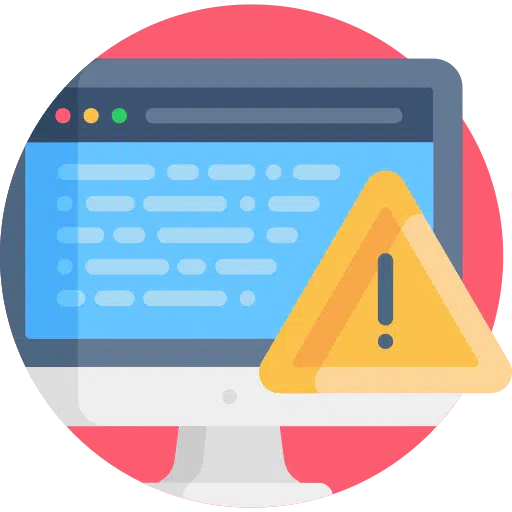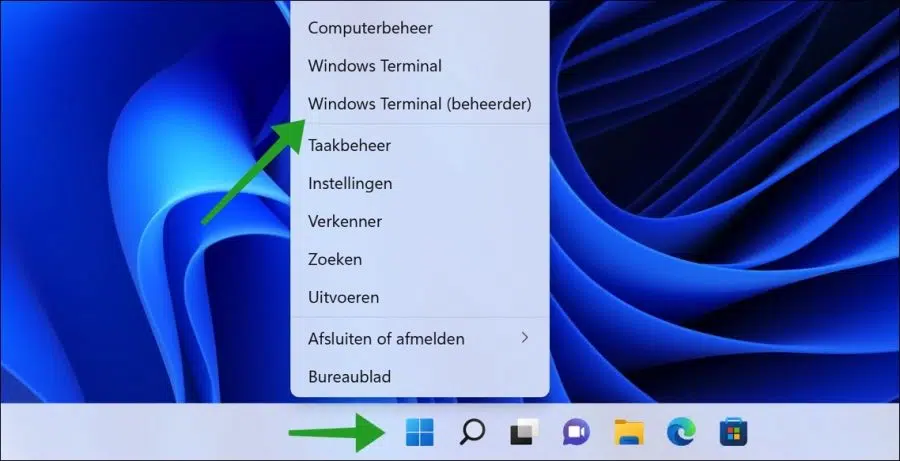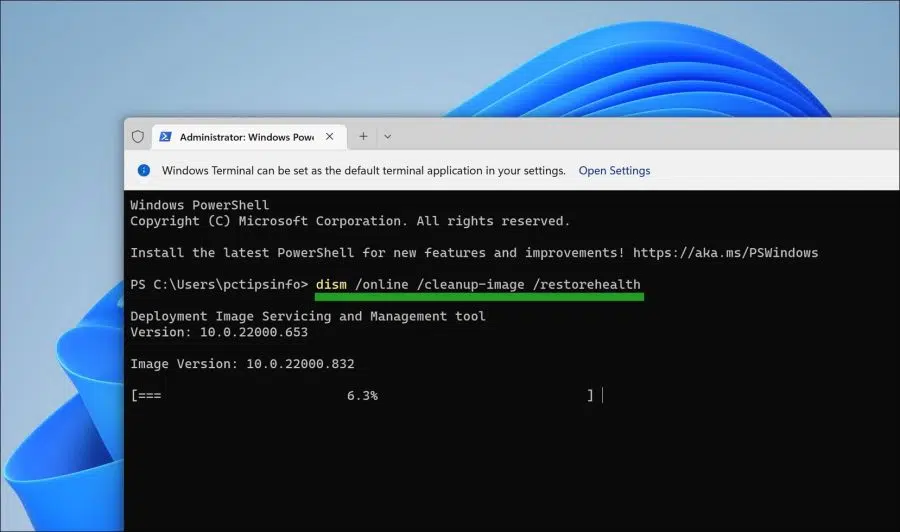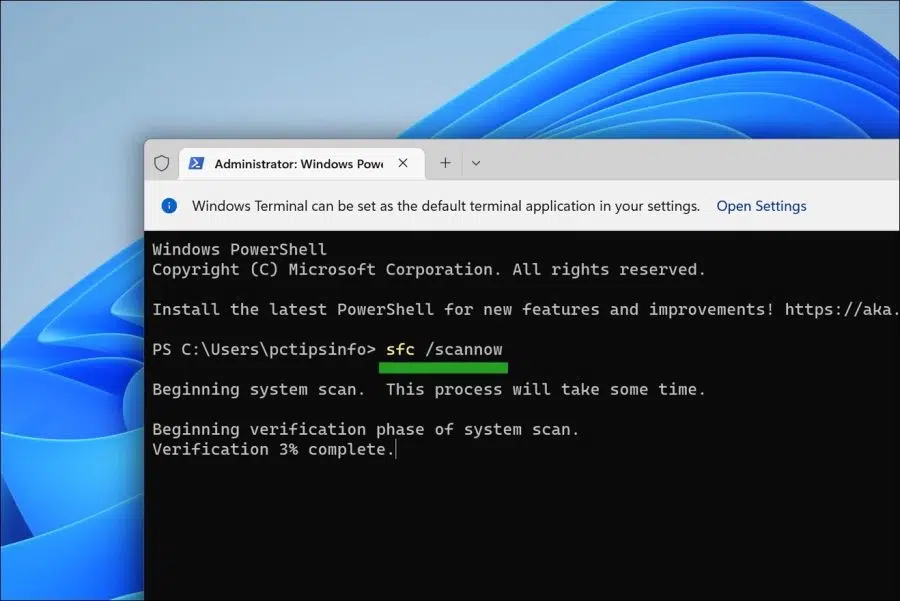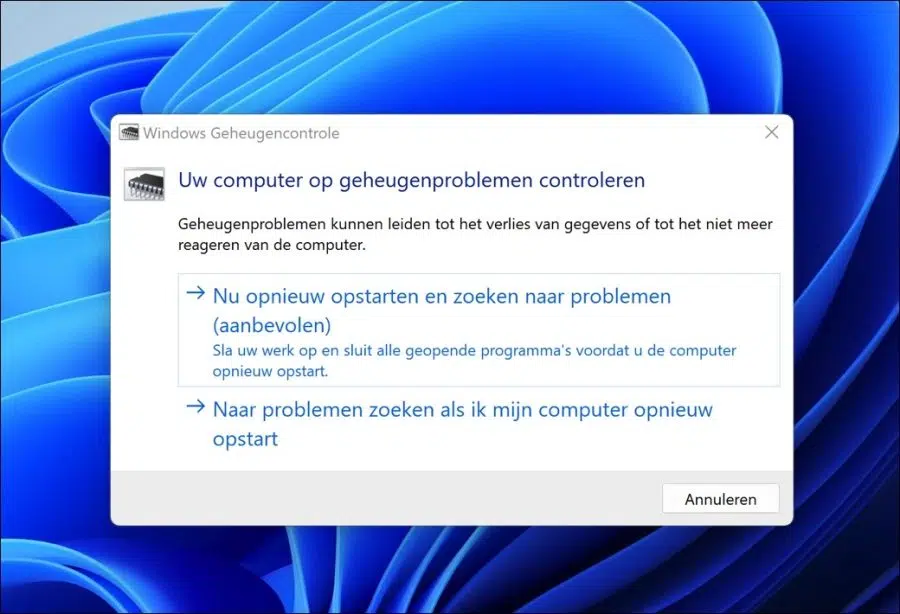Windows 11 stürzt ständig ab, aber Sie haben keine Ahnung, warum? Diese Tipps in diesem Artikel können Ihnen bei der Lösung des Problems helfen.
Wenn ein Windows 11-PC oder Laptop einfriert, kann das verschiedene Ursachen haben. Dazu gehören beschädigte oder falsche Systemdateien, Fehler im RAM-Speicher, fehlerhafte Windows-Updates und manchmal auch a Computer Virus.
Es kommt auch vor, dass aufgrund einer kürzlich erfolgten Änderung von Hardwareteilen Probleme auftreten. Manchmal gehen auch Hardwareteile kaputt, zum Beispiel eine Grafikkarte, deren Kühlung nicht mehr richtig funktioniert, oder die Computerkühlung, die nicht mehr richtig funktioniert. Wenn die Hardware das Problem ist, friert Windows 11 oft willkürlich mit einem Bluescreen ein. Manchmal startet der PC überhaupt nicht und Sie erhalten eine Fehlermeldung, die Sie nicht kennen.
Dieser Artikel zeigt Ihnen, wie Sie verhindern, dass Windows 11 ständig abstürzt. Ich habe in diesem Artikel nur die am besten geeigneten Lösungen aufgeführt. Es gibt viele Handbücher im Internet, die Lösungen für Computerabstürze anbieten, aber die meisten davon sind alle Unsinn oder für das fortschrittliche Betriebssystem Windows 11 nicht relevant.
Bitte beachten Sie, dass Ihr Gerät von einem Hardware-Spezialisten untersucht werden sollte, wenn Ihr Windows 11-PC oder Laptop aufgrund von Hardwareproblemen einfriert.
Windows 11 stürzt ständig ab? Probieren Sie diese Tipps aus!
Reparieren Sie beschädigte Systemdateien
In Windows 11 können Sie das System scannen und beschädigte Systemdateien automatisch reparieren. Durch die Reparatur dieser Dateien können Sie zumindest sicher sein, dass das Problem nicht verursacht wird Systemdateien und Prozesse, die zum Absturz Ihres Computers führen. Es ist eine Lösung, die jeder umsetzen kann, auch wenn es einige Zeit in Anspruch nimmt.
Um mit der Reparatur von Systemdateien und -prozessen zu beginnen, klicken Sie mit der rechten Maustaste auf die Schaltfläche „Start“. Klicken Sie im Menü auf „Windows Terminal (Administrator)“.
Sie beginnen mit der Ausführung des folgenden Befehls. Kopieren Sie den folgenden Befehl und fügen Sie ihn in das Terminalfenster ein:
dism /online /cleanup-image /restorehealth
In Windows 11 enthält das DISM-Befehlstool drei Optionen zum Reparieren eines Images, darunter „CheckHealth“, „ScanHealth“ und „RestoreHealth“, die Sie der Reihe nach verwenden möchten.
Außerdem können Sie je nach Problem mit der Option „RestoreHealth“ das lokal verfügbare Image mithilfe verschiedener Quelldateien reparieren. Mit RestoreHealth lösen wir Probleme.
Sobald dieser Befehl abgeschlossen ist, kopieren Sie den folgenden Befehl und fügen Sie ihn in das Terminalfenster ein:
SFC /scannow
Der Befehl sfc /scannow scannt alle geschützten Systemdateien und ersetzt beschädigte Dateien durch eine komprimierte Kopie, die sich in einem komprimierten Ordner unter %WinDir%\System32\dllcache befindet. Dies wird eine Weile dauern.
Überprüfen Sie den Computer auf Speicherprobleme
Speicherprobleme (RAM) auf Ihrem Windows 11-PC kann zu Datenverlust und mangelnder Reaktionsfähigkeit des Computersystems führen. Führen Sie eine Überprüfung durch, oder es Der Speicher ist nicht beschädigt, kann dabei helfen, das Einfrieren Ihres Computers zu beheben.
Klicken Sie mit der rechten Maustaste auf die Schaltfläche „Start“. Klicken Sie im Menü auf Ausführen. Geben Sie im Ausführungsfenster Folgendes ein: mdsched.exe
Sie haben die Wahl, Ihren Computer sofort neu zu starten und nach Speicherproblemen zu suchen, oder Sie können ihn erst dann auf Speicherprobleme überprüfen lassen, wenn Sie den Computer selbst neu starten.
Starten Sie den Computer „sauber“.
Um auszuschließen, dass eine bestimmte App- oder Softwareinstallation dazu führt, dass Ihr Windows 11-Computer einfriert, können Sie den PC „sauber starten“.
Sauberes Booten bedeutet, dass Windows 11 mit einigen der wesentlichen Prozesse zur Verwendung von Windows 11 gestartet wird. Die meiste Software von Drittanbietern wird nicht geladen. So können Sie ausschließen, ob Software den Computer zum Absturz bringt. Wenn der Computer danach sauber ist Das Booten bleibt also nicht mehr hängen, ist auf Ihrem Computer Software installiert, die das Problem verursacht. Es liegt dann an Ihnen, herauszufinden, um welche Software es sich handelt.
Lesen Sie hier, wie Sie Ihren Computer sauber booten.
Ist Ihr Computer für Windows 11 geeignet?
Haben Sie Windows 11 selbst installiert oder war Windows 11 bereits vorinstalliert? Es ist wichtig, dass Sie Verwendung von Windows 11 auf einem dafür geeigneten Rechner.
Es gibt eine ganze Reihe von Möglichkeiten, die Mindestsystemanforderungen für Windows 11 und damit zu umgehen Installieren Sie Windows 11 auf einem alten PC was dafür eigentlich nicht geeignet ist. Sollte Ihr PC also tatsächlich nicht geeignet sein, kann es zu Problemen wie Abstürzen oder unerwarteten Neustarts kommen.
Deinstallieren Sie Windows-Updates
Wenn Sie sicher sind, dass der PC nach der Installation eines bestimmten Updates abstürzt oder ein unerwarteter Neustart erfolgt, können Sie dieses Update deinstallieren. Dadurch können Sie Ihre Daten speichern Computer reparieren von vor dem Update und Ihr PC friert möglicherweise nicht mehr ein.
Lesen Sie hier, wie Sie ein Update deinstallieren.
Installieren Sie optionale Updates
Im Windows Update-Dienst handelt es sich bei optionalen Updates um zusätzliche Updates, die in der Regel vom Hersteller bereitgestellt werden und nicht automatisch installiert werden. Wie der Name schon sagt, sind sie für die ordnungsgemäße Funktion Ihres Computers nicht erforderlich. Sie können jedoch bei der Lösung unvorhergesehener Probleme wie Einfrieren oder Neustarts hilfreich sein.
Erfahren Sie hier, wie Sie optionale Updates installieren.
Trennen Sie alle Peripheriegeräte
Um auszuschließen, dass Peripheriegeräte einen Absturz Ihres Windows 11-Computers verursachen, trennen Sie alle Peripheriegeräte vom Computer. Dazu gehören externe Festplatten, Webcams ed Starten Sie dann Ihren Computer neu und prüfen Sie, ob der Computer nicht mehr einfriert.
Ich hoffe, dass das Problem dadurch gelöst werden konnte. Wenn Ihr PC immer noch zufällig abstürzt, empfehle ich Ihnen, den PC zur Inspektion oder Reparatur an einen Spezialisten zu überweisen. Vielen Dank fürs Lesen!