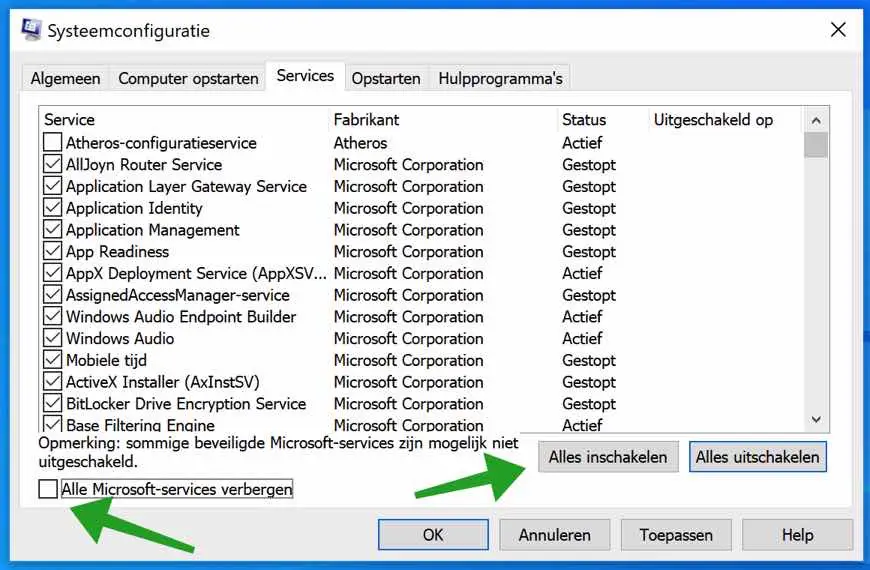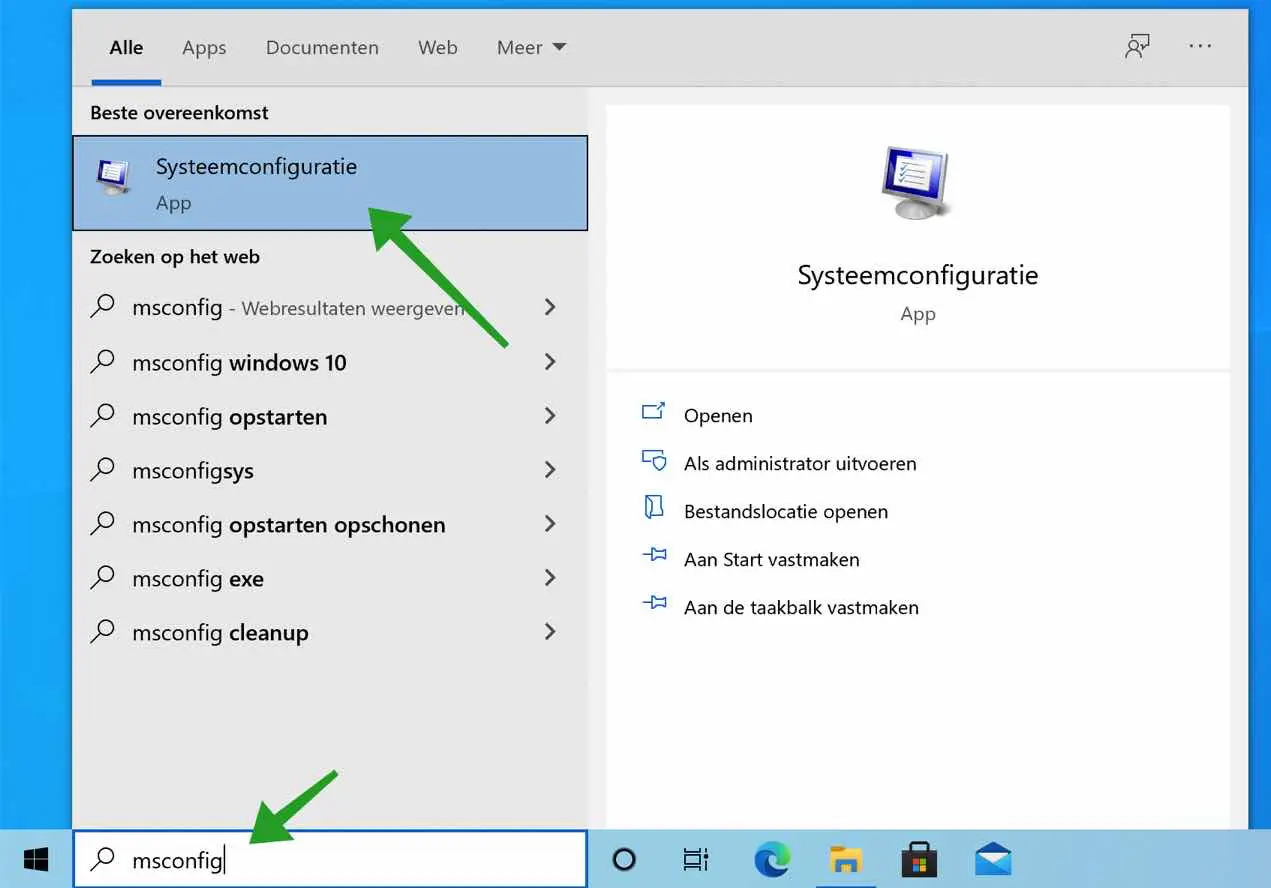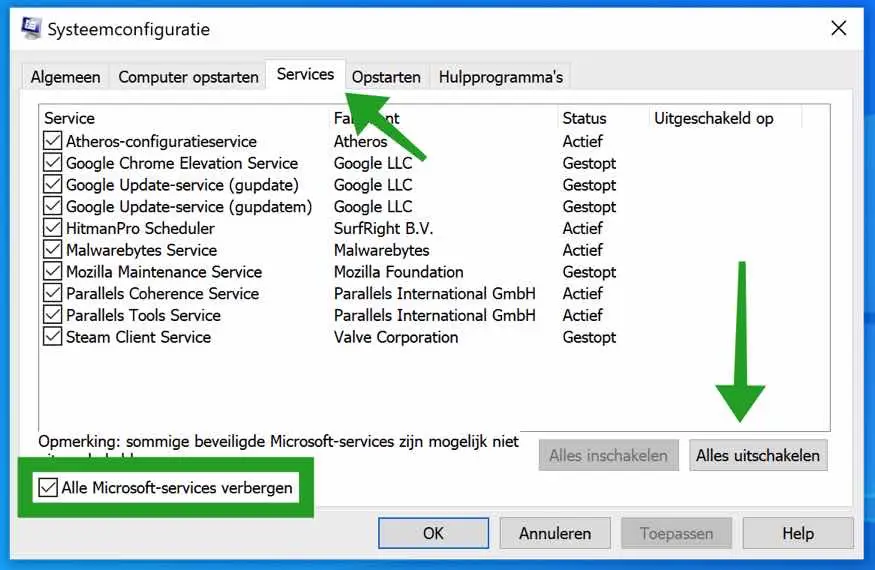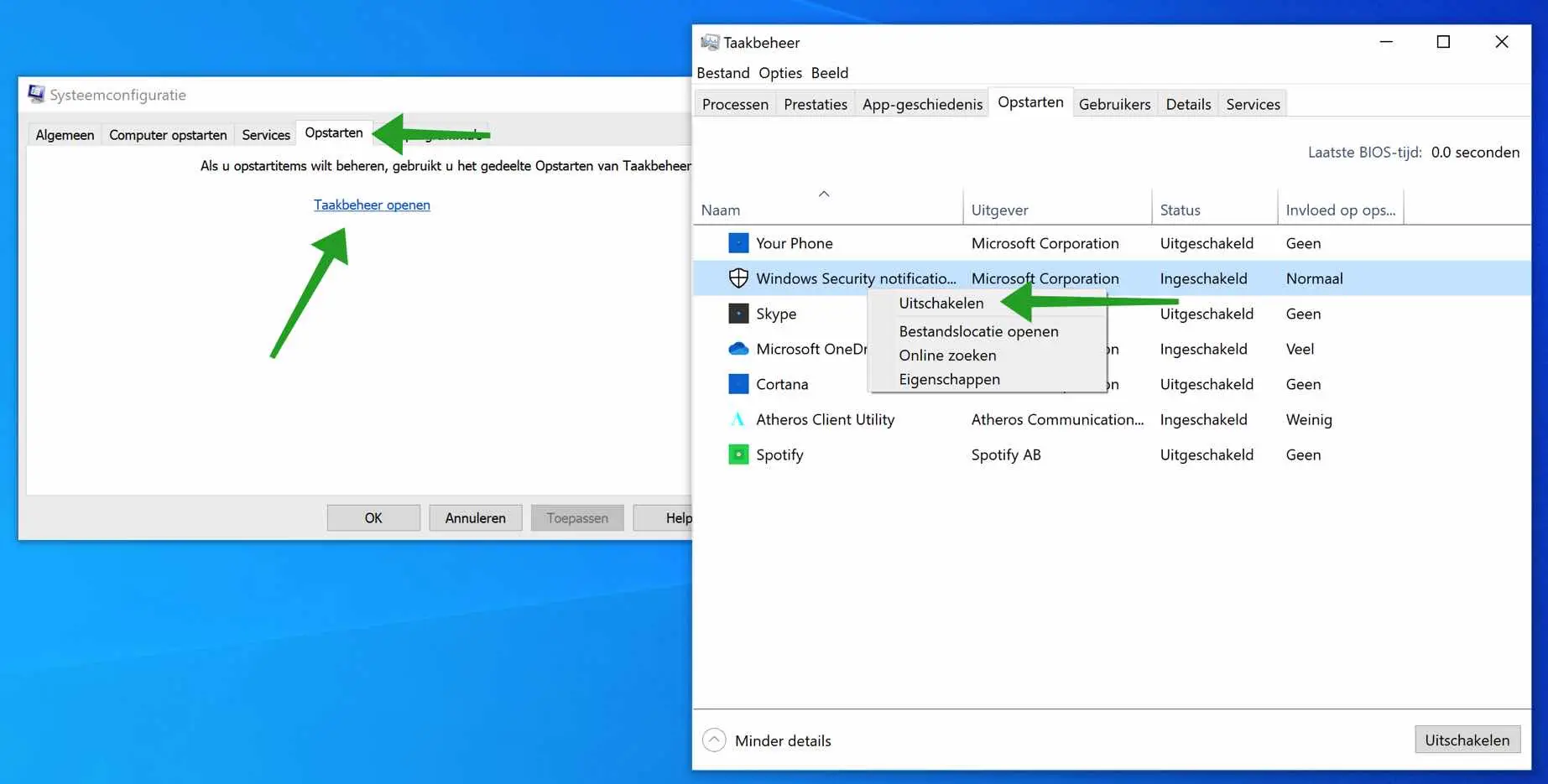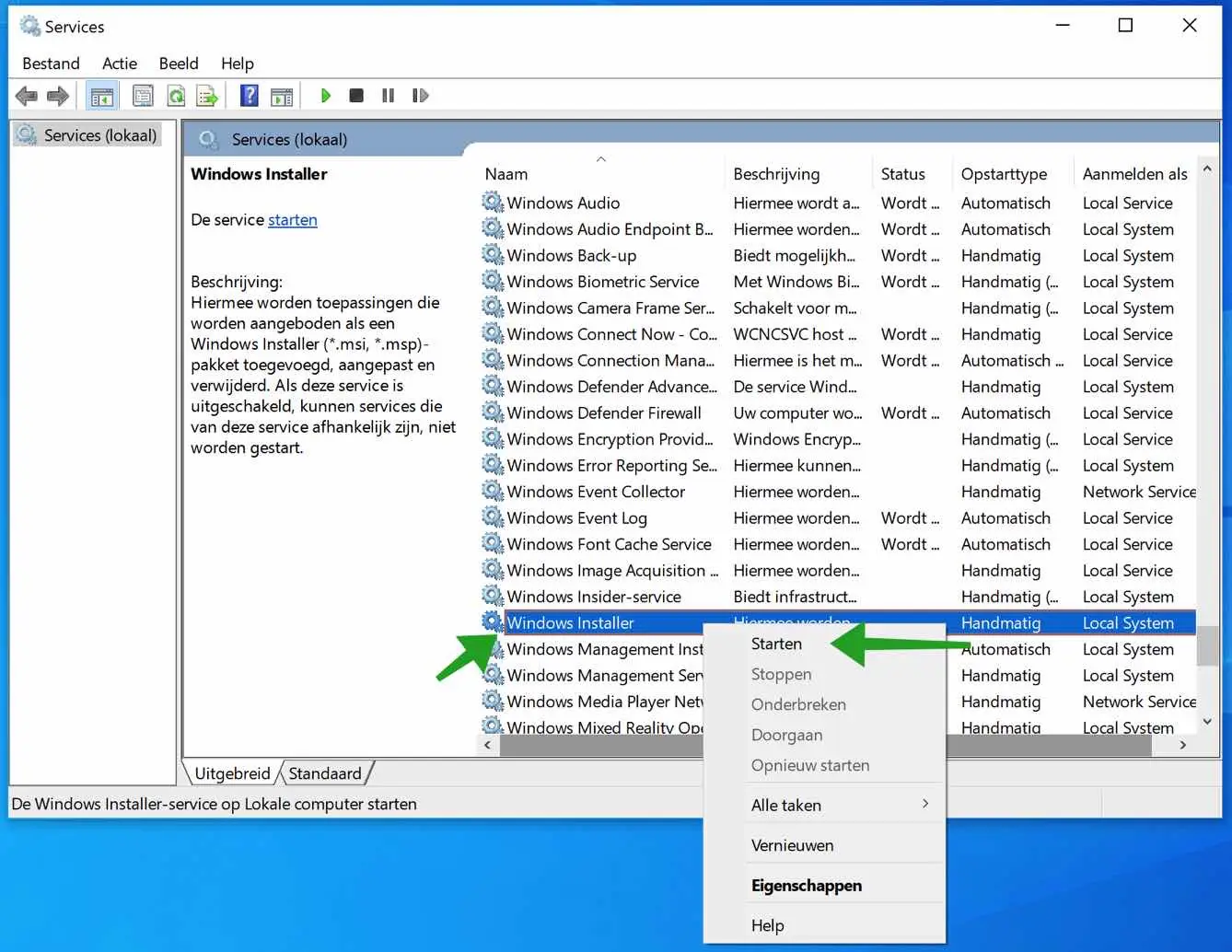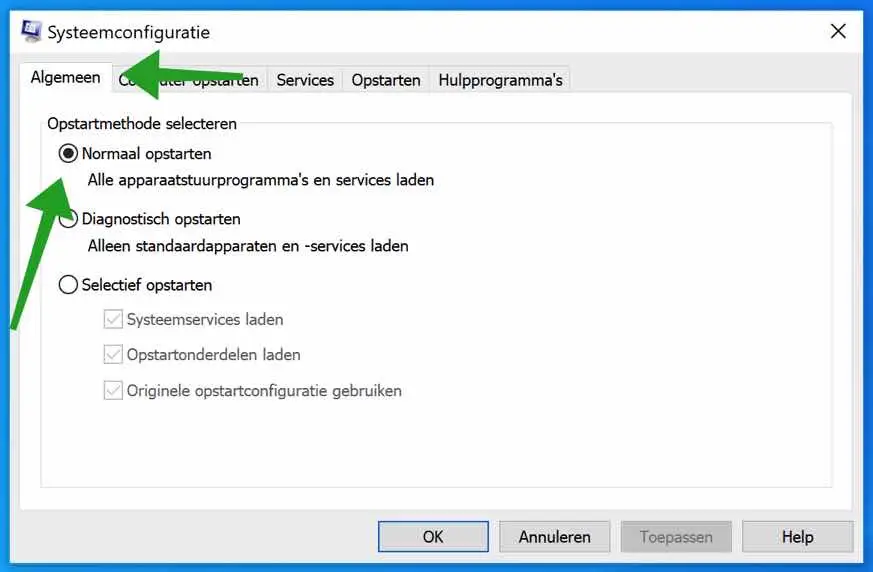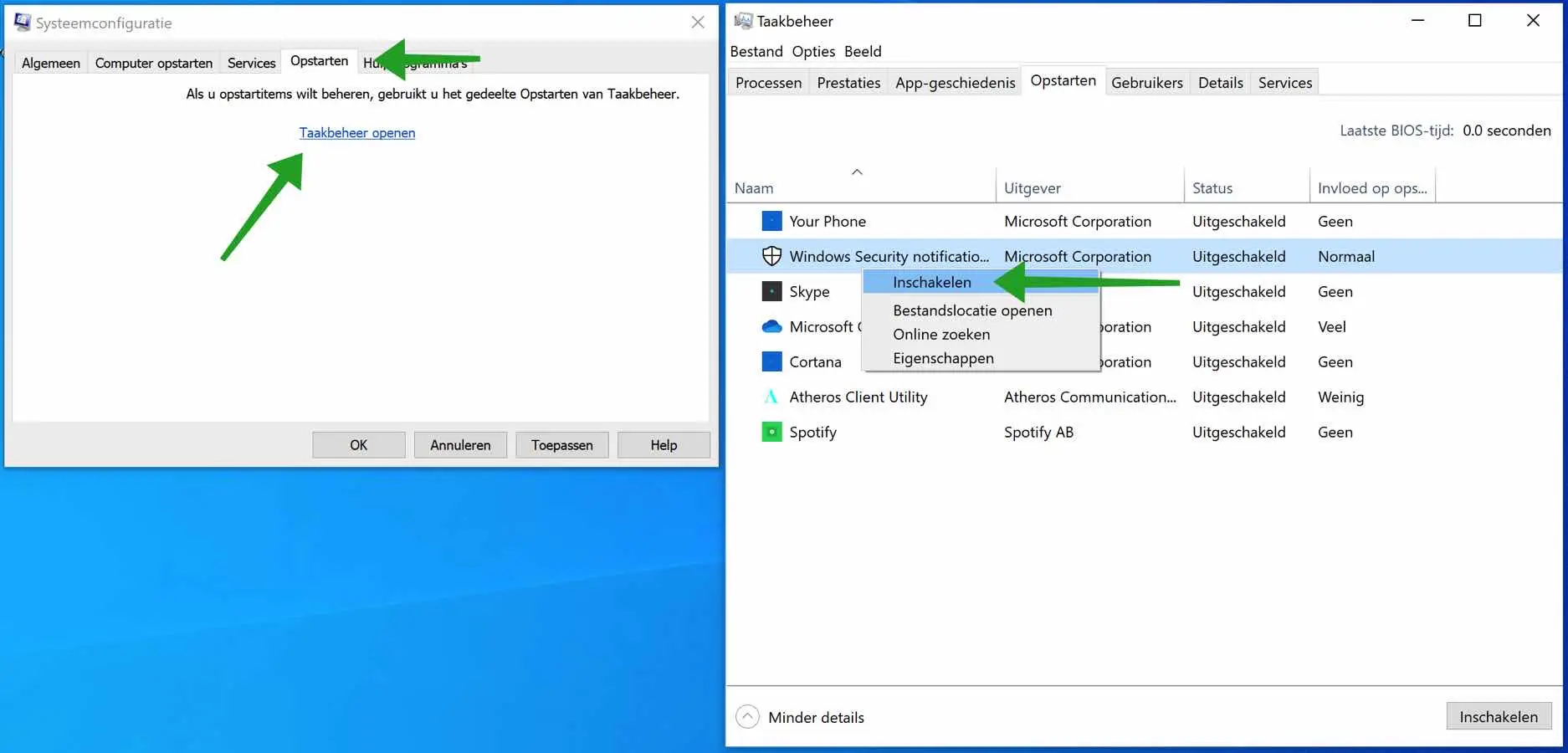Standardmäßig startet Windows mit einer Reihe von Programmen, Einstellungen und Treibern. Diese Mischung funktioniert im Allgemeinen perfekt, damit Windows schnell startet und ohne Probleme funktioniert.
Es kommt jedoch auch vor, dass ein bestimmtes Programm oder ein bestimmter Treiber Probleme verursacht, was zu einem Bluescreen, einer Fehlermeldung oder einer nicht ordnungsgemäß funktionierenden Windows-Funktion führt.
Beim „sauberen“ Booten von Windows handelt es sich um einen Diagnoseansatz, der nicht wesentliche Dienste in Windows deaktiviert und das System mit einem minimalen Satz wichtiger Startprogramme und Treiber startet. Auf diese Weise können Sie herausfinden, welches Anwendung oder Programm, das die Probleme verursacht Ursachen, die beim Benutzen oder Starten Ihres Computers auftreten.
Eine Reinigung durchführen Der Startvorgang ähnelt dem Starten von Windows im abgesicherten Modus. Ein sauberer Neustart gibt Ihnen mehr Kontrolle darüber, welche Programme und Dienste beim Start ausgeführt werden. Es hilft auch dabei, die Elemente des normalen Startvorgangs zu isolieren, die Leistungsprobleme verursachen, ohne dass Ihre persönlichen Dateien gelöscht werden. Der abgesicherte Modus wird jedoch empfohlen, wenn bei Windows Software-, Hardware- oder Treiberprobleme auftreten.
Windows sauber booten
Sie müssen ein Administrator des Computers sein, um die folgenden Aktionen ausführen zu können.
Öffnen Sie zunächst msconfig. Geben Sie in der Windows-Suchleiste Folgendes ein: msconfig und öffnen Sie die Systemkonfiguration.
Klicken Sie in der Msconfig-Systemkonfiguration auf die Registerkarte Dienste. Klicken Sie dann auf Alle Microsoft-Dienste ausblenden und dann auf die Schaltfläche Alle deaktivieren.
Klicken Sie auf die Registerkarte „Start“ und dann auf den Link: Aufgabenmanagement öffnen.
Klicken Sie im Task-Manager auf die Registerkarte „Start“. Überprüfen Sie die Spalte „Status“, in der der Status „Aktiviert pro Startprogramm“ lautet. Klicken Sie mit der rechten Maustaste auf den Namen und ändern Sie den Status in „Deaktiviert“.
Starten Sie nun Ihren Computer neu. Wenn dein Der Computer wird neu gestartet, dann Windows in einer sauberen Umgebung ohne alle nicht von Microsoft stammenden Dienste und nicht wesentlichen Startprogramme gestartet.
Sie können nun herausfinden, um welche Software, Einstellung, welchen Dienst oder welchen Treiber es sich handelt Problem auf Ihrem Windows PC.
Das Starten des Windows-Installationsdiensts unten ist optional.
Allerdings ist es möglich, dass auch der Windows-Installationsdienst deaktiviert ist, was zu Problemen bei der Installation von Software führen kann. Um Software wie MSI-Installationsdateien installieren zu können, müssen Sie den Windows-Installationsdienst manuell starten.
Geben Sie in die Windows-Suchleiste Folgendes ein: services.msc. Öffnen Sie die Windows-Dienste. Suchen Sie nach dem Dienst: Windows Installer. Klicken Sie mit der rechten Maustaste auf den Dienstnamen und wählen Sie „Starten“.
Windows startet normal neu
Wenn Sie das Problem in Windows nach einem sauberen Neustart von Windows gelöst haben, sollten Sie Windows normal neu starten.
Öffnen Sie zunächst msconfig. Geben Sie in der Windows-Suchleiste Folgendes ein: msconfig und öffnen Sie die Systemkonfiguration.
Klicken Sie in der Msconfig-Systemkonfiguration auf die Registerkarte Allgemein. Aktivieren Sie dann die Option „Normaler Start“. Alle Gerätetreiber und Dienste werden neu geladen.
Klicken Sie nun auf den Reiter: Dienste. Klicken Sie zunächst auf die Schaltfläche: Alle Microsoft-Dienste ausblenden, um alle Microsoft-Dienste wieder anzuzeigen. Klicken Sie dann auf die Schaltfläche: Alle aktivieren.
Klicken Sie in der Systemkonfiguration (msconfig) auf die Registerkarte Start. Klicken Sie dann auf den Link: Task-Manager öffnen.
Klicken Sie im Task-Manager auf die Registerkarte: Start. Klicken Sie mit der rechten Maustaste auf ein beliebiges Startprogramm, dessen Status „Deaktiviert“ ist, und ändern Sie den Status in „Aktiviert“.
Starten Sie Ihren Computer wieder normal neu. Windows wird nun mit allen aktivierten Treibern, Diensten und Apps neu gestartet.
Ich hoffe, das hat Ihnen geholfen. Vielen Dank fürs Lesen!