Wenn beim Neustart oder Booten von Windows Probleme auftreten, zeigt Windows normalerweise einen Wiederherstellungsbildschirm mit Optionen zum Wiederherstellen von Windows an.
Bleibt Windows jedoch in einem Bluescreen hängen oder werden von Windows keine Wiederherstellungsoptionen angeboten, ist das ärgerlich. Für den Fall, dass Windows nicht korrekt starten möchte, müssen Sie Windows im Wiederherstellungsmodus starten.
Der Wiederherstellungsmodus wird standardmäßig in Windows 10 angezeigt, wenn der Startvorgang fehlschlägt. Wenn Sie auf den Windows-Anmeldebildschirm zugreifen können, können Sie auch vom Anmeldebildschirm aus zu den Wiederherstellungsoptionen booten.
Windows startet nicht
Starten Sie Windows über den Anmeldebildschirm
Wenn Sie immer noch den Windows-Anmeldebildschirm sehen, halten Sie die UMSCHALTTASTE gedrückt und klicken Sie mit der Maustaste auf Neu starten.
Windows startet nun im Windows-Wiederherstellungsmodus, in dem Sie Windows über die Wiederherstellungsoptionen wiederherstellen können.
Verwenden Sie ein anderes Gerät
Sie können Windows über ein USB-Laufwerk, eine Netzwerkverbindung oder eine Windows-Wiederherstellungs-CD starten.
Probleme lösen
Klicken Sie auf „Fehlerbehebung“, um weitere Optionen zum Wiederherstellen von Windows anzuzeigen.
Sie haben nun die Möglichkeit, Ihren PC zurückzusetzen. Sie können diese Option verwenden, wenn eine Anwendung dafür sorgt, dass Windows startet nicht richtig.
Sie haben zwei Möglichkeiten, nämlich „Alle löschen“ und „Dateien behalten“. Wenn Sie sich dafür entscheiden, alles zu löschen, werden Ihre persönlichen Dateien, Anwendungen und Einstellungen von Windows entfernt.
In den erweiterten Optionen haben Sie viele weitere Möglichkeiten, Bootprobleme in Windows zu lösen.
Startreparatur
Auf diese Weise können Sie Probleme beheben, wenn Windows nicht ordnungsgemäß startet. Sie gehen eine Reihe von Einstellungen durch, um herauszufinden, wo das Problem beim Windows-Start liegt. Windows versucht diese selbst zu erkennen.
Starteinstellungen
Wenn Sie diese Option nutzen, kann Windows mit den folgenden Einstellungen gestartet werden. Sie müssen eine Nummer wählen, um die spezifische Option auszuwählen und das Problem zu finden oder zu beheben.
- Aktivieren Sie den Videomodus mit niedriger Auflösung
- Aktivieren Sie den Debug-Modus
- Startprotokollierung aktivieren
- Aktivieren Sie den abgesicherten Modus
- Treibersignaturen deaktivieren
- Fügen Sie den Anti-Malware-Schutz zum Deaktivieren des Ladens hinzu
- Deaktivieren Sie den automatischen Start nach einem Systemfehler
Dies sind alles Optionen, mit denen Sie versuchen können, herauszufinden, warum Windows nicht ordnungsgemäß startet.
Eingabeaufforderung
Dies wird einen starten Eingabeaufforderung über bestimmte Befehle um Wiederherstellungsaktionen in Windows durchzuführen. Dies erfordert Kenntnisse der Befehle und dient als Werkzeug zum Ausführen von Befehlen in Windows, es ist kein Wiederherstellungsprogramm an sich.
Updates deinstallieren
Wenn Sie kürzlich Windows-Updates installiert haben und nach der Installation des Updates Startprobleme in Windows auftreten, können Sie das Update hiermit deinstallieren.
Sie haben zwei Möglichkeiten; Deinstallieren Sie das neueste Qualitätsupdate und deinstallieren Sie das neueste Funktionsupdate. Beides hat keine Auswirkungen auf Ihre persönlichen Dateien.
Funktionsupdates werden in der Regel zweimal im Jahr veröffentlicht und umfassen neue Funktionen und Fähigkeiten sowie potenzielle Korrekturen und Sicherheitsupdates. Qualitätsupdates kommen häufiger vor und umfassen hauptsächlich kleinere Korrekturen und Sicherheitsupdates. Windows ist darauf ausgelegt, über Windows Update beide Arten von Updates für Geräte bereitzustellen. Quelle.
Systemherstel
Dies ist für die meisten Menschen die Option. Wenn du Lassen Sie Windows einen Wiederherstellungspunkt erstellen dann kannst du es wiederherstellen. Wenn Anpassungen an Windows vorgenommen wurden, wie z. B. falsche Treiber usw., können Sie Windows auf ein Datum oder eine Uhrzeit vor dem Auftreten des Startproblems wiederherstellen.
Mit Image wiederherstellen
Wenn Sie eine haben Windows-Sicherung Sie können es aus dem Installationsimage wiederherstellen. Anschließend stellen Sie Windows vollständig wieder her, alles wird ersetzt.
Keine Wiederherstellungsoptionen in Windows?
Wenn Sie nach dem Starten des Computers überhaupt nicht auf die Windows-Wiederherstellungsoptionen zugreifen können, empfehle ich Ihnen, Windows von einem USB-Stick oder einer CD/DVD komplett neu zu installieren.
Ich hoffe, das hat Ihnen geholfen. Vielen Dank fürs Lesen!

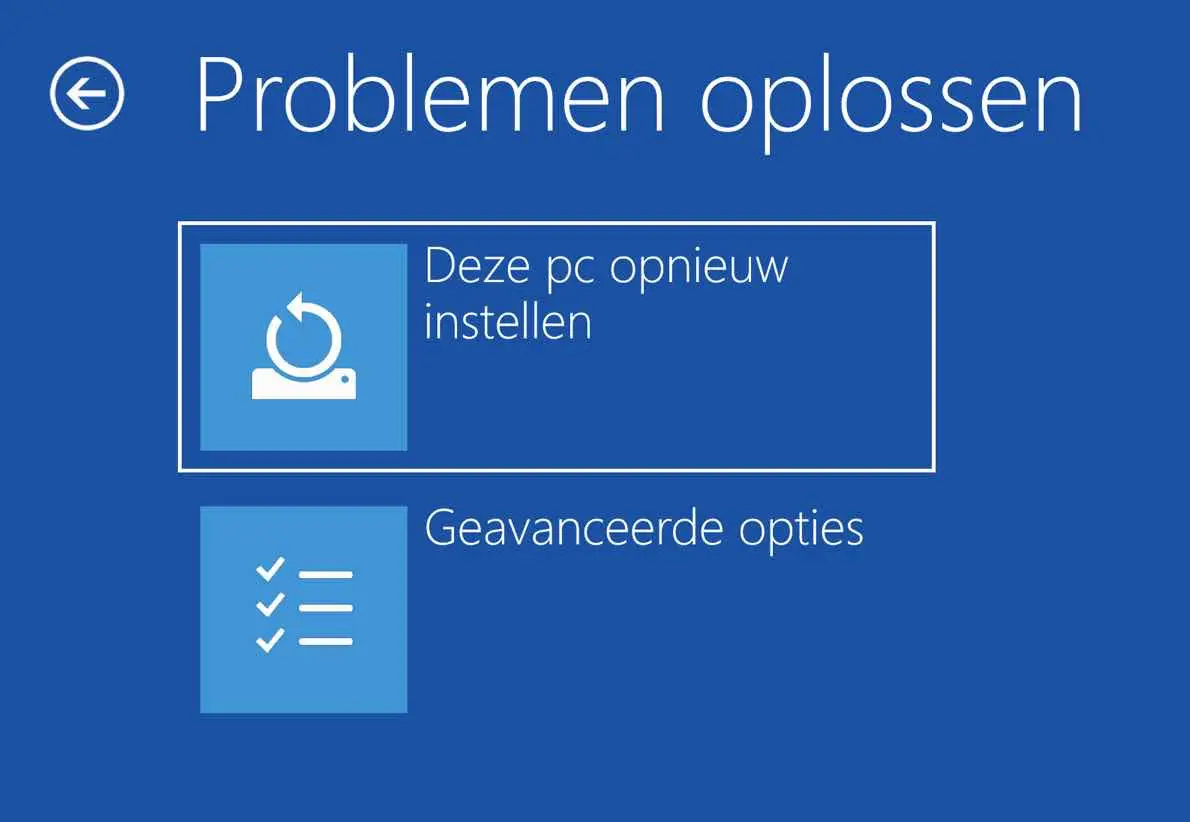
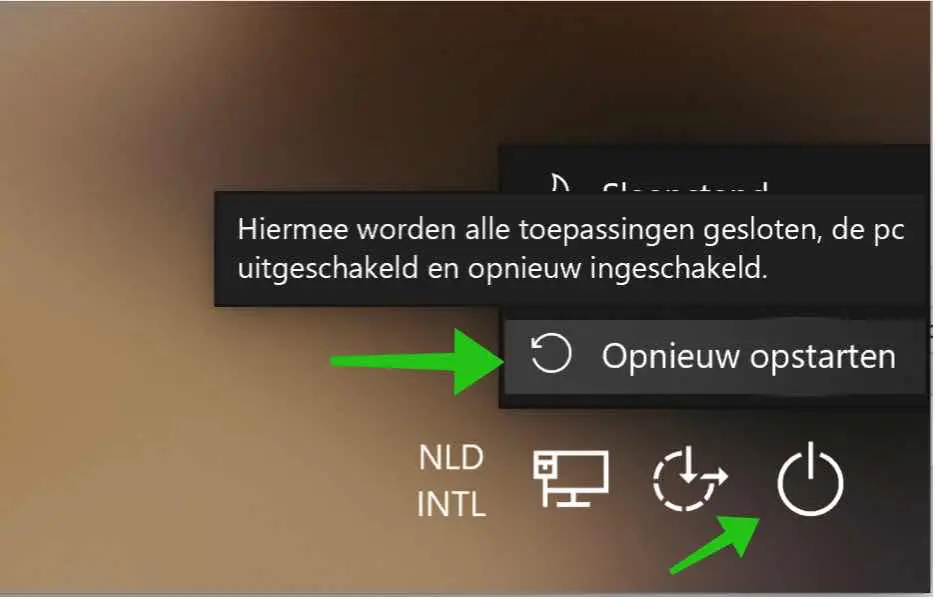
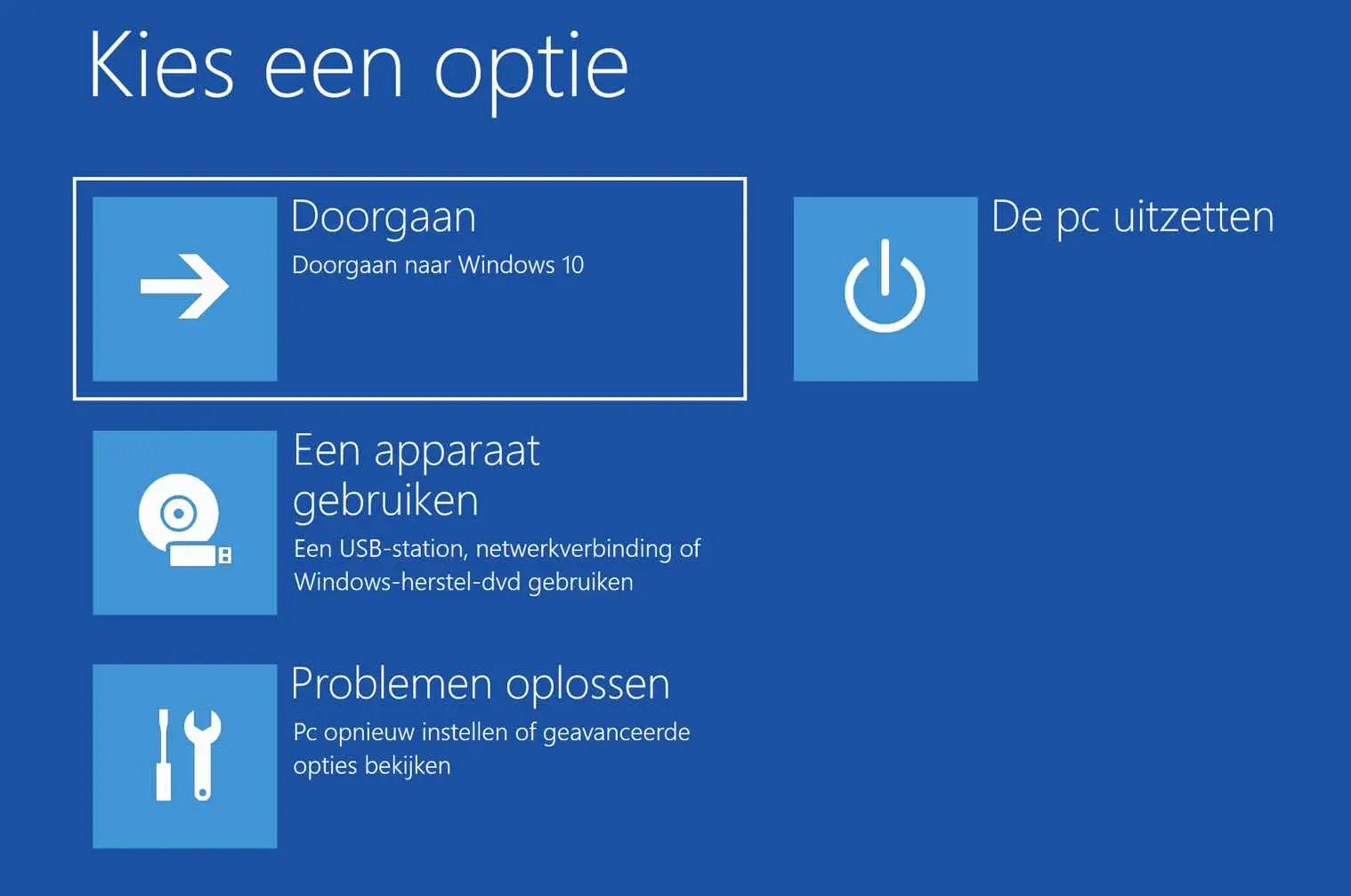
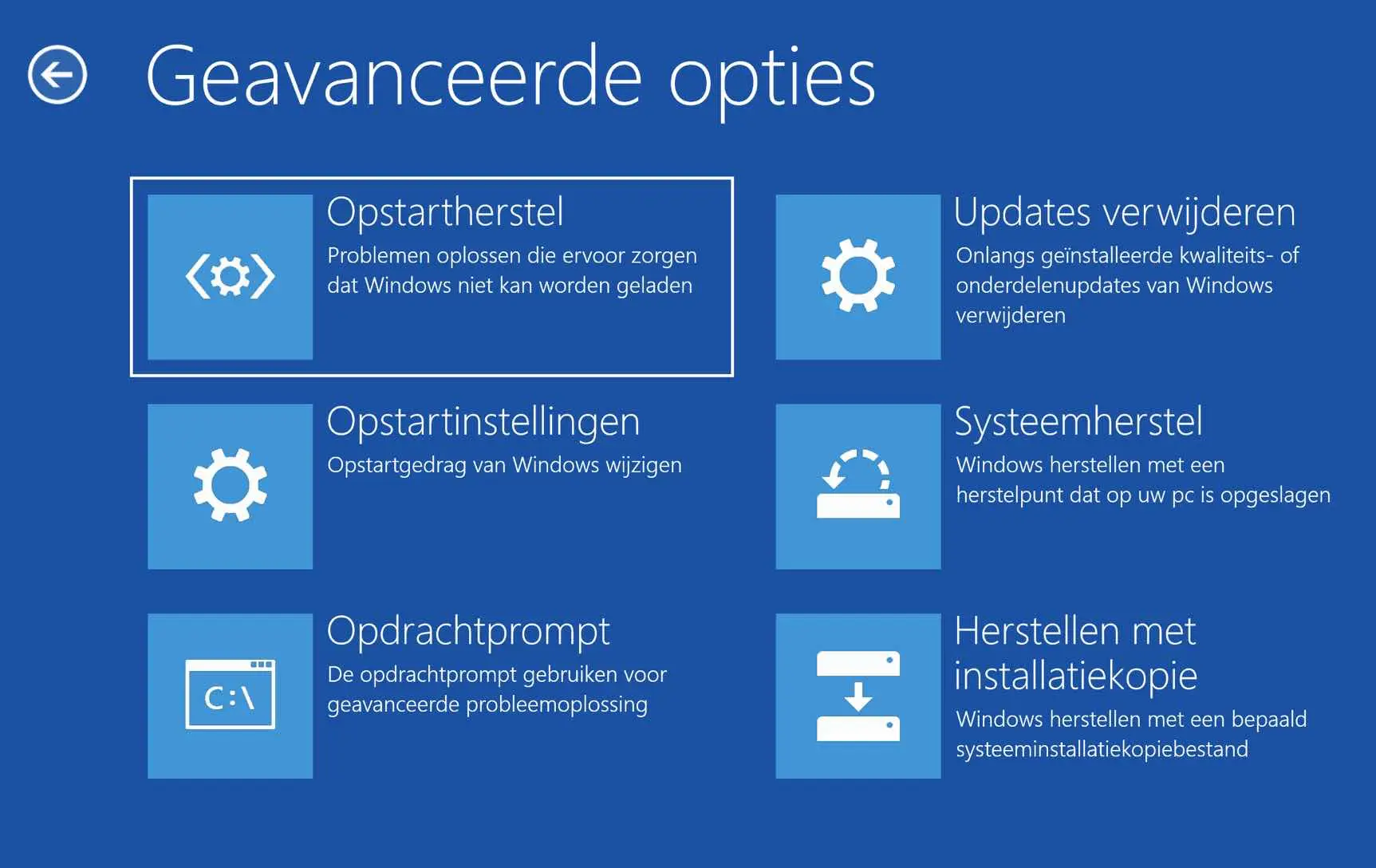
Können Sie mir bitte helfen, ich kann meinen PC nicht starten/keine CD und kein USB
Hallo, Sie können versuchen, Ihren Computer mit der Systemwiederherstellung über die erweiterten Startoptionen wiederherzustellen:
https://www.pc-tips.info/tips/windows-tips/windows-11-opstarten-naar-geavanceerde-opstartopties/
Probieren Sie den Tipp „Erweiterte Startoptionen von Windows 11 über automatische Wiederherstellung starten“ aus. Viel Glück!
Grüße, Stefan