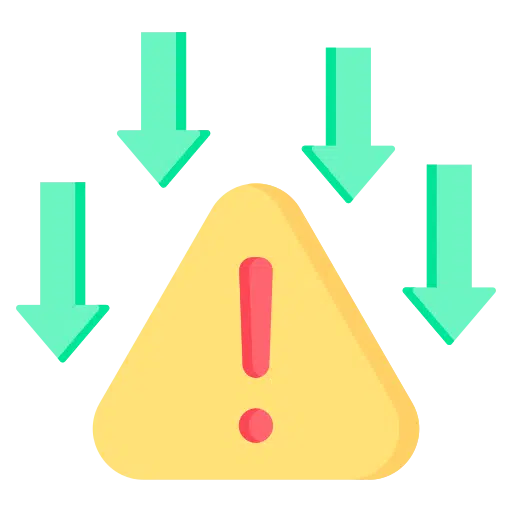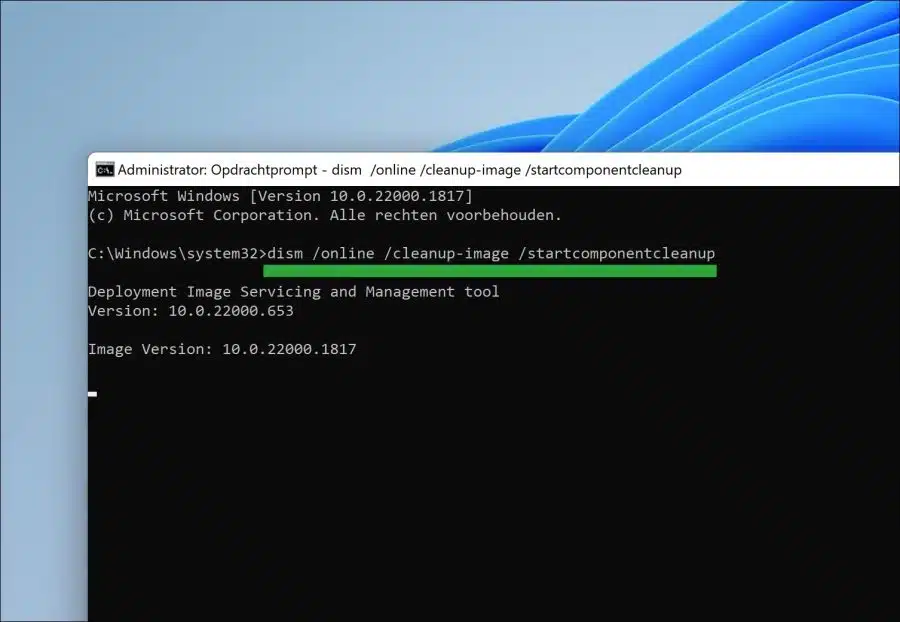Bei der Installation von Updates über Windows Update manchmal geht etwas schief. So ist es auch Fehler 0x800f0988 ein häufiger Fehlercode bei der Installation eines Updates sowohl unter Windows 11 als auch unter Windows 10.
Der genaue Grund für diese Fehlermeldung ist unbekannt. Dies kann mehrere Gründe haben. Dazu gehören falsche oder beschädigte Update-Dateien, das Blockieren eines Updates durch ein Antivirenpaket, Schäden und/oder Einschränkungen des Dateisystems.
Um den Fehler 0x800f0988 zu beheben, befolgen Sie die folgenden Tipps. Sie können jeden Tipp sicher ausführen. Überprüfen Sie nach jeder Lösung, ob das Problem behoben wurde und Sie nun das gewünschte Update installieren können.
Windows-Update-Fehler 0x800f0988 in Windows 11 oder 10
Bereinigen Sie den WinSxS-Ordner
Der Ordner „WinSxS“ ist ein wichtiger, aber größtenteils unbekannter Ordner in Windows. Es handelt sich um einen Ordner, der mehrere Kopien von Systemkomponenten und Dateien speichert, die von verschiedenen Apps und Diensten auf Ihrem Computer benötigt werden.
Dies liegt daran, dass Dateien im Zusammenhang mit „Diensten“ gespeichert werden, die ebenfalls Teil des Aktualisierungsprozesses in Windows sind. Sie können einen bestimmten Befehl verwenden, um den WinSxS-Ordner von nicht verwendeten und abgelaufenen Dateien zu bereinigen. Dadurch wird der Fehler 0x800f0988 in vielen Fällen behoben.
Öffnen Sie eine Eingabeaufforderung als Administrator. Geben Sie in der Eingabeaufforderung Folgendes ein:
dism /online /cleanup-image /startcomponentcleanup
Warten Sie, bis der Vorgang abgeschlossen ist. Starten Sie Ihren Computer neu und suchen Sie erneut nach Windows-Updates. Speichern Sie diesen Artikel mit STRG + D in Ihren Favoriten und kehren Sie zurück, wenn es nicht funktioniert.
Setzen Sie das Windows-Update zurück
Durch das Zurücksetzen aller Windows-Update-Komponenten ermöglichen Sie Windows, erneut vollständig nach Updates zu suchen. Alle temporären und unnötigen Dateien werden gelöscht und Windows startet alle Updates neu. In vielen Fällen können Sie das/die Update(s) danach installieren.
Lesen Sie hier wie Das Windows-Update kann zurückgesetzt werden.
Stellen Sie Windows-Prozesse wieder her
Das Letzte, was ich empfehle, ist die Wiederherstellung von Windows-Prozessen. In Windows stehen einige Prozesse zur Verfügung, mit denen Systemdateien und -dienste wiederhergestellt werden können.
Wenn Prozesse beschädigt sind, können Sie sie wiederherstellen, indem Sie die Befehle im folgenden Artikel ausführen. Es handelt sich um „SFC“ und „DISM“. Nach meiner Erfahrung können diese Befehle in manchen Fällen Probleme mit Windows-Updates lösen.
- Im folgenden Artikel beginnen Sie mit der Ausführung von SFC und DISM: Reparieren Sie Systemdateien in Windows 11 oder Windows 10.
- Wenn das Problem noch nicht behoben ist, befolgen Sie die Schritte im nächsten Artikel Führen Sie die Windows-Problembehandlung aus.
Ich hoffe, das hat Ihnen geholfen. Vielen Dank fürs Lesen!