Outlook ist seit langem das E-Mail-Programm der Wahl für Microsoft-Benutzer. Dank seiner nützlichen Aufgabenverwaltungs- und Automatisierungsfunktionen ist es für viele Unternehmen der wichtigste E-Mail-Client.
In den letzten Jahren hat Outlook zahlreiche Änderungen erfahren und die neueste Version macht es jetzt möglich Windows-Suche zur Verbesserung der Suchfunktionalität. Diese Funktion war erstmals in Outlook 2016 enthalten, ein aktuelles Update scheint diese Funktion jedoch zu beeinträchtigen.
Die heutige Outlook-Suche nutzt die Windows-Suche, um durch die Verwendung vorindizierter Suchergebnisse eine viel schnellere Erfahrung zu ermöglichen. Da Windows 11 recht neu ist, veröffentlicht Microsoft regelmäßig Updates, um hartnäckige Fehler zu beheben und zu beheben. Es scheint, dass das neueste Update die Outlook-Suche für viele Benutzer aufgrund der integrierten Funktionalität zur Verwendung der Windows-Suche stört.
Dies ist ein bekanntes Problem und Microsoft hat dies ebenfalls bestätigt. Das Unternehmen hat kürzlich einen dauerhaften Fix veröffentlicht, über den Sie in diesem Artikel lesen können. So funktioniert es.
Die Suche in Outlook funktioniert nicht
Die Änderung, die wir vornehmen werden, funktioniert über die Windows-Registrierung. Bevor Sie beginnen, empfehle ich eines Sichern Sie die Windows-Registrierung oder einen Wiederherstellungspunkt erstellen auf Ihrem Windows 11-Computer.
Klicken Sie mit der rechten Maustaste auf die Startschaltfläche. Klicken Sie im Menü auf Ausführen. Geben Sie im Fenster „Ausführen“ Folgendes ein: regedit.
Kopieren Sie in der Windows-Registrierung die folgende Zeile und fügen Sie sie in die Adressleiste ein.
HKEY_LOCAL_MACHINE\SOFTWARE\Policies\Microsoft\Windows
Klicken Sie dann mit der rechten Maustaste auf den freien Speicherplatz auf der rechten Seite und klicken Sie auf Neu und dann auf Schlüssel.
Geben Sie diesem Schlüssel einen Namen
WindowsSearch
Klicken Sie dann auf die Windows-Suchtaste und dann auf der rechten Seite mit der rechten Maustaste auf Neu und dann auf DWORD-Wert (32-Bit).
Geben Sie diesem DWORD-Wert den folgenden Namen
PreventIndexingOutlook
Doppelklicken Sie auf PreventIndexingOutlook und ändern Sie die Wertdaten in „1“ ohne Anführungszeichen. OK klicken.
Schließen Sie die Windows-Registrierung und starten Sie Ihren Computer neu. Die Suche in Outlook sollte nun wieder möglich sein.
Wenn es immer noch nicht funktioniert, können Sie es tun Office wiederherstellen.
Ich hoffe, das hat Ihnen geholfen. Vielen Dank fürs Lesen!

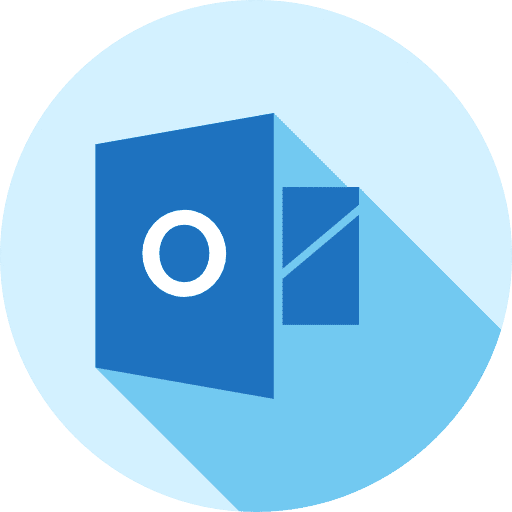
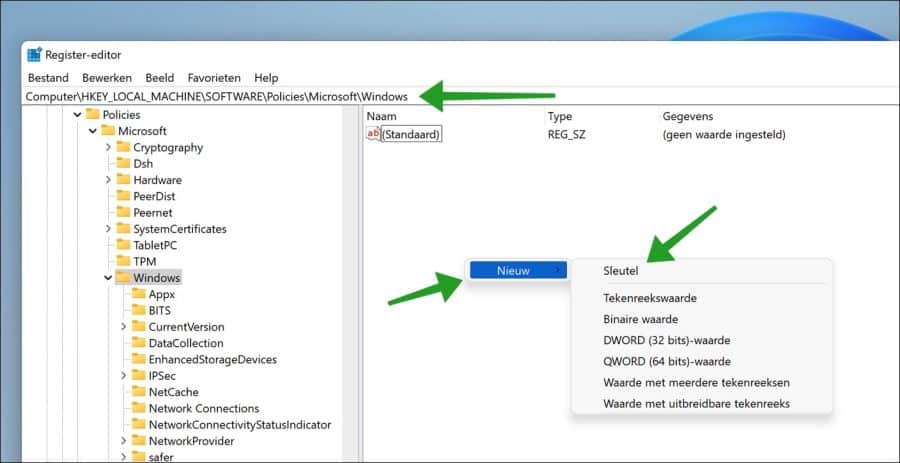
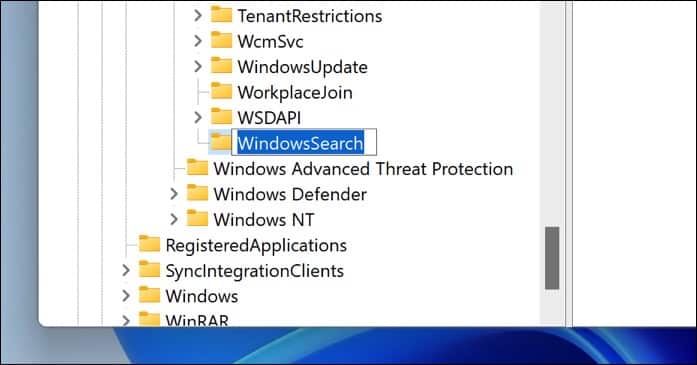
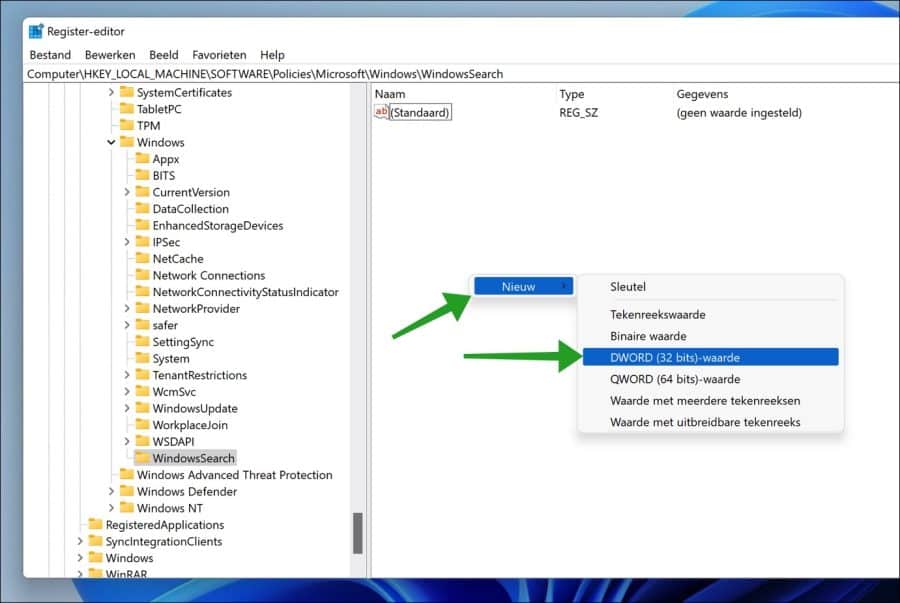
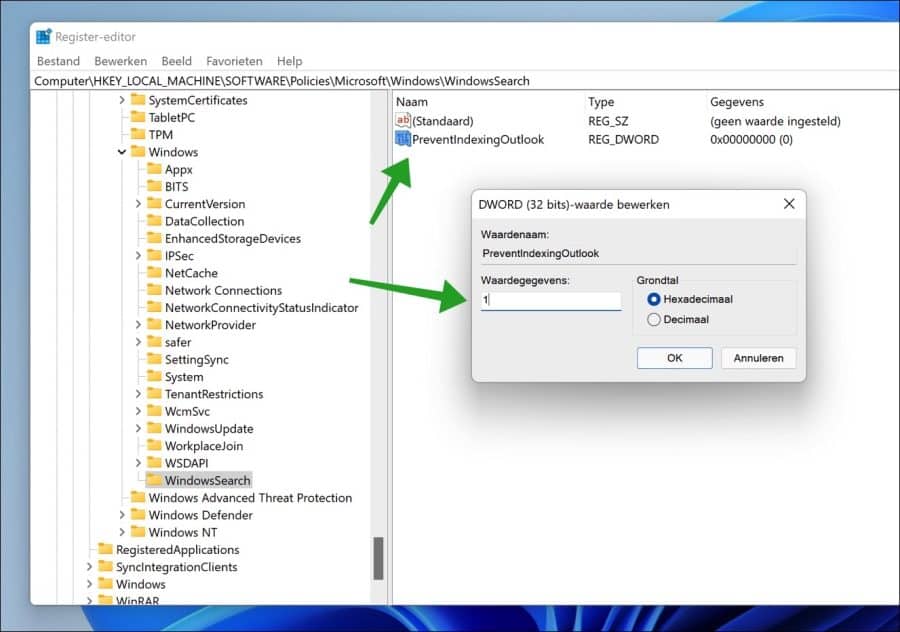
Vielen Dank für die Informationen.
Ich habe auch von der Strg-Umschalttaste F gehört, mit der Ihr Schlüsselwort aus einer E-Mail in die Suchmaske kopiert wird. Und dann können Sie sehen, in welchem Ordner die E-Mail gespeichert ist.
Weißt du, dass?
Nein, aber jetzt tue ich es. Ich wusste, dass STRG + F die erweiterte Suche öffnet, aber in Kombination mit der UMSCHALTTASTE wird das ausgewählte Wort nicht mit eingefügt. Danke für den Tipp!
Ich habe viele Ordner in meiner E-Mail. Wie kann ich am schnellsten nach einem bestimmten Betreff suchen und welche Strg-/Umschalttaste verwende ich dafür?
Hallo, gehen Sie zu dem Posteingang oder Ordner, den Sie durchsuchen möchten.
Drücken Sie Strg + E oder F3, um den Fokus auf das Suchfeld zu verschieben. In Outlook 2016 und höher können Sie auch die Lupe im Menüband verwenden.
Geben Sie die Suchbegriffe ein, die sich auf das gesuchte Thema beziehen. Outlook zeigt automatisch Ergebnisse an, die Ihren Suchbegriffen entsprechen.
Um es noch spezifischer zu machen, können Sie Suchoperatoren verwenden wie:
Betreff: „Ihr Betreff“, um nur nach Betreffzeilen zu suchen.
von: „Absendername“, um E-Mails von einer bestimmten Person zu finden.
Viel Glück!