Windows verfügt über eine integrierte Suchfunktion, mit der nach Dokumenten in einem bestimmten Ordner oder auf dem gesamten PC gesucht werden kann.
Um schnellere Ergebnisse zu erhalten, wenn Benutzer nach Dateien, E-Mails oder anderen lokalen Inhalten suchen, indiziert Windows diese Inhalte auf dem lokalen Computer. In Windows gibt es zwei Arten von Indizierungsoptionen: Classic und Umfangreiche Indexierungsmöglichkeiten.
Die klassische Indizierungsoption indiziert Inhalte, die in den Ordnern des gefunden werden Benutzerprofil, einschließlich Dokumente, Bilder, Musik und der Desktop.
Benutzer können mithilfe der klassischen Indexierungsoption zusätzliche Speicherorte hinzufügen, um zusätzliche Inhalte einzubinden Indizierung neu erstellen.
Die erweiterte Indizierungsoption indiziert standardmäßig den gesamten Inhalt des Computers des Benutzers, alle Festplatten und Partitionen, einschließlich Ihrer Bibliotheken und Ihres Desktops. Der Indexer nutzt den Windows-Suchdienst und wird im Hintergrund als Searchindexer.exe-Prozess ausgeführt.
Aktivieren oder deaktivieren Sie die Windows-Suche in Windows 11/10
Wie oben erwähnt, indiziert Windows Search Inhalte auf dem Computer des Benutzers, um schnellere und bessere Ergebnisse zu liefern. Der Suchindexer ist ein Dienst, der im Hintergrund ausgeführt wird.
Du kannst rein Windows-Suche ohne das Indizierungsprogramm zu verwenden. Möglicherweise erhalten Sie jedoch keine schnelleren oder umfassenderen Suchergebnisse, wenn Windows-Indexer ist uitgeschakeld.
Nachfolgend erfahren Sie, wie Sie den Windows Search-Indexer in Windows 11 oder Windows 10 aktivieren oder deaktivieren.
Aktivieren Sie die Windows-Suche
Öffnen Sie zunächst die Dienstekonsole und suchen Sie nach dem Dienst „Windows Search“. Doppelklicken Sie auf „Windows-Suche“, um die Diensteinstellungen zu öffnen.
Ändern Sie den Starttyp auf „Automatisch (verzögerter Start)“ und klicken Sie auf die Schaltfläche „Start“, um den Wsearch-Dienst zu starten.
Aktivieren Sie die Windows-Suche
Öffnen Sie zunächst die Dienstekonsole und suchen Sie nach dem Dienst „Windows Search“. Doppelklicken Sie auf „Windows-Suche“, um die Diensteinstellungen zu öffnen.
Klicken Sie dann auf die Schaltfläche „Stopp“, um den Wsearch-Dienst zu stoppen.
Ich hoffe, das hat Ihnen geholfen. Vielen Dank fürs Lesen!

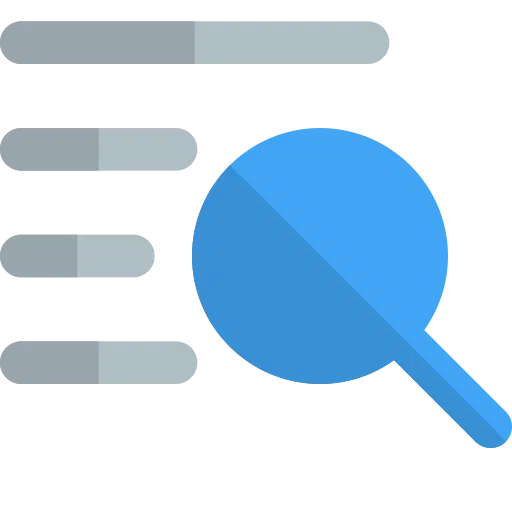
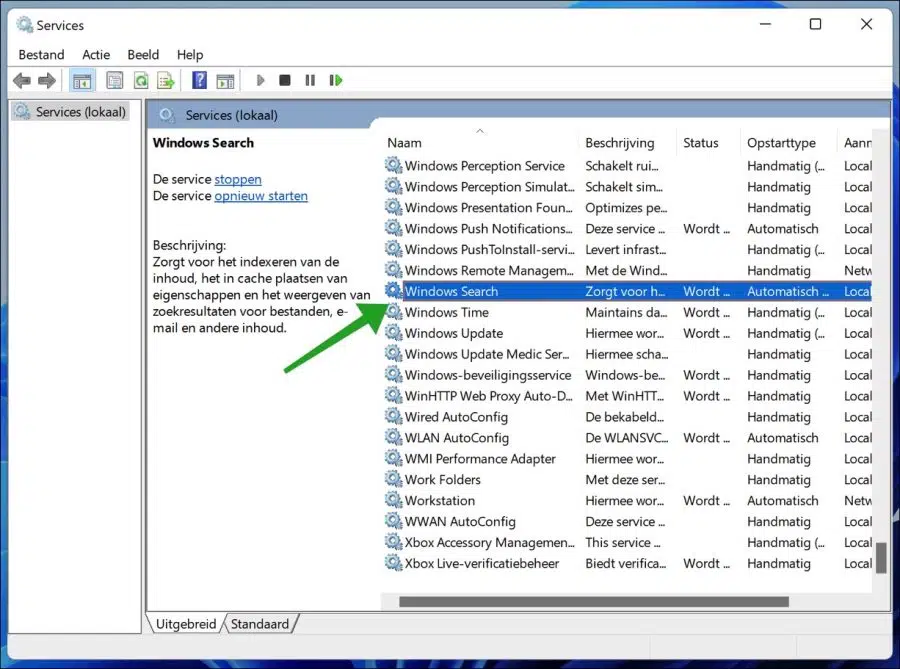
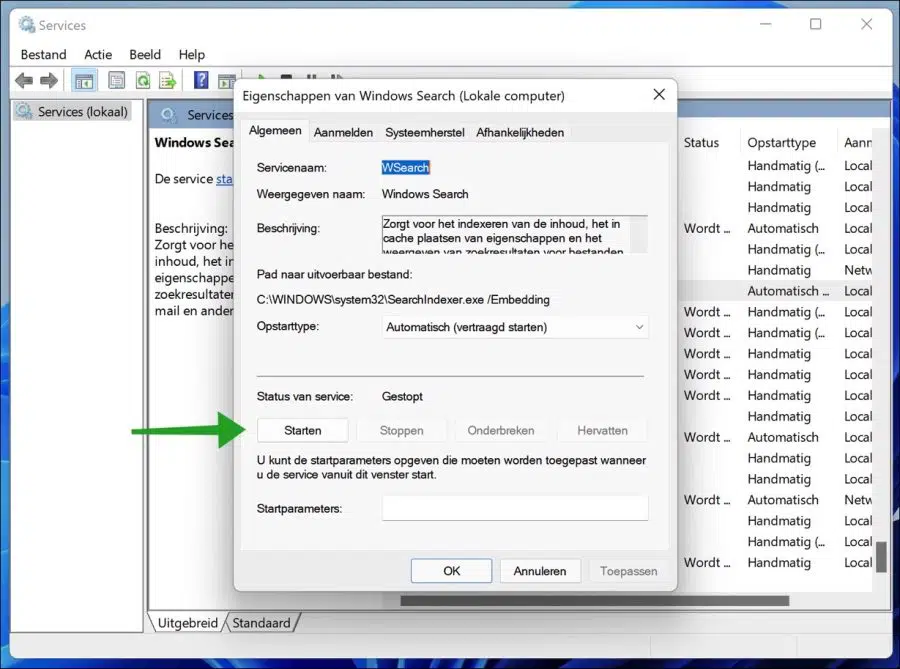
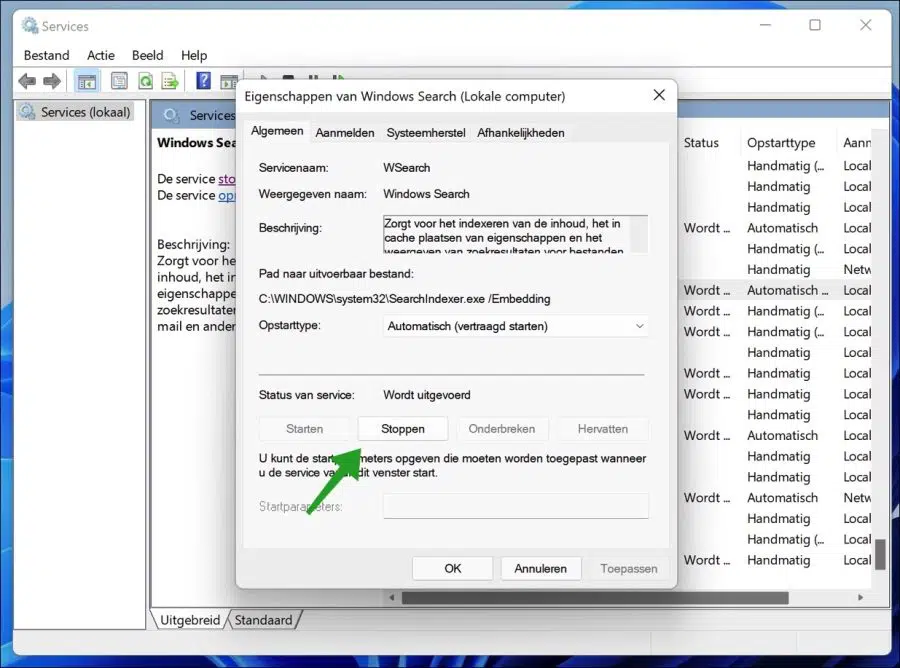
Die Windows-Suchfunktion funktioniert nicht mehr.
Ich habe die Anweisungen über die Servicekonsole befolgt, keine Lösung. Ich kann nichts in das Suchfeld eingeben.
Grüße, Luc
Hallo, ich kann nicht sagen, ob Sie Windows 10 oder Windows 11 verwenden.
Windows 11
Wenn Sie Windows 11 verwenden, können Sie die Problembehandlung „Suche und Indizierung“ verwenden. Klicken Sie mit der rechten Maustaste auf die Schaltfläche „Start“. Klicken Sie im Menü auf Einstellungen, dann auf System und dann auf Fehlerbehebung. Klicken Sie auf „Andere Probleme beheben“ und klicken Sie neben „Suchen und Indizieren“ auf „Ausführen“. Führen Sie die Fehlerbehebung aus.
Windows 10
Klicken Sie mit der rechten Maustaste auf die Schaltfläche „Start“. Klicken Sie im Menü auf Ausführen. Geben Sie im Ausführungsfenster Folgendes ein: control.exe /name Microsoft.Troubleshooting
Klicken Sie auf „Weitere Fehlerbehebungen“ und dann auf „Suchen und Indizieren“. Führen Sie die Fehlerbehebung aus.
Nicht geholfen? Versuche dies
Zusätzlich zur Fehlerbehebung bei Suche und Indizierung empfehle ich Ihnen, SFC gemäß der folgenden Anleitung auszuführen. SFC behebt Probleme in Windows 11/10:
https://www.pc-tips.info/tips/windows-tips/3-tips-om-een-probleem-in-windows-op-te-lossen/
Viel Glück! Grüße, Stefan