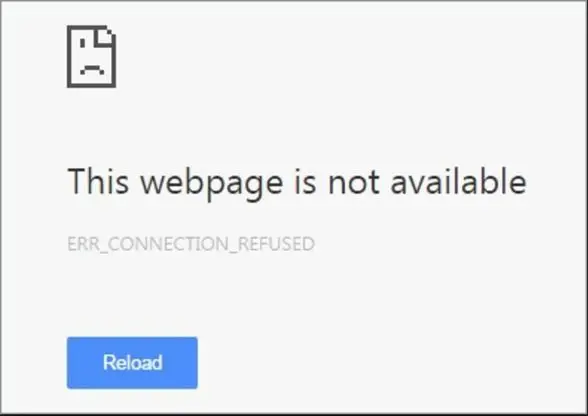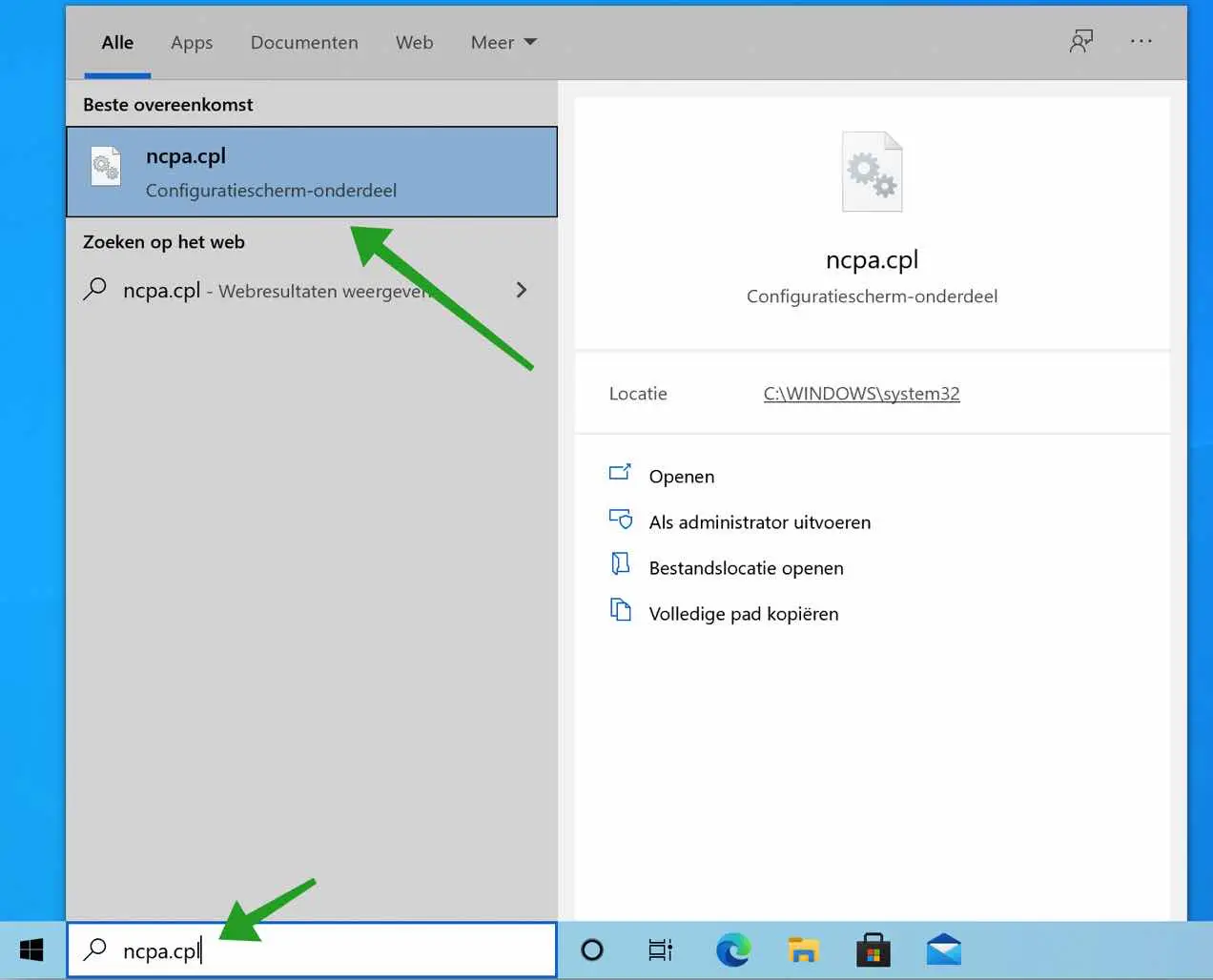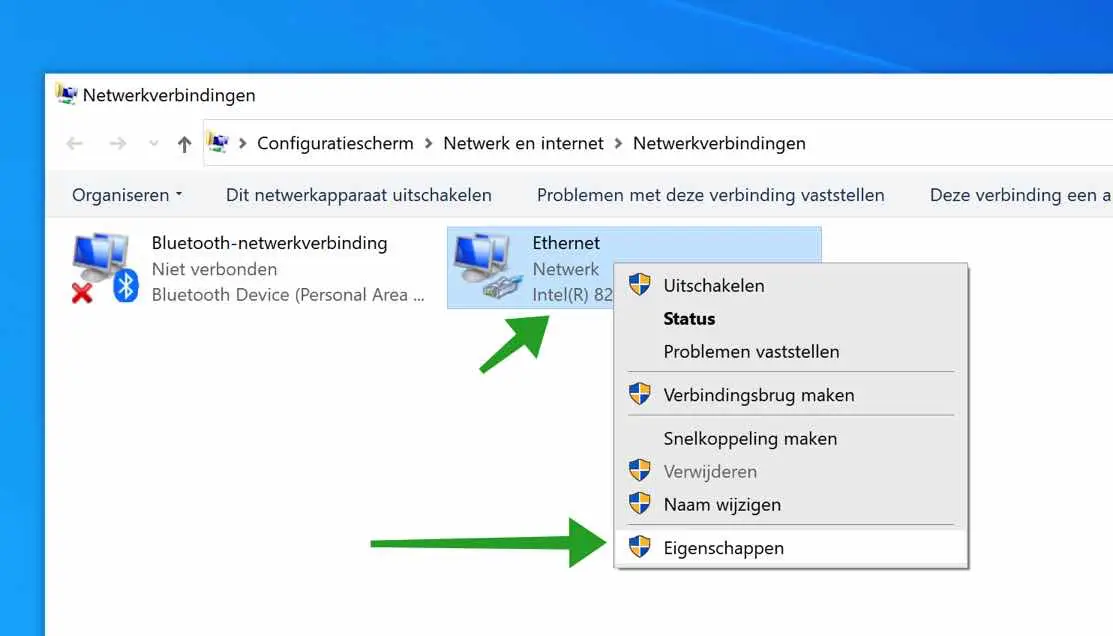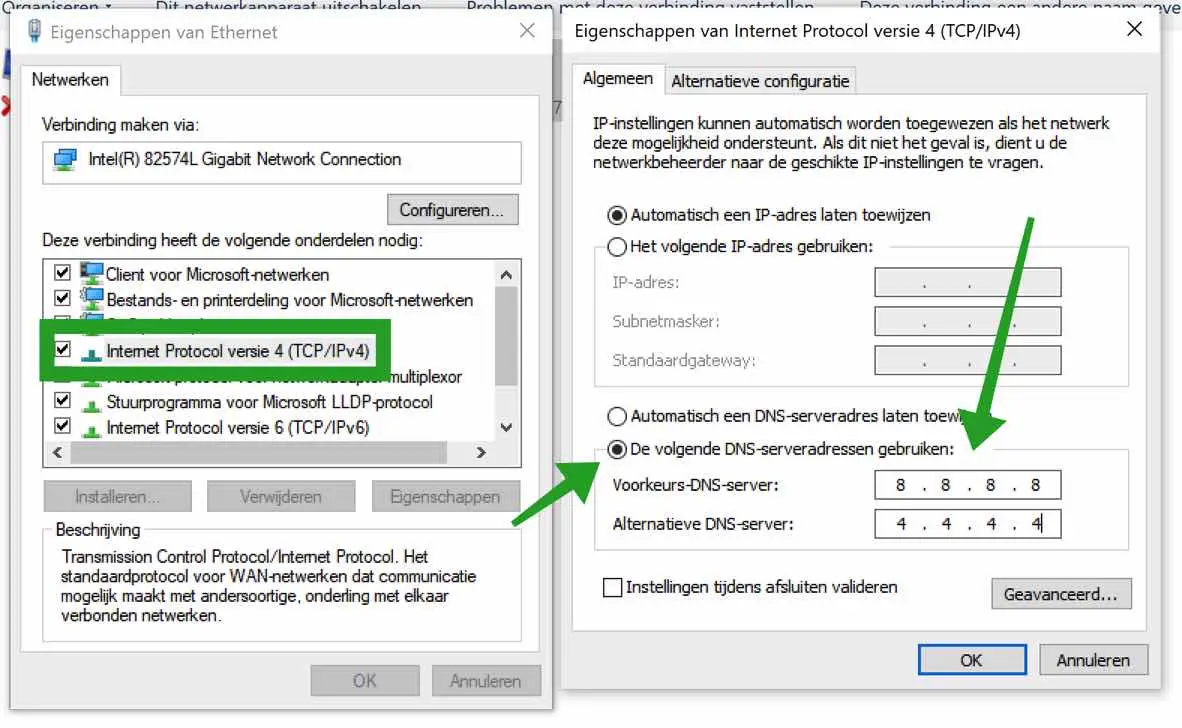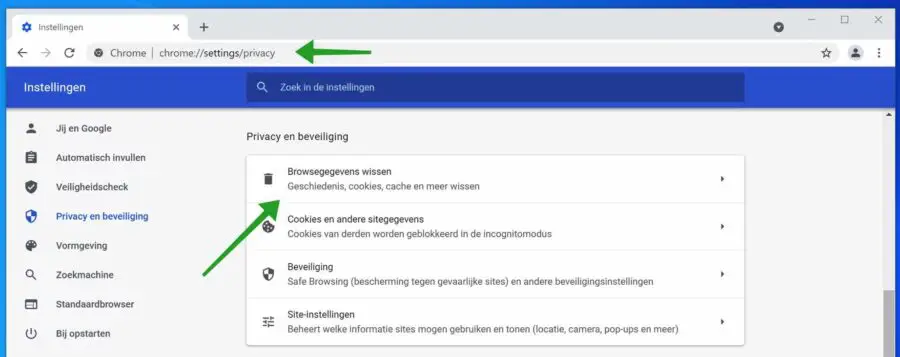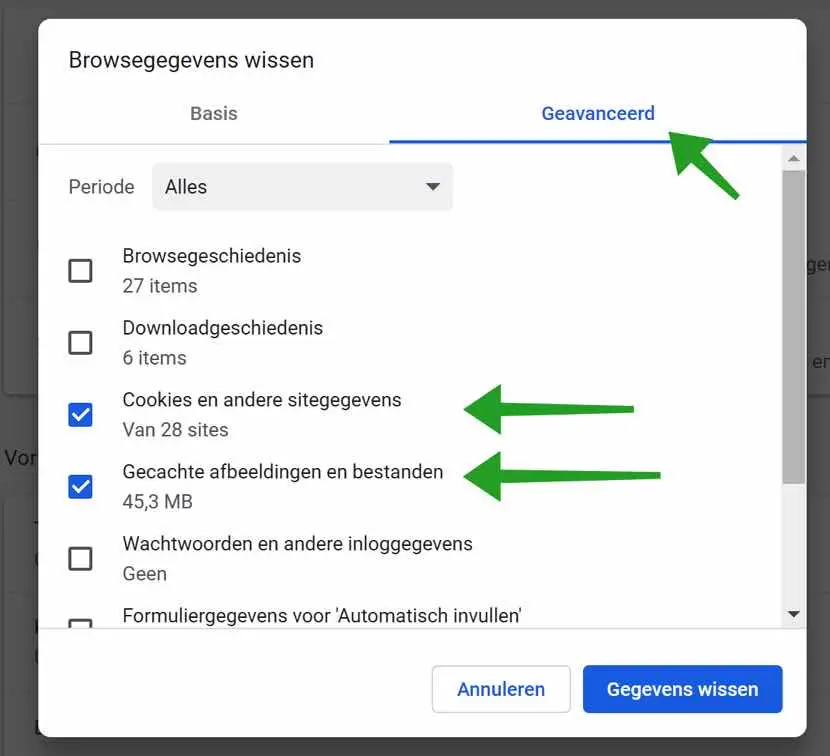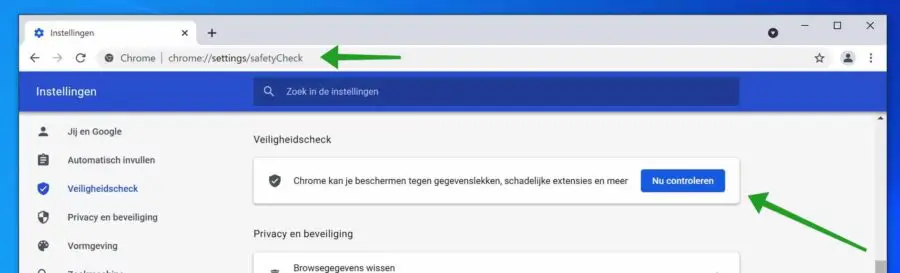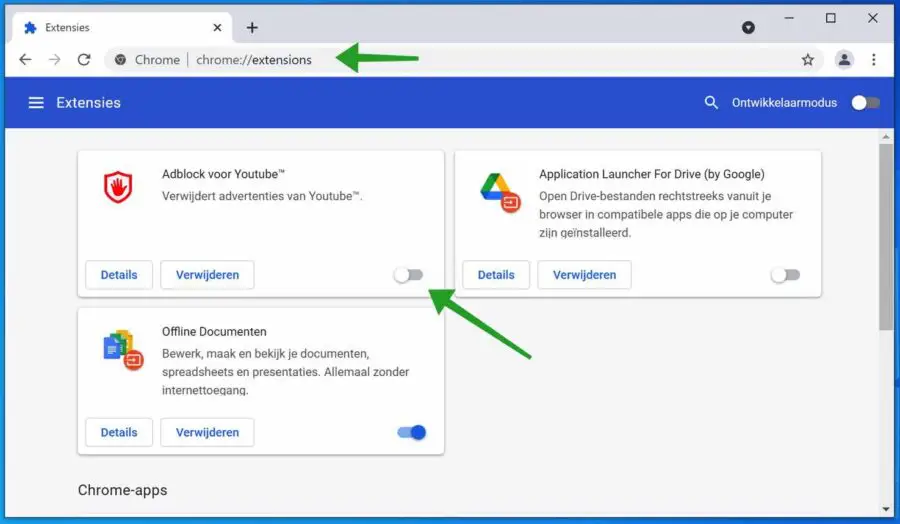El error ERR_CONNECTION_REFUSED en Google Chrome ocurre cuando el sitio web con el que Google Chrome intenta comunicarse rechaza la conexión. Parece que el error ERR_CONNECTION_REFUSED se debe a un problema del servidor, en otras palabras, al sitio web al que estás intentando conectarte.
Esto es muy posible, pero el mensaje de error ERR_CONNECTION_REFUSED también puede deberse a problemas en Google Chrome para el usuario. Considere configuraciones de red incorrectas o archivos temporales almacenados incorrectamente en el navegador Chrome.
Antes de continuar y probar los consejos de este artículo, primero debe ejecutar lo siguiente para ver si esto resuelve el problema ERR_CONNECTION_REFUSED. Reinicie el navegador Google Chrome o reinicie su computadora o Mac. Un reinicio de Google Chrome o del ordenador puede solucionar muchos problemas.
ERR_CONNECTION_REFUSED en Google Chrome
Consultar el estado del sitio web
A veces no se puede acceder a un sitio web debido a mantenimiento o a una configuración incorrecta del servidor web. Es recomendable comprobar si el sitio web al que intenta conectarse es realmente accesible. IsMyWebsiteDown.
Borrar caché de DNS
Si otras personas pueden acceder al sitio web que intenta visitar, pero usted no, entonces puede haber un problema con la caché de DNS almacenada incorrectamente en su computadora o Mac. Lea aquí cómo utilizar el Borrar caché de DNS para Windows en Borrar caché de DNS para Mac.
Cambiar servidor DNS
A veces, un servidor DNS concreto puede bloquear una conexión a un sitio web. Si un sitio web está bloqueado a nivel de DNS, Google Chrome mostrará el mensaje de error ERR_CONNECTION_REFUSED. A continuación se explica cómo configurar otro servidor DNS temporal (DNS público de Google).
En la barra de búsqueda de Windows escriba:
ncpa.cpl
Abra el resultado NCPA.cpl.
Ahora verá sus conexiones a Internet activas. Si estás conectado a una red o a Internet por cable con el botón derecho del ratón en Ethernet. Si se conectó a través de WiFi, elija WiFi o Adaptador inalámbrico. Elija propiedades en el menú.
Haga clic en "Protocolo de Internet versión 4 (TCP/IPv4)" y haga clic en el botón Propiedades.
Importante: tome nota de la configuración actual de su servidor DNS. Por ejemplo, haga una captura de pantalla de la configuración de DNS para poder restaurarla más tarde.
Haga clic en "Usar las siguientes direcciones de servidor DNS". En preferencia DNS complete: 8.8.8.8. y para el servidor DNS alternativo ingrese: 4.4.4.4.
Estos son los servidores DNS públicos de Google. Estos servidores DNS de Google son generalmente más rápidos que los servidores DNS de su proveedor de Internet actual.
Haga clic en Aceptar y reinicie su computadora. Tome nota de la dirección del sitio web de este sitio web para regresar si aún no funciona.
Borrar archivos temporales de Google Chrome
Si borrar los archivos de caché de DNS y configurar un servidor DNS público diferente no tuvo el efecto deseado, puede borrar los archivos temporales en Chrome. Borrando el archivos temporales en Chrome Puede borrar y reconstruir configuraciones/archivos guardados incorrectamente para evitar ERR_CONNECTION_REFUSED en Google Chrome.
Abra el navegador Google Chrome. En la barra de direcciones de Google Chrome escriba: Chrome: // configuración / privacidad
Luego haga clic en el botón: Borrar datos de navegación.
Luego haga clic en la pestaña: Avanzado y habilite los siguientes dos detalles de navegación. Compruebe que el período esté establecido en Todo.
- Cookies y otros datos del sitio
- Imágenes y archivos almacenados en caché
Luego haga clic en el botón Borrar datos.
Reinicie Google Chrome y vea si se ha resuelto el error ERR_CONNECTION_REFUSED.
Desactivar temporalmente VPN o Proxy
Si utiliza un proxy o una VPN para conectarse a Internet, debe desactivar temporalmente esta VPN. A VPN es una conexión segura que funciona conectándose a un servidor de terceros y conectándose a Internet a través de ese servidor. Si el servidor utilizado para la conexión VPN bloquea la conexión a un sitio web específico, verá el mensaje de error ERR_CONNECTION_REFUSED en el navegador Google Chrome. Así que deshabilite la VPN si la está usando e intente conectarse al sitio web nuevamente.
Ejecute un control de seguridad en Google Chrome
Un control de seguridad en Google Chrome comprueba si se han instalado extensiones maliciosas en el navegador Chrome. A veces, una extensión instalada en Google Chrome, como un bloqueador de anuncios, puede bloquear una conexión a un sitio web. Es recomendable realizar el control de seguridad y comprobar por extensión si puede bloquear la conexión a un sitio web.
Abra el navegador Google Chrome. En la barra de direcciones escribe: cromo://configuración/control de seguridad
Luego haga clic en el botón Verificar ahora. Una vez que se haya completado la verificación de seguridad, verifique si Google Chrome ha encontrado algún problema. Si es necesario, los problemas en Google Chrome se resolverán automáticamente.
Para verificar si tiene alguna extensión instalada en Google Chrome que niega una conexión y genera el error ERR_CONNECTION_REFUSED, realice lo siguiente.
Abra el navegador Google Chrome. En la barra de direcciones escriba: chrome: // extensiones
Verifique todas las extensiones y, si es necesario, desactívelas temporalmente haciendo clic en el control deslizante azul. Luego, el control deslizante se vuelve gris, lo que significa que la extensión todavía está instalada, pero está temporalmente deshabilitada.
Espero haberte ayudado con esto. ¡Gracias por leer!