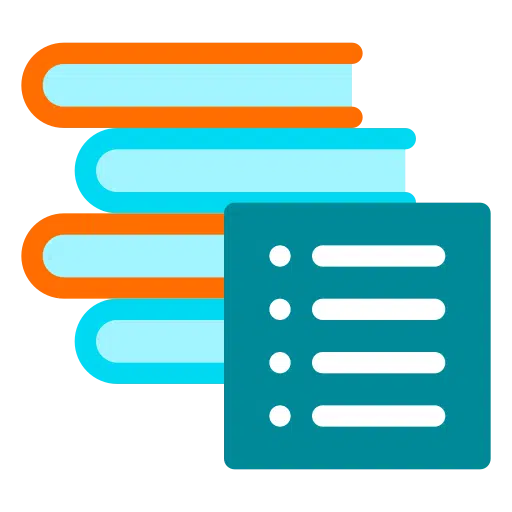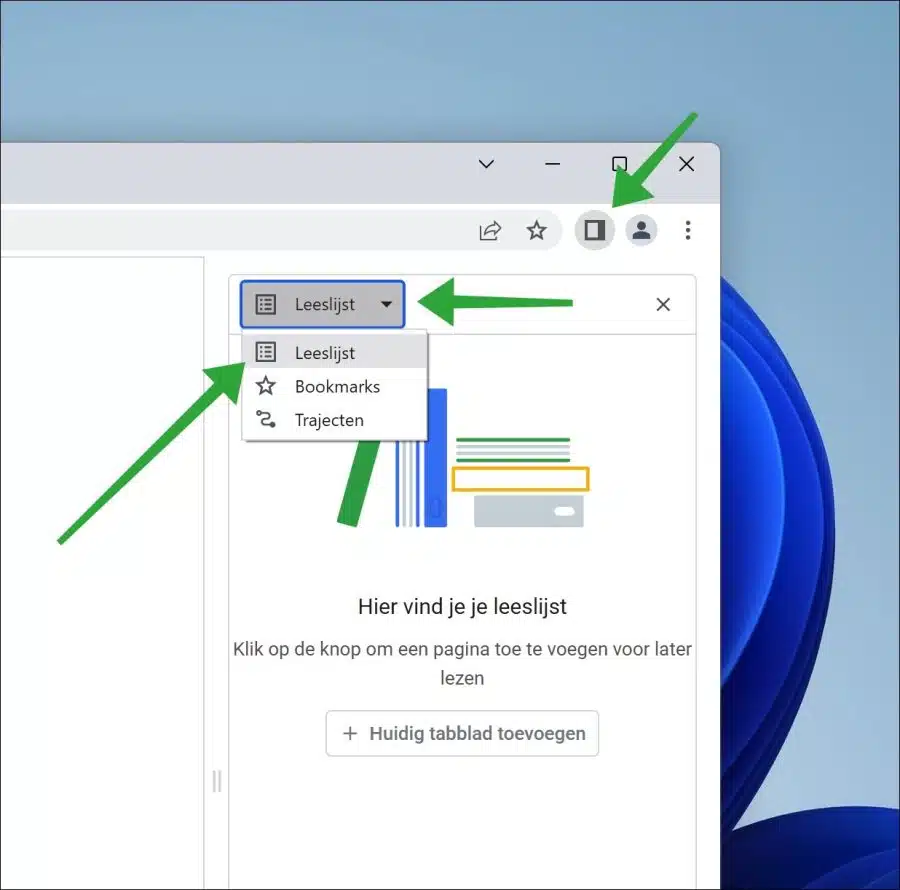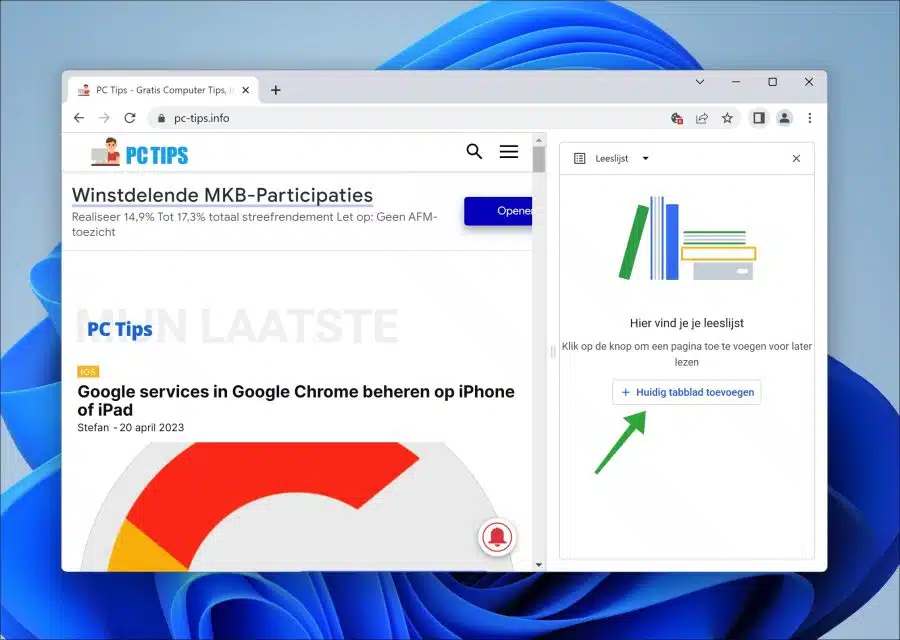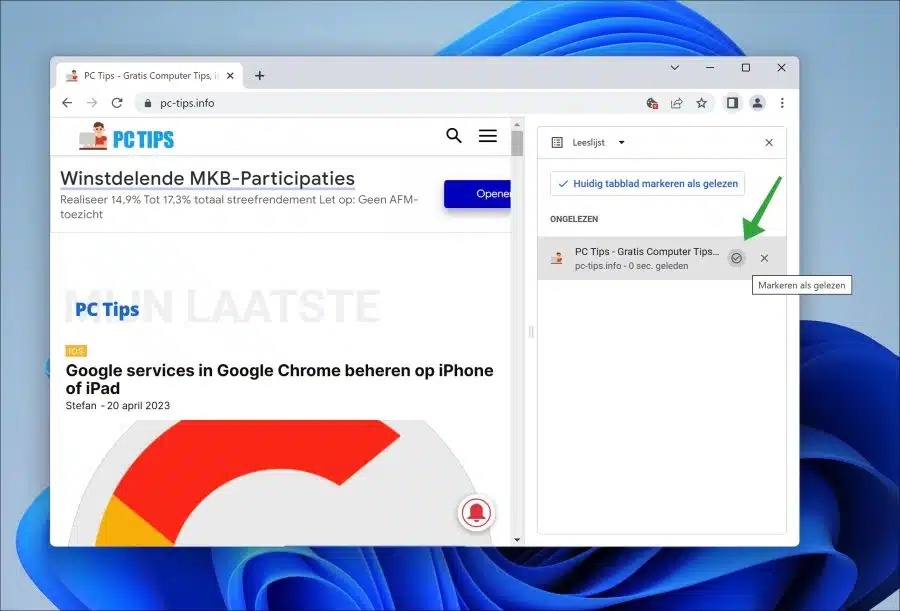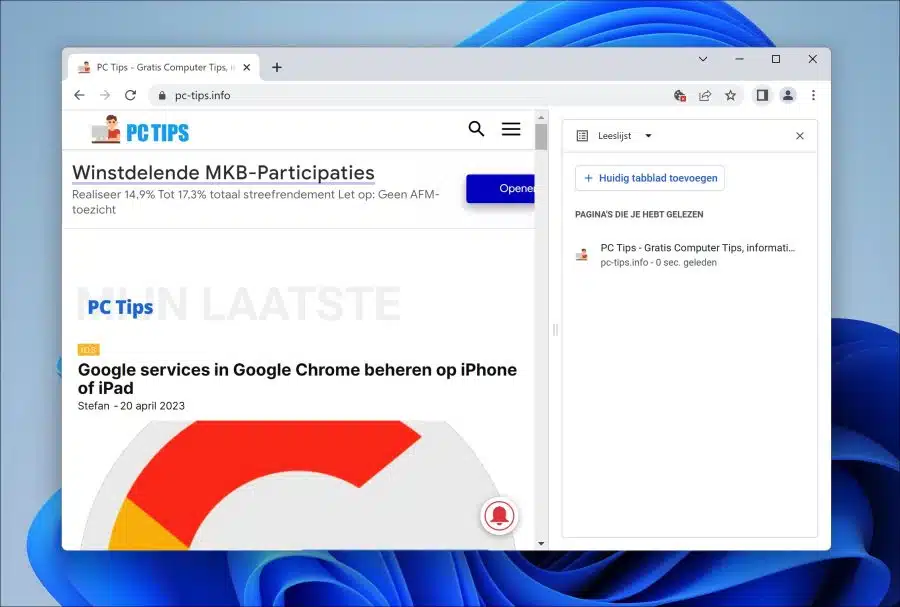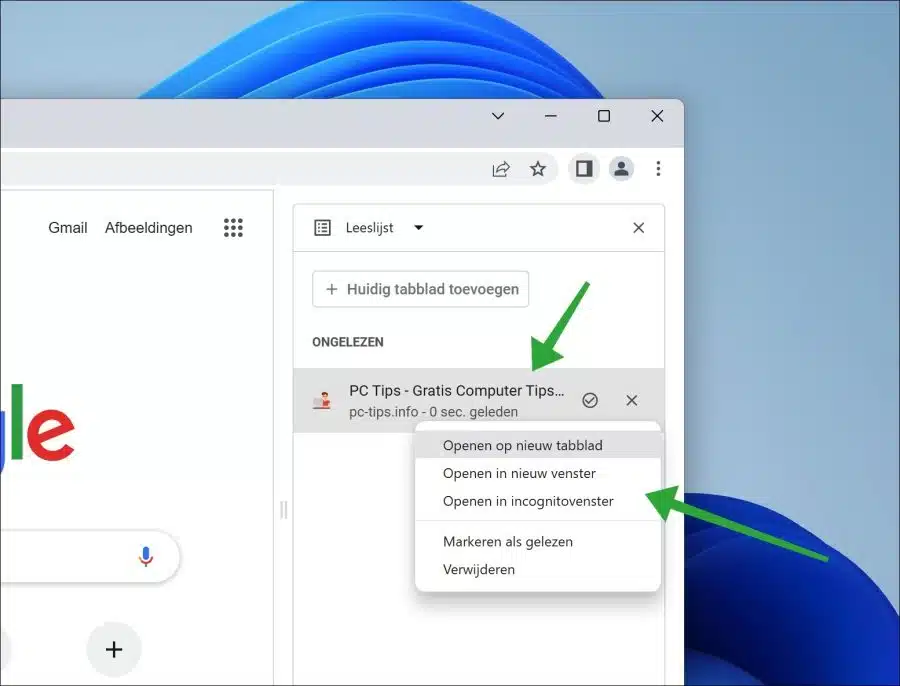Si lee artículos con regularidad o está interesado en artículos en línea, como los de mi sitio web "Consejos para PC", la lista de lectura de Google Chrome es una herramienta útil.
La lista de lectura en Google Chrome te permite guardar artículos en el navegador Chrome para leerlos más tarde. Esto ahorra mucho tiempo porque no es necesario buscar información o artículos una y otra vez.
La lista de lectura funciona como una lista de artículos guardados que puedes abrir con un solo clic para leer el artículo. Esto es especialmente útil si no tienes tiempo para leer todos los artículos de inmediato. Además, es eficaz porque guarda todos los artículos en el propio navegador Google Chrome.
Así funciona la lista de lectura en el navegador Google Chrome
Abrir lista de lectura
Para abrir la lista de lectura en Google Chrome, haga clic en el botón "abrir panel lateral" a la izquierda del icono de perfil. Ahora se abrirá una ventana lateral adicional en el navegador Chrome.
Generalmente, la ventana lateral se abre directamente en la lista de lectura. Si este no es el caso, seleccione “lista de lectura” en el cuadro de selección.
Ahora puede agregar artículos a la lista de lectura.
Agregar artículo o sitio web a la lista de lectura
Para comenzar, use la información anterior para abrir primero el bolsillo lateral y luego la lista de lectura. Ahora vaya al sitio web o artículo que desea agregar a la lista de lectura. Haga clic en el botón "agregar pestaña actual".
El sitio web o artículo ahora se agrega a la lista de lectura. Siempre que aún no hayas marcado el artículo como leído, aparecerá bajo el título “No leído”. Esta es una indicación de que aún le gustaría leer este artículo.
Marcar artículo como leído o eliminar artículo
Cuando hayas leído el artículo, haz clic en “Marcar como leído”. Para eliminar el artículo, haga clic en la “X” (botón eliminar) a la derecha del artículo. Para ver estas opciones, coloque el mouse sobre el título del artículo en la lista de lectura.
Todos los artículos leídos anteriormente aparecerán bajo el título "páginas que ha leído".
Abrir artículo en la lista de lectura en una nueva pestaña, ventana o ventana de incógnito
De forma predeterminada, las páginas o artículos de la lista de lectura se abren en la misma pestaña. Si la información prefiere abrirse en un nueva pestaña, luego haga clic derecho en el artículo en la lista de lectura y haga clic en "Abrir en una pestaña nueva", "Abrir en una ventana nueva" o "Abrir en una ventana de incógnito".
Sincronizar lista de lectura
Si usas Google Sincronización de Chrome a través de una cuenta de Google, la lista de lectura se sincronizará automáticamente con todos los dispositivos en los que haya iniciado sesión a través de Google Chrome con la cuenta de Google. De esta manera tendrás acceso a tu lista de lectura compilada a través de todos los dispositivos.
Espero haberte informado con esto. ¡Gracias por leer!
Lea también: Deje siempre que Google Chrome abra las últimas pestañas abiertas.