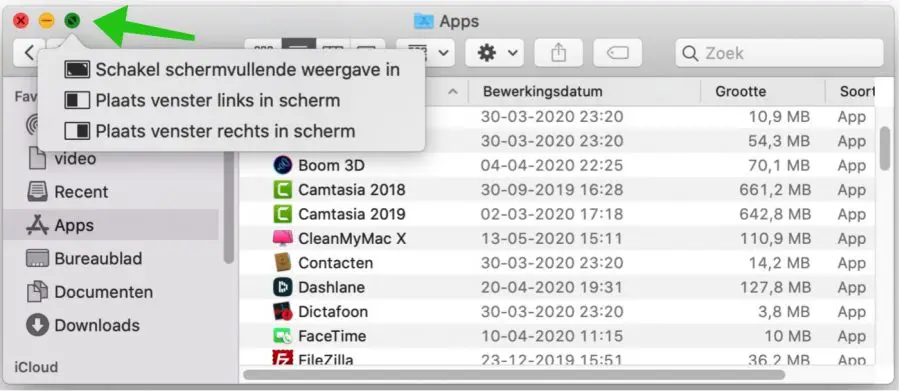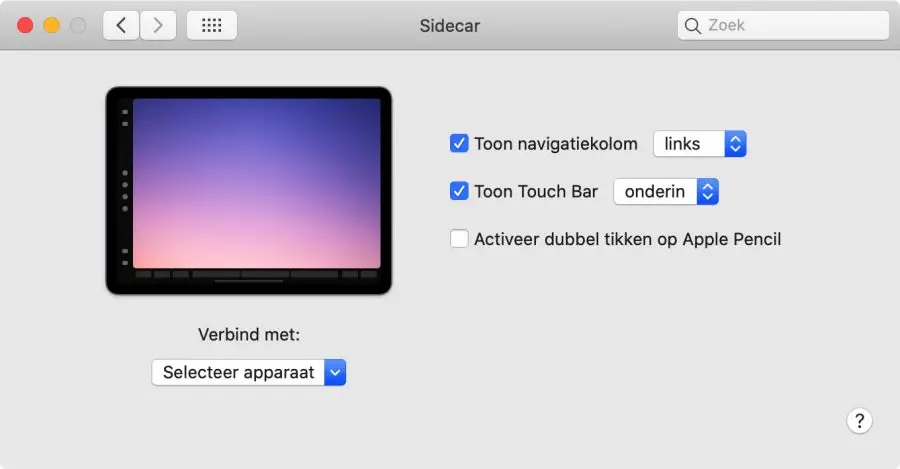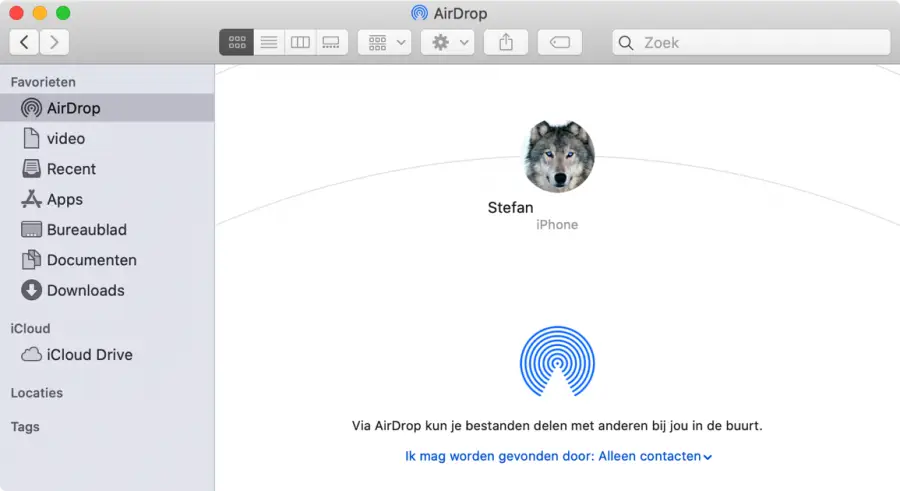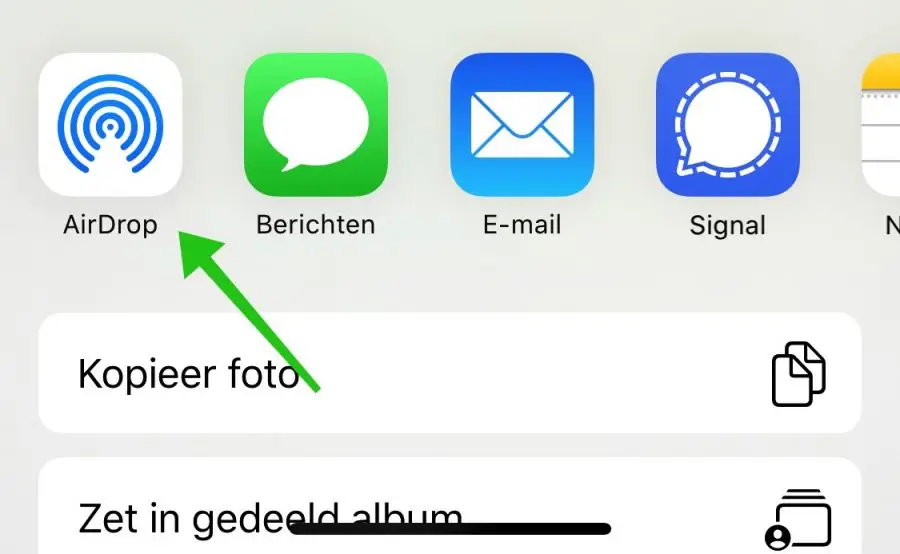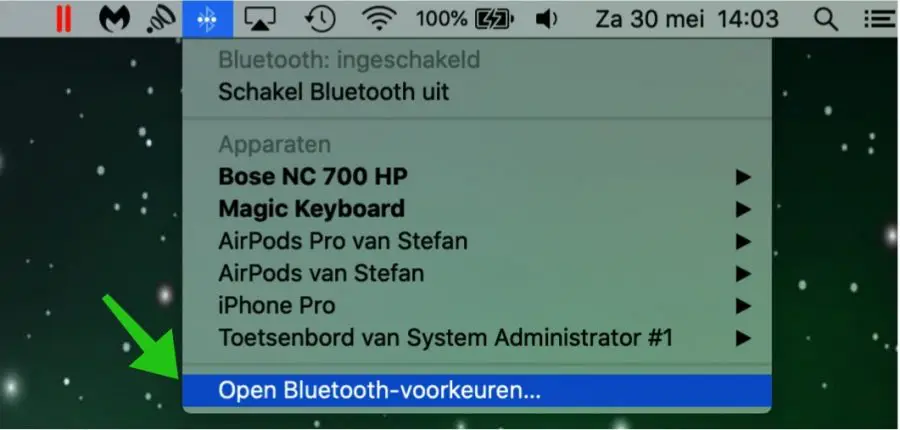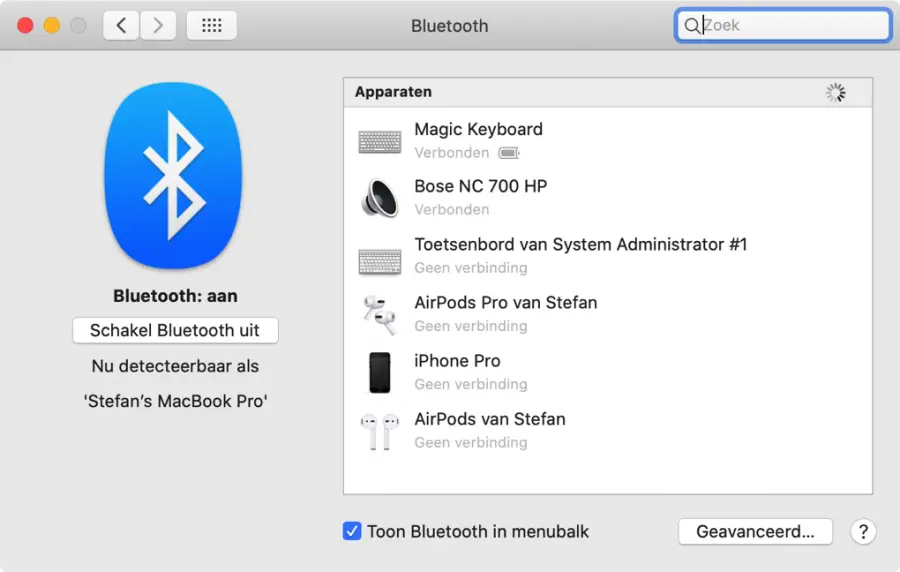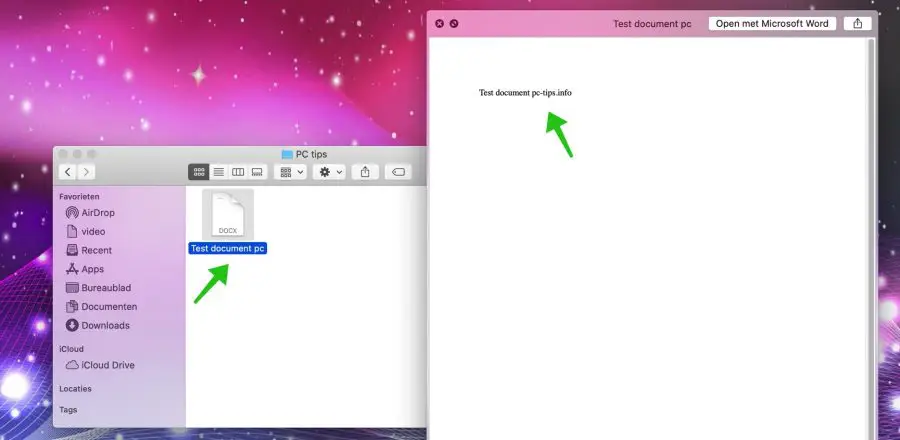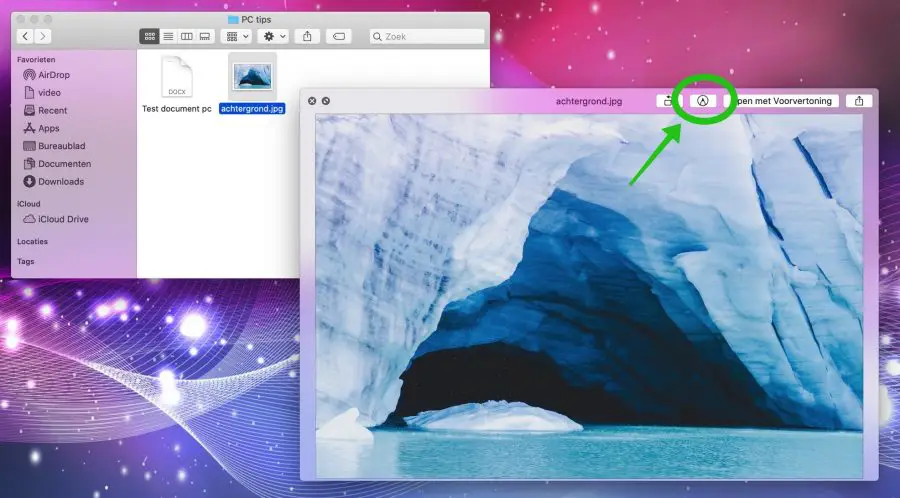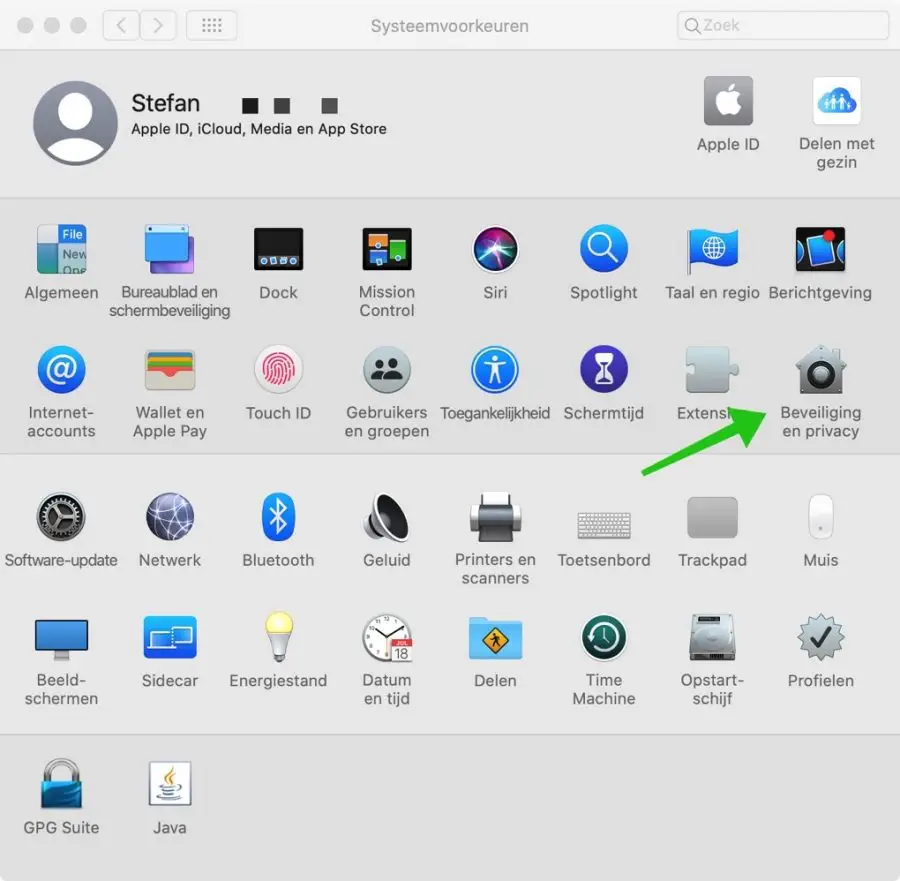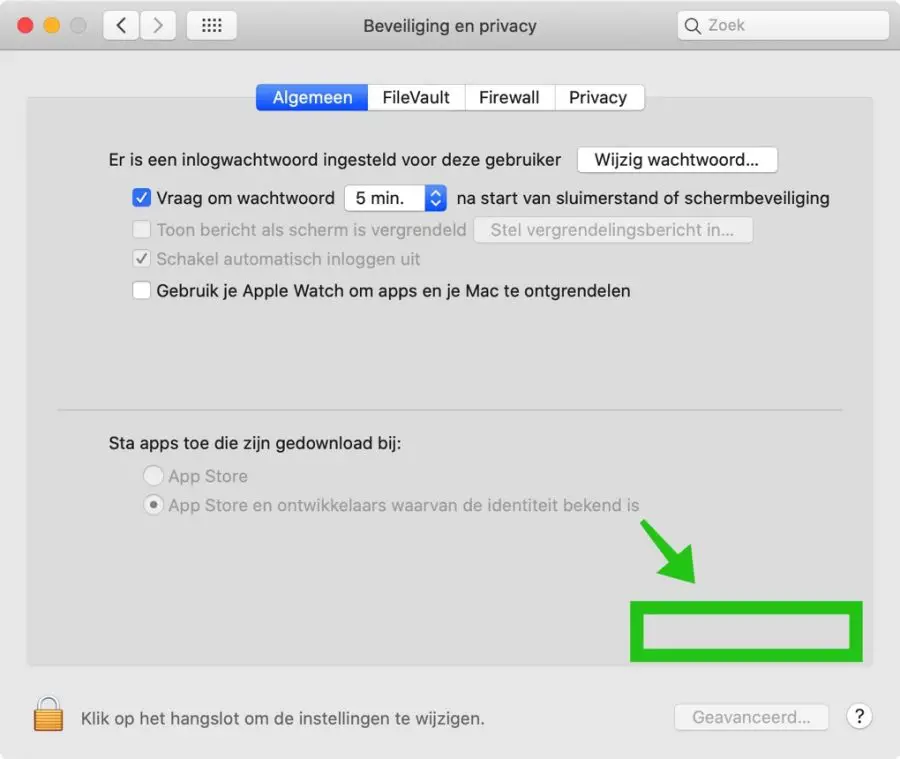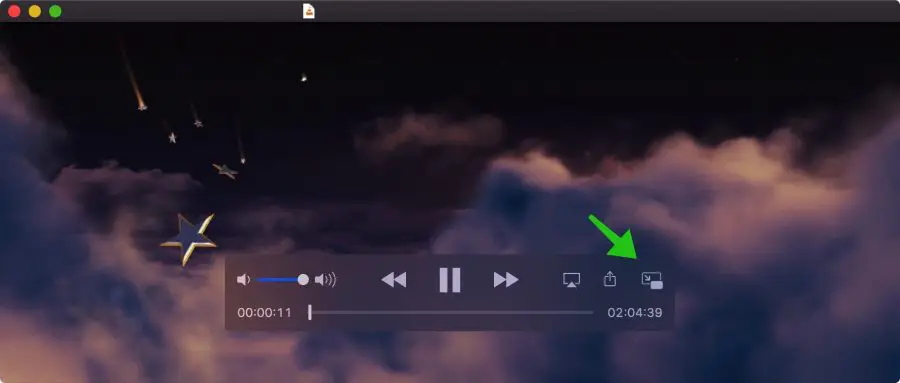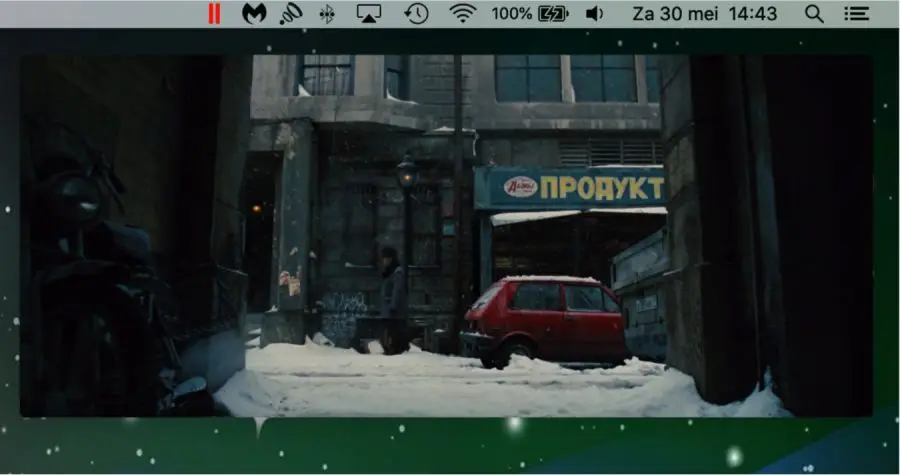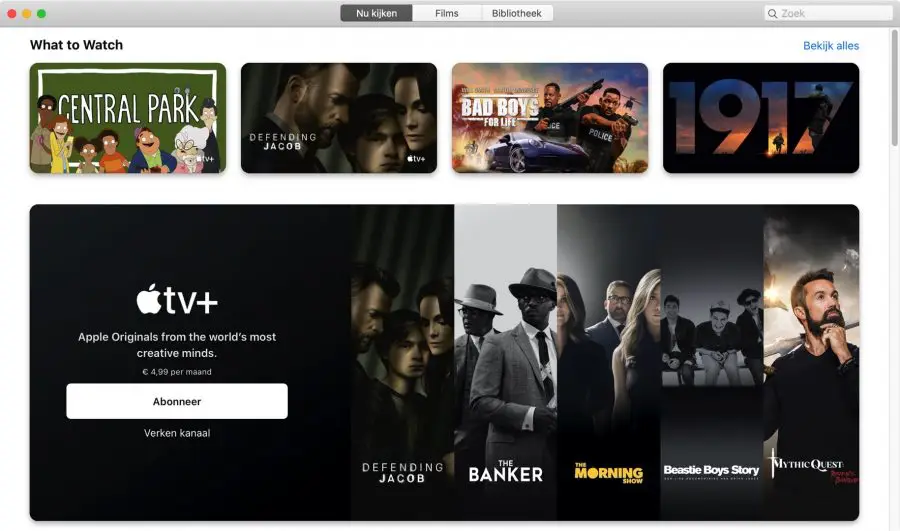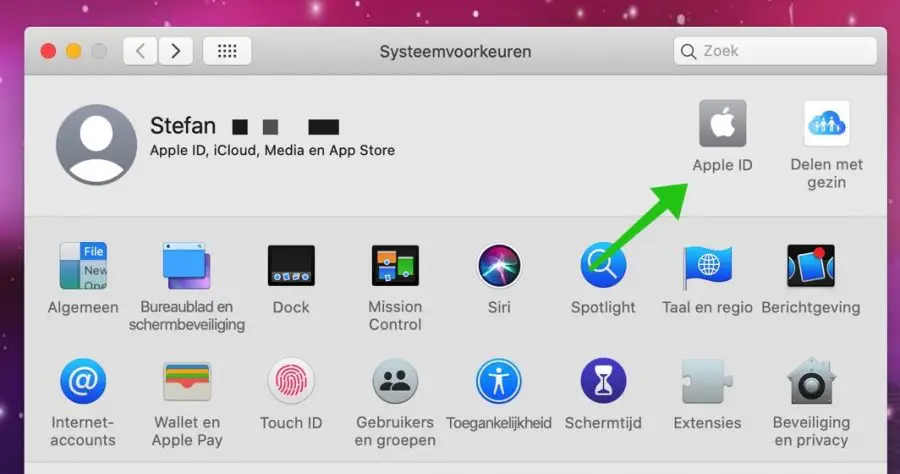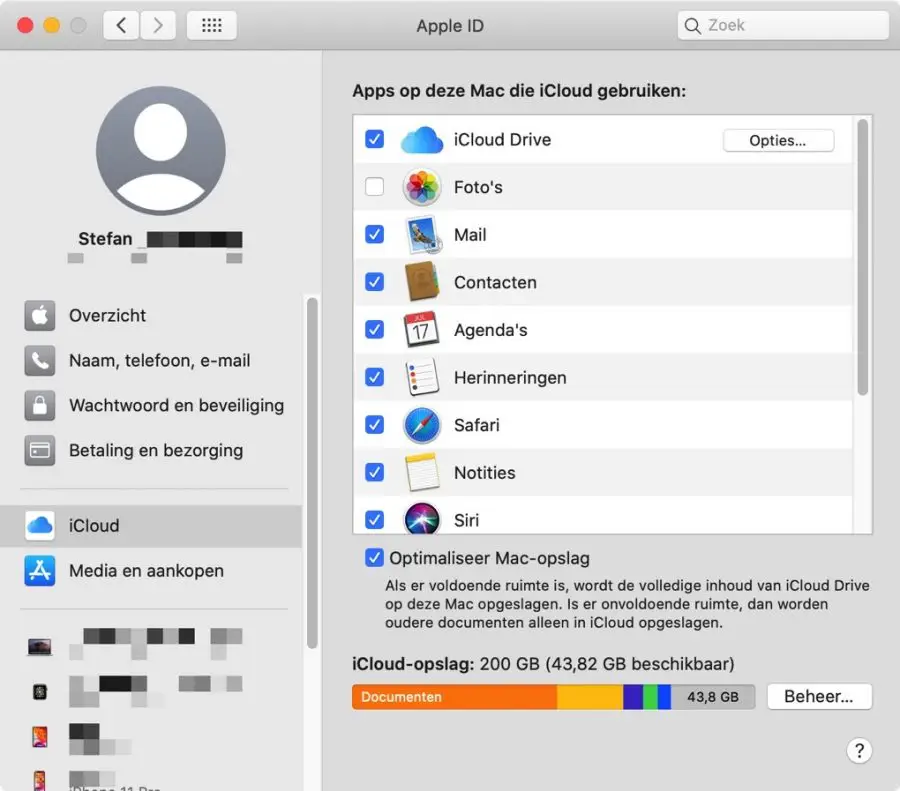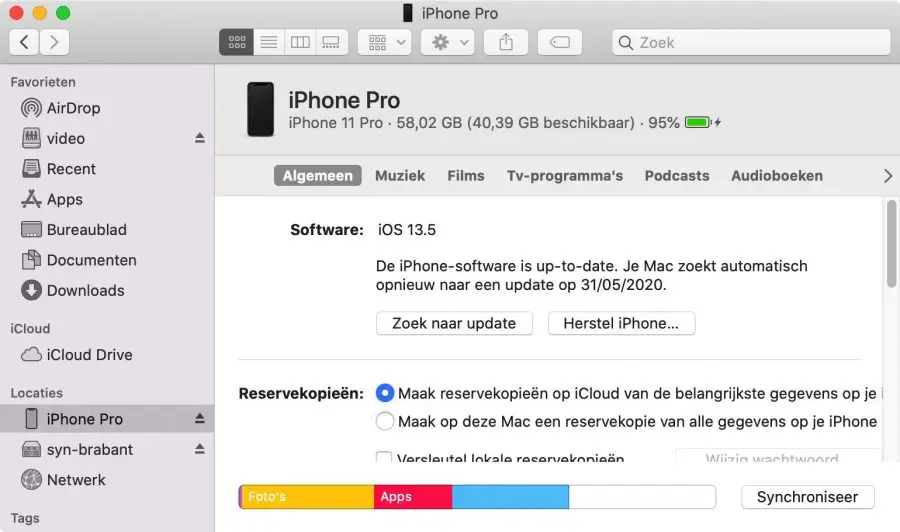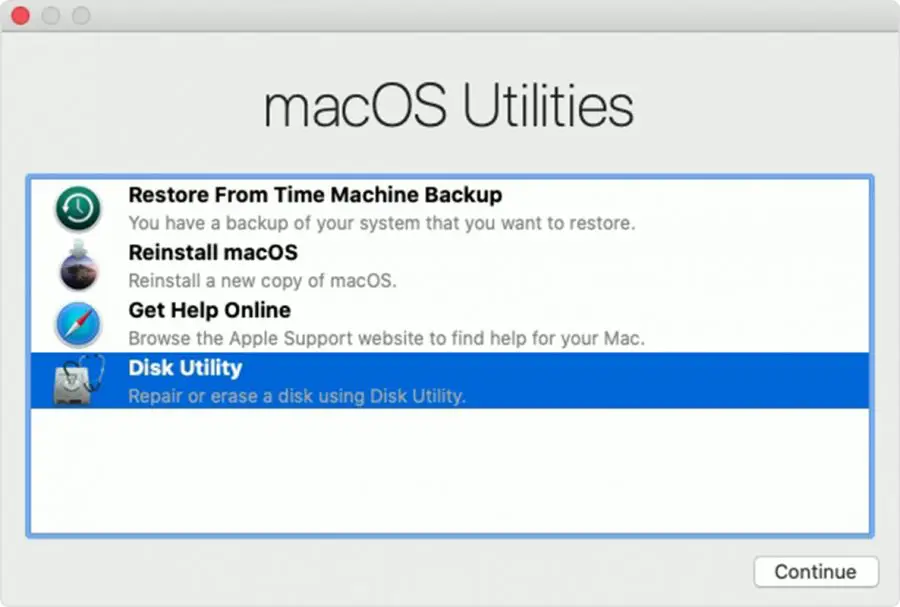Es especial lo que puedes hacer con una Mac. En este artículo proporcionamos algunos pequeños consejos y trucos para ampliar la experiencia con su computadora Mac.
Obtenga más información sobre conexiones inalámbricas como Bluetooth y Airdrop, reproductor QuickTime, nuevas funciones de seguridad de Mac y cómo restaurar su Mac en caso de problemas.
¡Lee los consejos y puede que haya alguno que aún no conozcas!
14 consejos útiles para Mac OS
Cambiar la ubicación de una ventana
Puedes mover una ventana en tu Mac hacia la izquierda o hacia la derecha de la pantalla. De esta manera puede colocar automáticamente varias ventanas una al lado de la otra.
Abra una ventana, haga clic y mantenga presionado el botón verde para abrir el menú contextual para el posicionamiento de la ventana.
Compartir pantalla con sidecar
Si tienes un iPad con Apple lápiz, entonces podrás controlar tu Mac o anotar documentos PDF en tu Mac.
Presione el botón CMD y la barra espaciadora en su Mac, en la ventana de Spotlight busque: Sidecar, abra Sidecar y conéctese a su iPad (asegúrese de que el iPad esté encendido e iniciado sesión con el mismo Apple ID y red inalámbrica).
Una vez que estés conectado, básicamente podrás controlar tu Mac desde tu iPad. Personalmente, me resulta útil firmar documentos rápidamente en mi Mac con un Apple lápiz.
Enviar archivos de lanzamiento aéreo
Airdrop es una función útil para transferir archivos desde un iPad, iPhone a tu Mac o viceversa. Si quieres utilizar Airdrop, WiFi y Bluetooth deben estar activados en ambos dispositivos, el receptor y el remitente.
Los dispositivos que ambos dispongan de Airdrop también deberán estar muy próximos entre sí, a una distancia máxima de 10 metros.
Abra Finder, haga clic en Airdrop en el menú de la izquierda. Si ha abierto Airdrop, todos los dispositivos cercanos aparecerán en la ventana de Airdrop. Seleccione un archivo y arrástrelo al dispositivo en la ventana Airdrop. El archivo ahora se envía a este dispositivo.
Para usar Airdrop desde un iPhone o iPad, seleccione el archivo en su iPhone o iPad y el ícono de compartir. Seleccione Airdrop en el menú contextual. Luego selecciona el dispositivo que aparece en la lista y se enviará el archivo o foto.
Emparejar dispositivos Bluetooth
Por supuesto, también puedes conectar dispositivos compatibles con Bluetooth a tu Mac en Mac OS X. Para conectar un dispositivo, el dispositivo Bluetooth que desea conectar primero debe estar en modo de conexión (modo de emparejamiento). Para poner el dispositivo en modo de emparejamiento, debes seguir las instrucciones del fabricante, esto varía según el dispositivo.
Abra la configuración de Bluetooth desde el menú de Mac.
Un nuevo dispositivo que desee emparejar debería aparecer ahora en la lista de dispositivos Bluetooth encontrados.
Haga clic en el dispositivo para establecer una conexión Bluetooth con él. Una vez que haya emparejado un dispositivo con su Mac, no es necesario que lo vuelva a hacer, el dispositivo se conectará automáticamente la próxima vez.
Para eliminar un dispositivo de las conexiones Bluetooth, selecciónelo de la lista y haga clic en el ícono X. El dispositivo Bluetooth ya no está conectado a través de Bluetooth a su Mac.
Ver archivos rápidamente
La herramienta muestra archivos rápidamente (así la llamé porque no sé cómo Apple llama...) puede mostrar archivos sin abrirlos. Seleccionas un archivo, una foto o un documento y haces clic en el botón de espacio en tu teclado.
Ahora aparecerá una nueva ventana con una vista ampliada del archivo. Luego puede abrir el archivo en el editor apropiado. De esta manera, no es necesario abrir el editor para ver el contenido de un documento o una versión ampliada de una fotografía, ¡lo que ahorra tiempo!
Ver archivos rápidamente con resaltado
Además de ver archivos rápidamente, también puede editar archivos rápidamente desde Mac OS Mojave. Si selecciona un archivo de imagen y luego presiona la barra espaciadora obtendrá una vista ampliada. En la vista ampliada verás un marcador en la parte superior. Al hacer clic en el marcador, obtendrá un nuevo conjunto de opciones para editar la imagen.
Estas opciones te permiten marcar y ajustar imágenes sin abrir un editor de fotos en tu Mac.
Configuración de seguridad del guardián
La primera vez que abres una aplicación, el gatekeeper (es decir, Appleherramienta de seguridad incorporada) o la aplicación proviene de un desarrollador conocido. Si esta aplicación es desconocida para Apple debes otorgar permiso a través de Gatekeeper.
Lea también Limpiar y acelerar Mac.
Ábrelo en la esquina superior izquierda. Apple menú. Seleccione Preferencias del sistema en el menú. Haga clic en Seguridad y Privacidad.
En la pestaña: General haga clic en el botón Abrir todavía, que se encuentra en la parte inferior.
No tengo una buena foto de esto porque me gusta. El software no se inicia en mi Mac.. Algunas personas lo hacen y es por eso que esta información está disponible.
Aprobar autorización con Apple Ver ahora
Si tu Mac y Apple reloj Ambos tienen las últimas actualizaciones para que puedas usar el tuyo Apple Mire para aprobar cosas que normalmente requieren que ingrese su contraseña de administrador de Mac.
Si tienes Mac y Apple Mira que ambos están vinculados a lo mismo. Apple ID entonces puedes hacer doble clic en el lado derecho de la Apple Mira aprobar para autorización.
Esto es útil pero no olvides tu contraseña de administrador...
Tiempo rapido
Al reproducir un video con Quicktime, mueva el mouse sobre la ventana para mostrar los botones como pausar, avanzar, detener, etc.
Para reducir temporalmente la ventana de Quicktime, haga clic en el icono de la derecha, lo que hará que la ventana sea más pequeña y la dejará colgando sobre todas las demás ventanas en el modo imagen en imagen.
Sincronización de medios
Las aplicaciones Música, TV y Podcasts sustituyen a iTunes. Si compra medios como música, películas, etc., estos archivos se sincronizarán a través de iCloud, es decir, si compró películas y la música estará disponible en todos Apple dispositivos a los que el mismo Apple La identificación está vinculada. Práctico, para que no te pierdas nada.
Sistema de solo lectura
En Mac OS Catalina el sistema es de sólo lectura. Esto asegura que sea imposible sobrescribir archivos del sistema y así dañar el sistema operativo. El sistema de solo lectura mantiene sus datos separados de todos los demás datos de su Mac, ¡lo que lo hace muy seguro!
Apple Información de identificación en un solo lugar
Si haces clic en el menú de la izquierda Apple logotipo, luego seleccione Preferencias del Sistema en el menú e ingresará a la configuración de Mac. Ahora haz clic en él en la parte superior derecha. Apple Menú de identificación.
Ahora lo tienes todo Apple Configuración de identificación en un solo lugar. En esta descripción general puedes ver qué aplicaciones en tu Mac usan iCloud, cuánto almacenamiento de iCloud te queda y qué dispositivos has vinculado alguna vez a tu Mac. Apple ID.
Administrar dispositivos
Cuando conectas físicamente dispositivos a tu Mac, estos dispositivos aparecerán en Finder en el lado izquierdo. En la ventana del Finder puedes administrar dispositivos, como buscar actualizaciones, iCloud plan de apoyo realizar, restaurar copias de seguridad, etc. y restaurar, por ejemplo, un iPhone o iPad.
Restaurar Mac a través del modo de recuperación
Si hay problemas con tu Mac debido a una actualización u otro problema, puedes reparar tu Mac fácilmente. Presiona reiniciar tu Mac después de escuchar el tono de inicio o justo después de verlo Apple logotipo en el botón CMD + R de su teclado. Mantenga presionados estos botones para restaurar su Mac en modo de recuperación.
Puede reinstalar Mac OS de esta manera o Restaurar copias de seguridad de Time Machine resolver problemas.
espero que esto te ayude. ¡Gracias por leer!