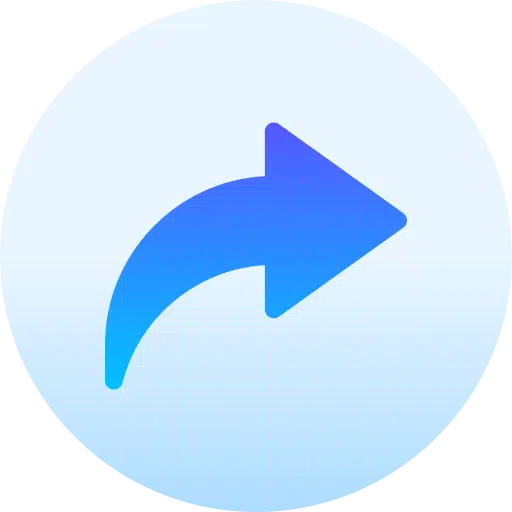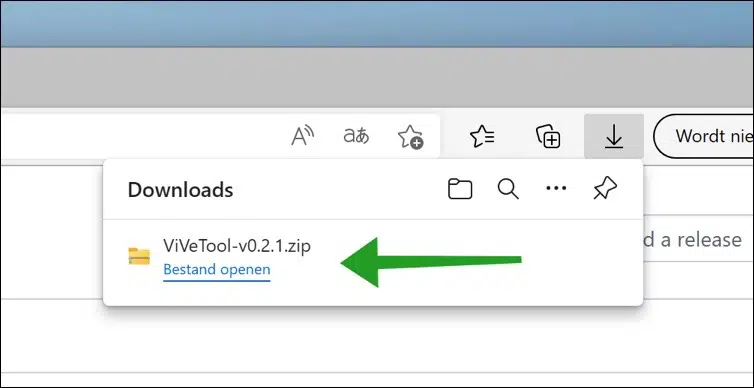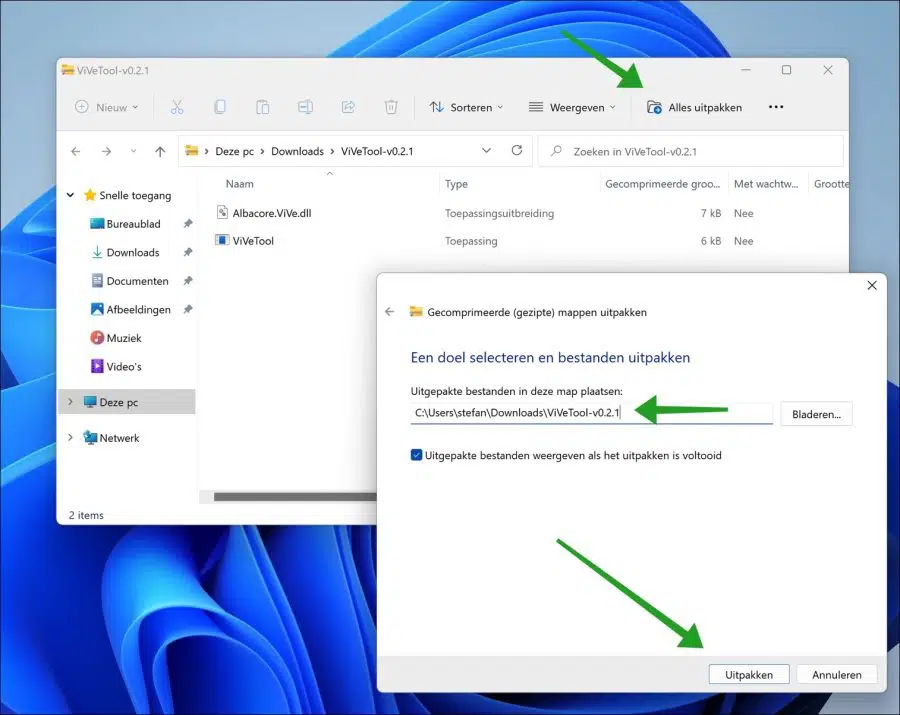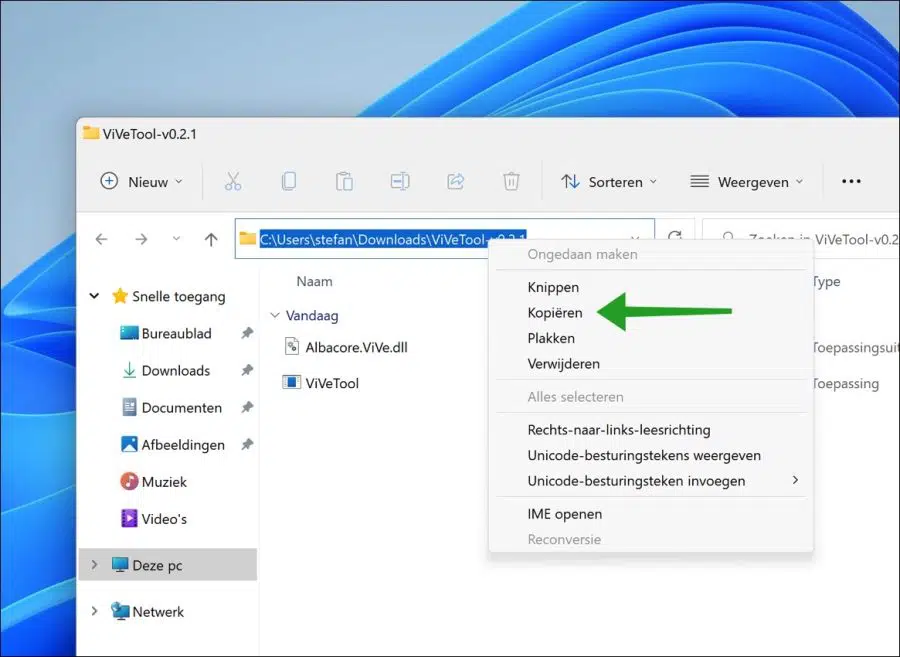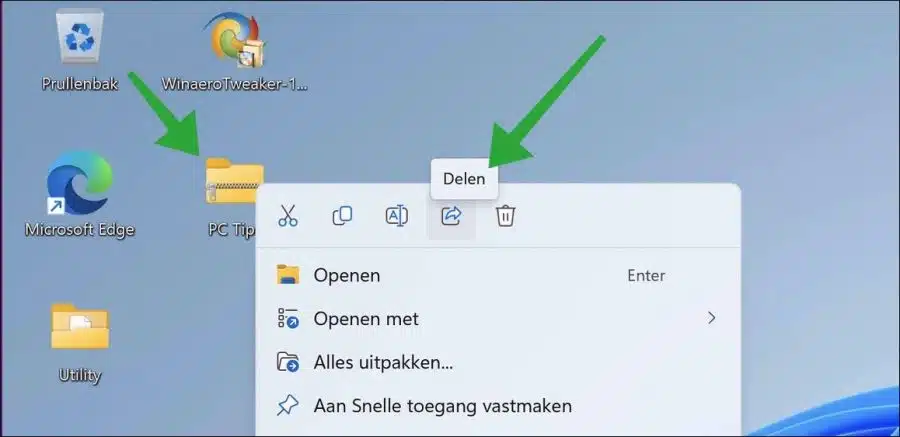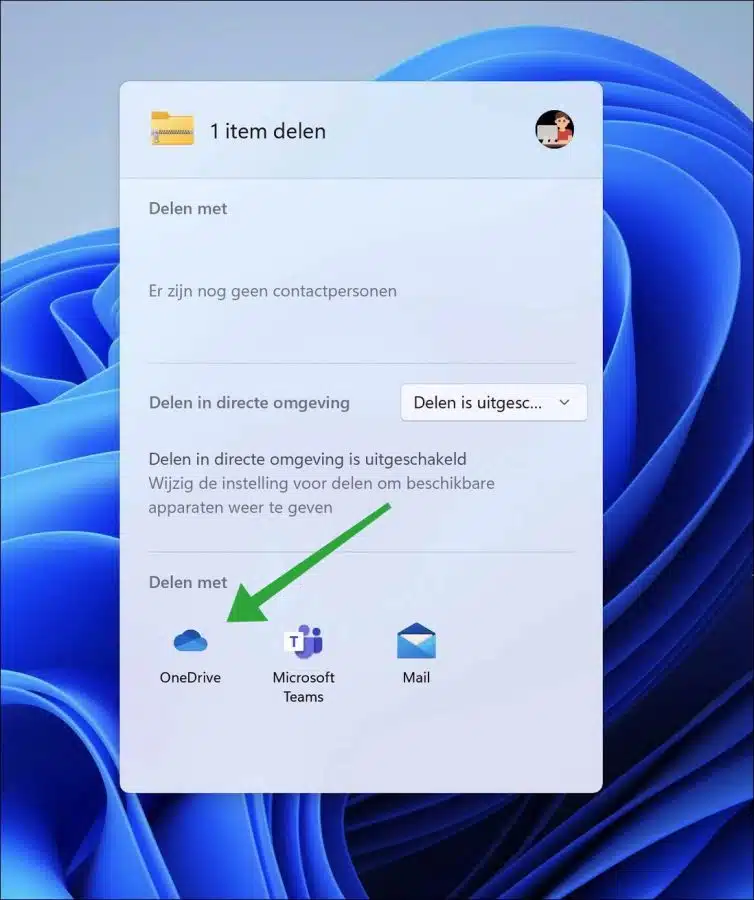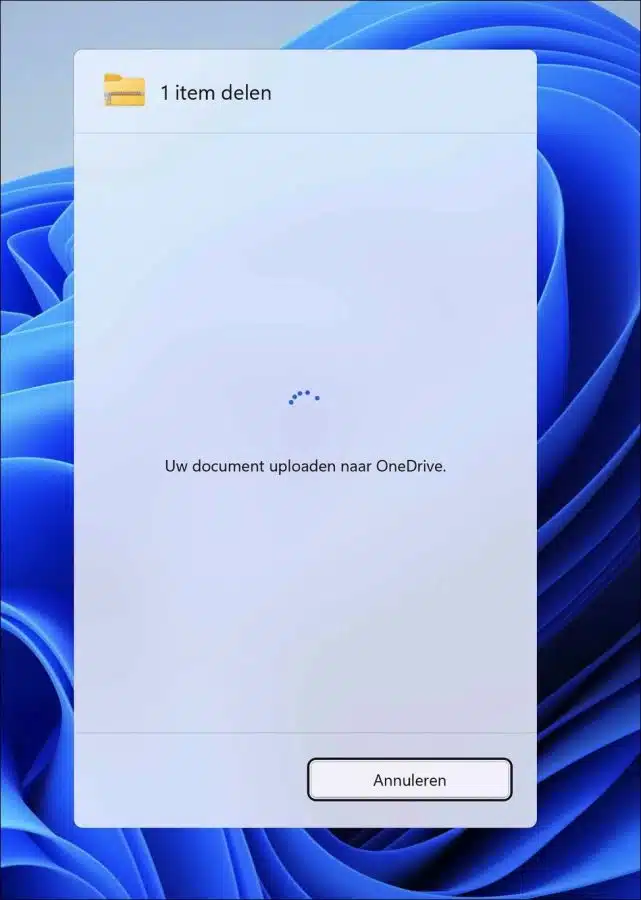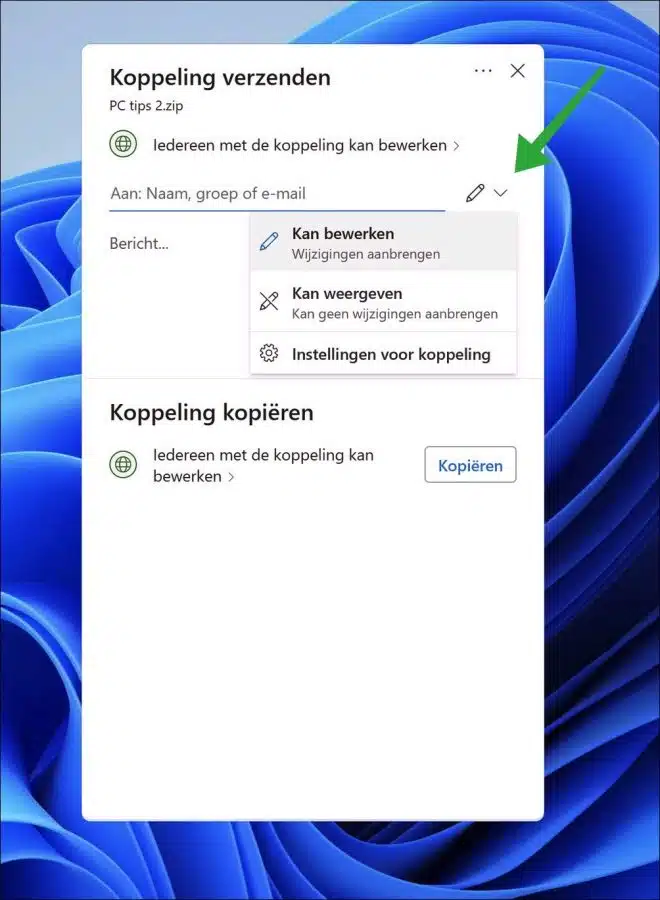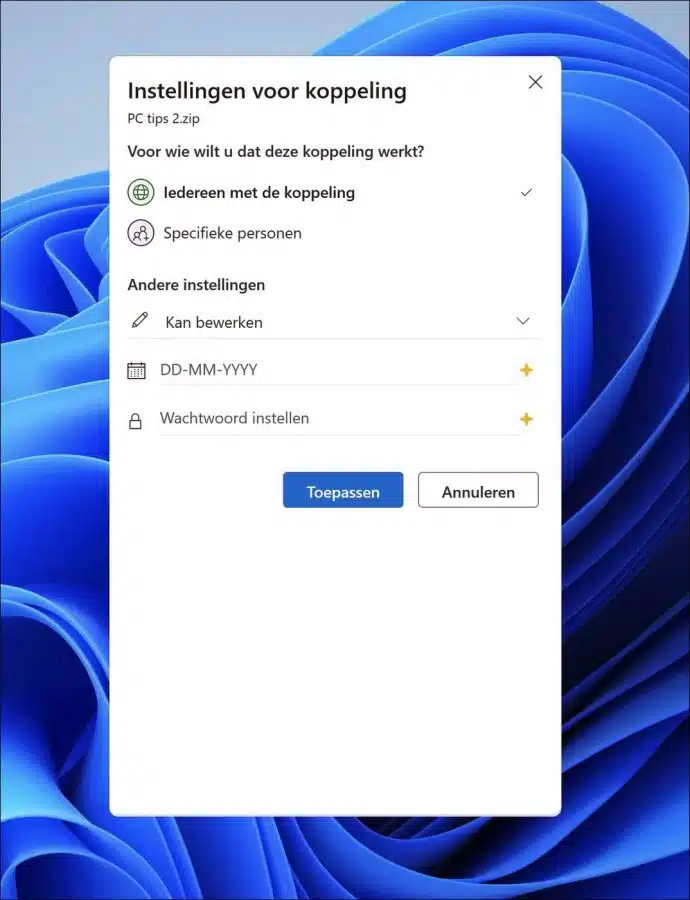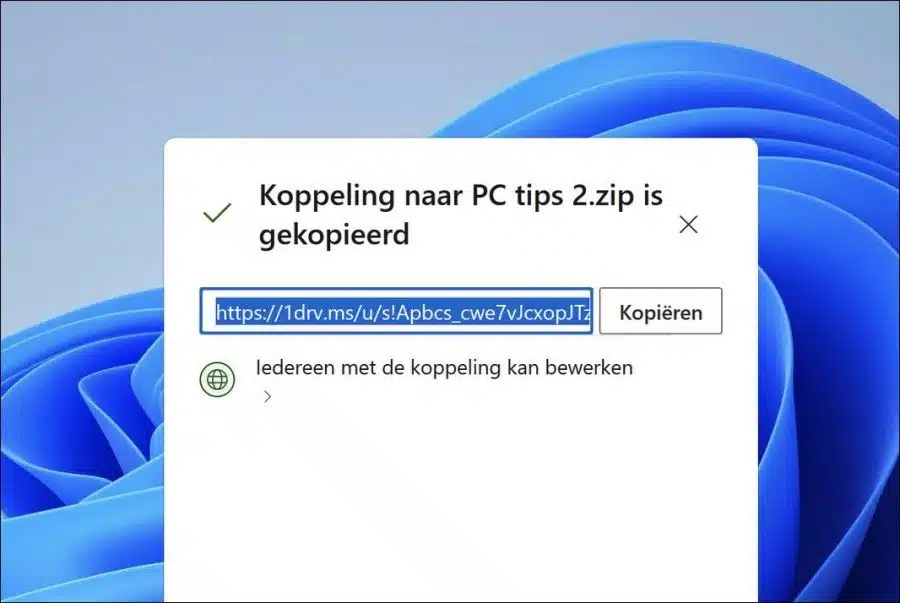Microsoft siempre está probando nuevas funciones en Windows 11 que aún no están disponibles para el público en general. Una nueva característica que Microsoft está probando actualmente es compartir archivos locales a través de OneDrive con otras personas.
Compartir un archivo o carpeta a través de OneDrive carga el archivo en OneDrive. Luego se genera un enlace que permite a las personas editar, ver o descargar el archivo.
Este enlace se puede compartir con otras personas a través de un grupo, dirección de correo electrónico o nombre con mensaje. Antes de compartir, puede optar por compartir el enlace para que el destinatario solo pueda editarlo o verlo. También se le puede asignar un periodo de tiempo concreto y dotar al enlace de una contraseña.
Entonces, para compartir archivos rápidamente, puede usar OneDrive después de habilitar esta función. Esta función aún no está disponible de forma predeterminada, primero debes habilitar esta nueva función para compartir.
Si tienes el Actualización de Windows 11 22H2 instalado, puede habilitar la función para compartir enlaces de OneDrive de la siguiente manera para usarla.
Comparta archivos locales a través de OneDrive en Windows 11
Para empezar con descarga ViVeTools a tu computadora con Windows 11.
Luego abra el archivo ZIP y extraiga todos los archivos en una carpeta de su elección. Haga clic en Extraer.
Copie la ruta al portapapeles. Necesitamos esta ruta a los archivos vivetool.
Entonces abre uno Símbolo del sistema como administrador. En el símbolo del sistema, primero use el comando "cd" para ir a la carpeta donde se encuentra ViVetool.exe.
En el símbolo del sistema escriba:
vivetool.exe /disable /id:34618575
Ahora reinicie su computadora.
Después del reinicio, puede crear un compartir archivo o carpeta a través de OneDrive. Para ello, haga clic derecho en el archivo que desea compartir.
Luego haga clic en "Compartir" en el menú. En la ventana para compartir, haga clic en "OneDrive" en la parte inferior de "Compartir con".
Luego, el archivo se carga en OneDrive.
Aún puedes editar el enlace que vas a enviar. Para ello, haga clic en el icono de edición a la derecha del campo "activado".
Puede optar por permitir que el destinatario realice cambios o simplemente leer el archivo.
Para ver más configuraciones antes de enviar el enlace, haga clic en "configuración del enlace".
Luego puede asignar el enlace solo a personas específicas, volver a aplicar la configuración de edición, establecer un período de tiempo determinado antes de que caduque el enlace o establecer una contraseña. Haga clic en aplicar.
Si ha elegido copiar el enlace, verá inmediatamente el enlace de OneDrive con el que el destinatario puede ver y/o editar el archivo. Si ha elegido compartir el enlace, el destinatario recibirá el enlace por correo electrónico, por ejemplo.
Espero haberte informado con esto. ¡Gracias por leer!
Lea también: