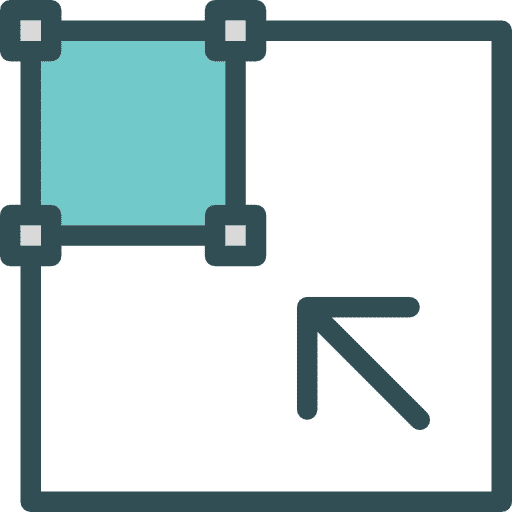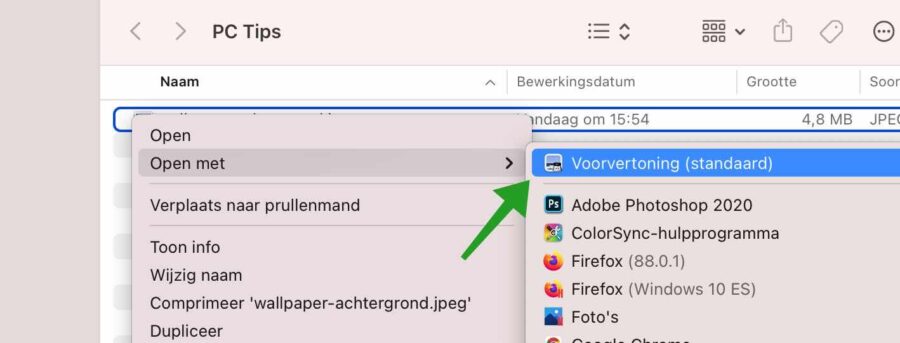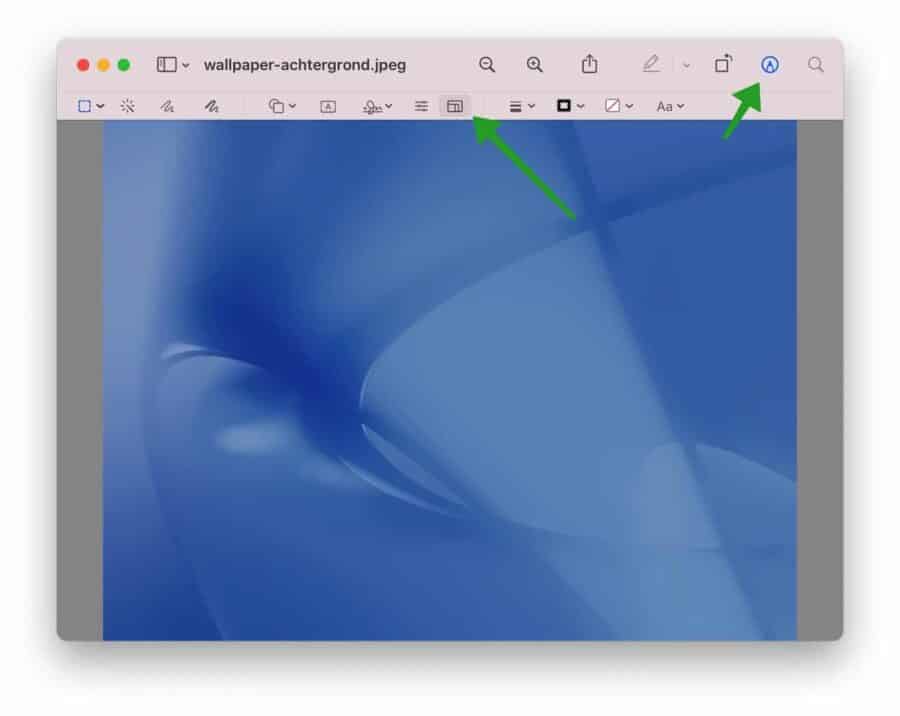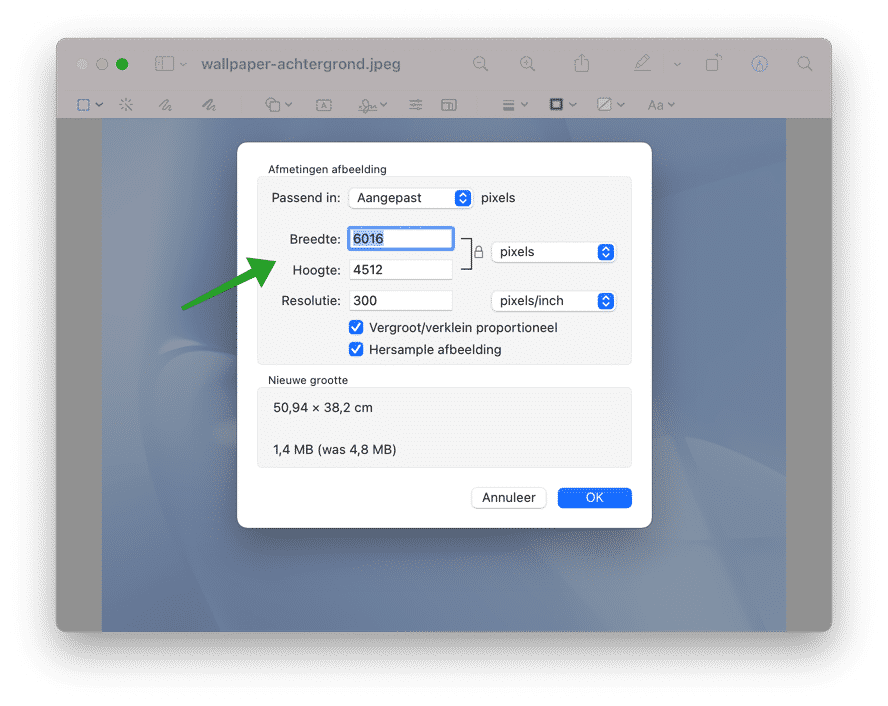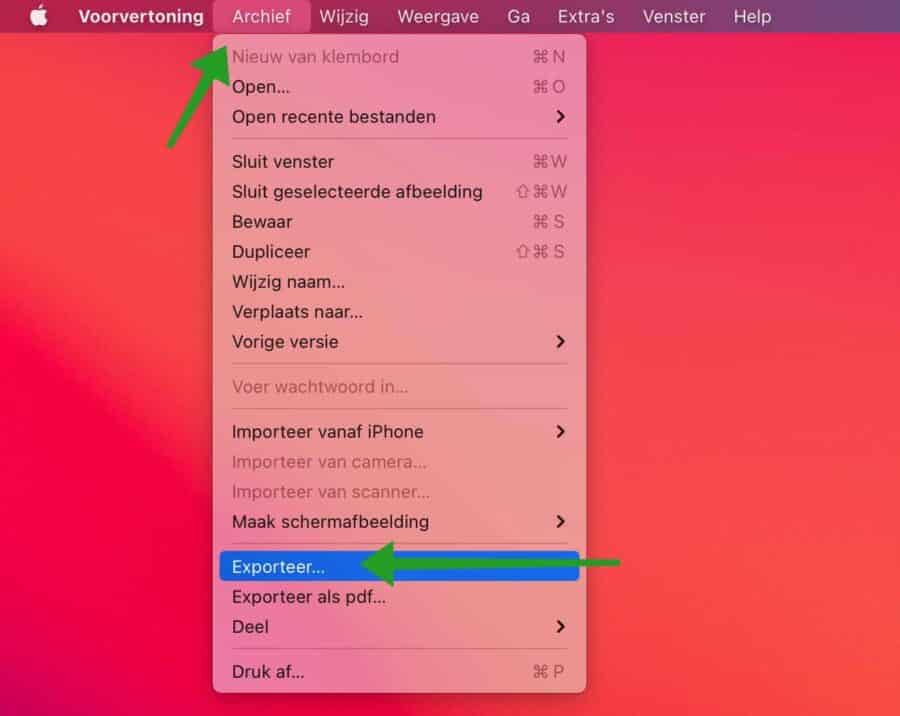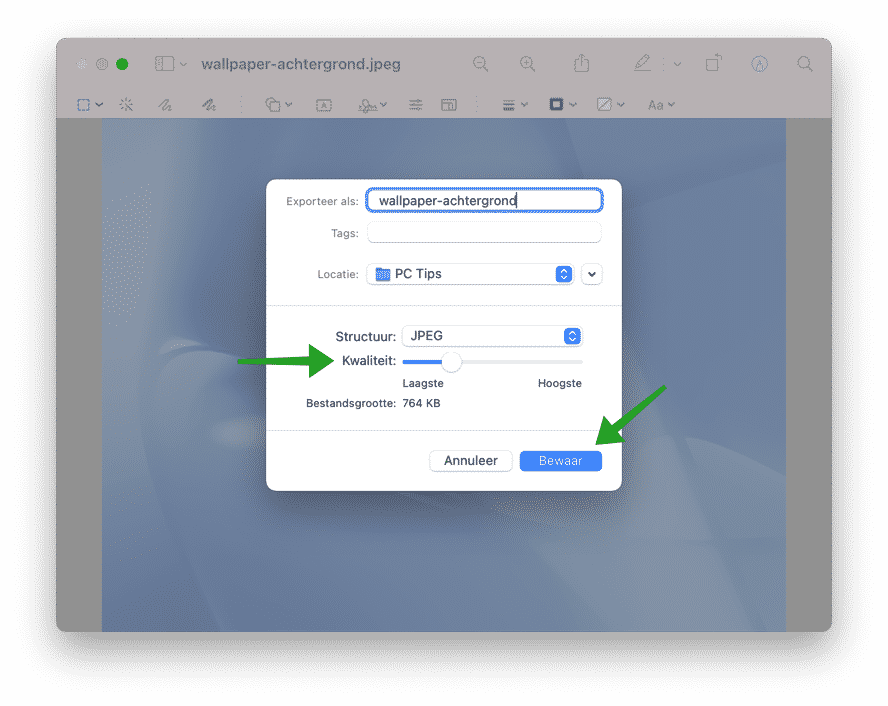Puede reducir imágenes fácilmente en una computadora Mac. No se requiere ningún software Mac de terceros para ajustar o reducir una imagen.
Puedes ajustar la imagen en una Mac usando la aplicación Vista previa. La vista previa es la aplicación predeterminada que usa su Mac para abrir imágenes. Se recomienda configurar la aplicación Vista previa como la aplicación predeterminada para abrir imágenes.
En este consejo, te mostraré paso a paso cómo cambiar el tamaño de una imagen en tu Mac usando Vista previa. También explico cómo puedes ajustar la compresión o la calidad de una imagen para limitar el tamaño del archivo de imagen.
Si desea editar imágenes para un sitio web, es recomendable ajustar el tamaño del archivo de imagen a las dimensiones requeridas para el sitio web. Si utiliza archivos de imagen que son demasiado grandes, el sitio web se volverá lento porque el tamaño de la imagen debe cargarse por completo. Esto lleva tiempo.
Si solo usas imágenes para diseño o edición de fotografías, te recomiendo que solo cambies el tamaño de la imagen y no la reduzcas mediante compresión. Si reduce el tamaño de una imagen mediante compresión, la calidad se deteriorará ligeramente. Depende de ti lo que quieras.
Estas son dos formas de cambiar el tamaño de una imagen en tu Mac.
2 formas de cambiar el tamaño de las imágenes en Mac
Cambiar el tamaño de la imagen con la aplicación Vista previa
Para abrir la aplicación Vista previa en tu Mac, simplemente abre la imagen. La imagen se abrirá automáticamente en la aplicación de vista previa. Si la aplicación Vista previa no es su aplicación de edición de imágenes predeterminada, haga clic derecho en la imagen y elija abrir con y luego Vista previa.
Cuando la imagen esté abierta en vista previa, haga clic en el icono del lápiz en la barra de menú. Luego haga clic en el ícono de la ventana para cambiar el tamaño de la imagen a través de la aplicación de vista previa en su Mac.
Ahora verá una nueva ventana donde podrá cambiar las dimensiones de la imagen. Te recomiendo que ajustes la imagen usando la cantidad de píxeles. La mayoría de los tamaños de imágenes se muestran en píxeles, no en centímetros.
Reducir el tamaño de la imagen mediante calidad y compresión.
También puedes usar la aplicación de vista previa en tu Mac para cambiar el tamaño de la imagen ajustando la calidad de la imagen. Ajustar la calidad reduce la cantidad total de kilobytes y puede reducir ligeramente la calidad de la imagen.
Abra la imagen con la aplicación de vista previa en su Mac. En el menú, haga clic en Archivar y luego en Exportar.
Aquí puede ajustar la estructura y la calidad de la imagen. Tanto la estructura como la calidad afectan el tamaño del archivo y la calidad de la imagen. Puedes elegir entre el HEIC estructura de imagen, JPEG, JPEG-2000, OpenEXR, PDF, PNG y TIFF.
Para ajustar la calidad, arrastre la barra azul de izquierda a derecha. El tamaño del archivo se ajustará y verá inmediatamente qué tamaño tendrá el archivo de imagen final cuando lo guarde en su Mac.
Haga clic en Guardar para guardar la imagen en su Mac con la calidad de imagen nueva o ajustada.
espero que esto te ayude. Leer más sobre el aplicación de vista previa – 10 consejos útiles para Mac of haz tu Mac más rápido.
¡Gracias por leer!