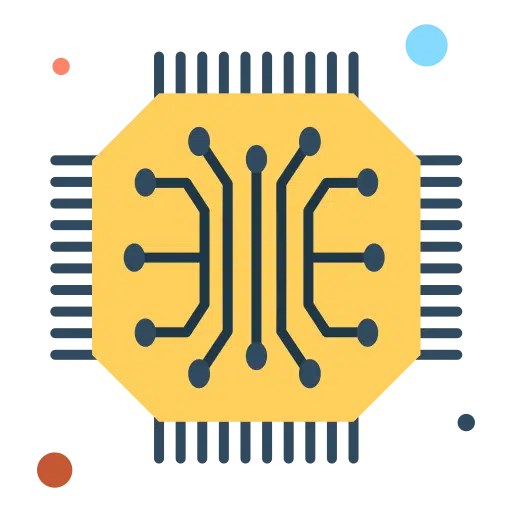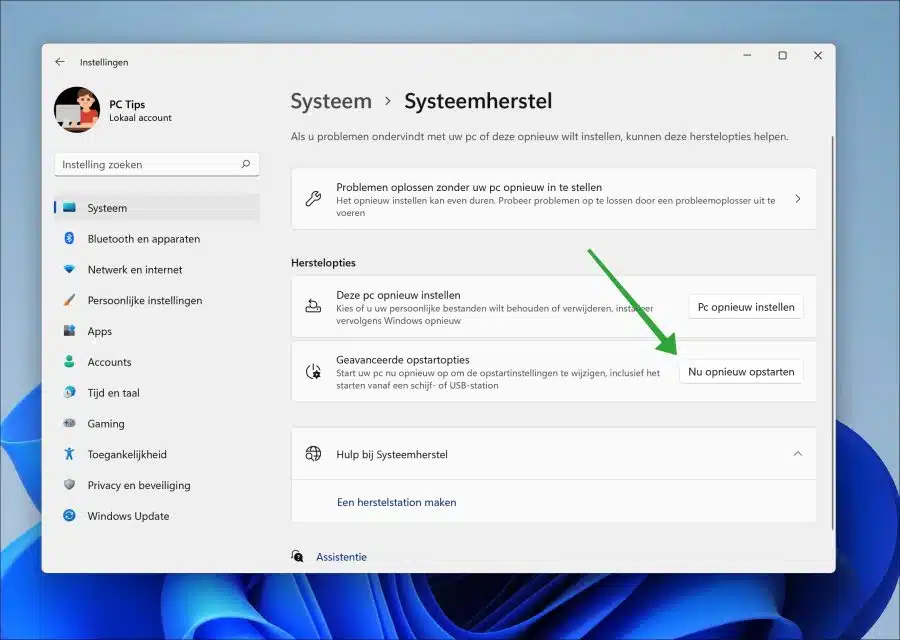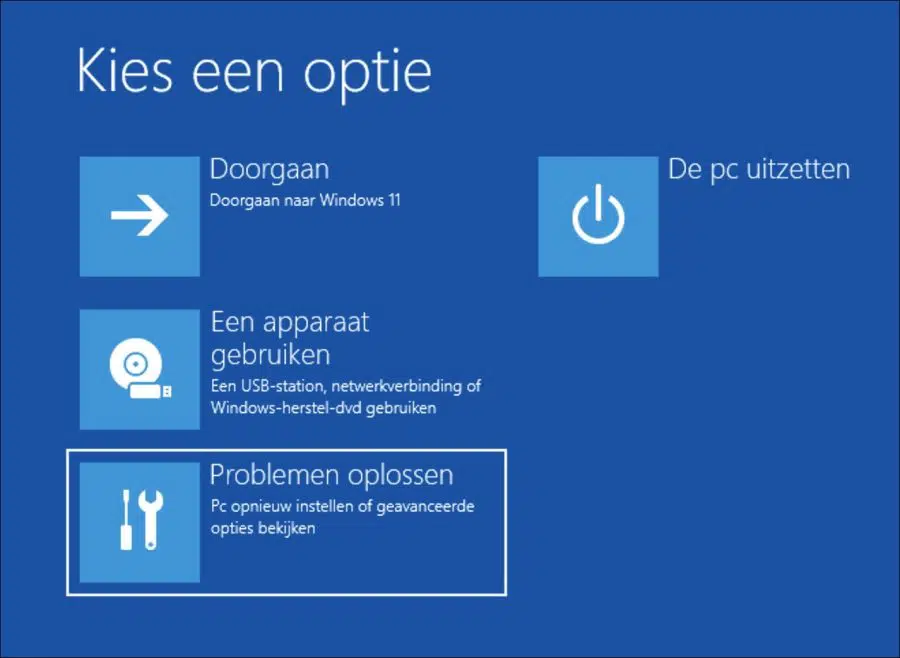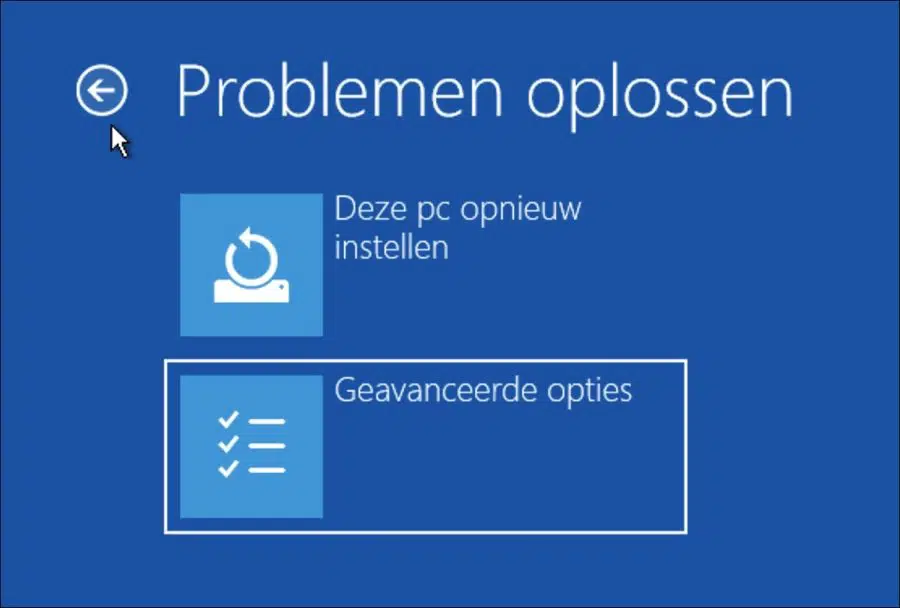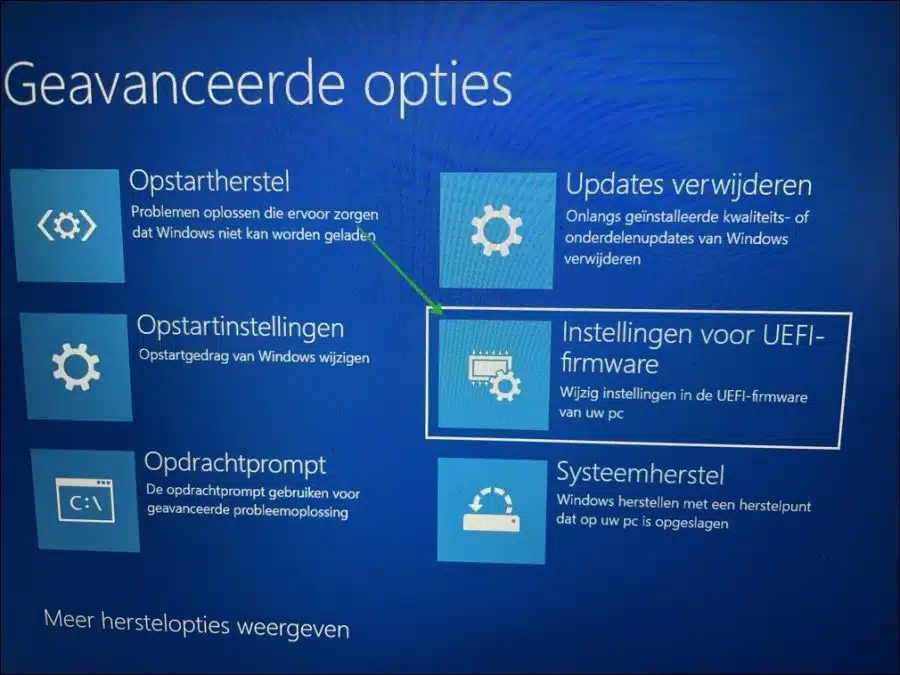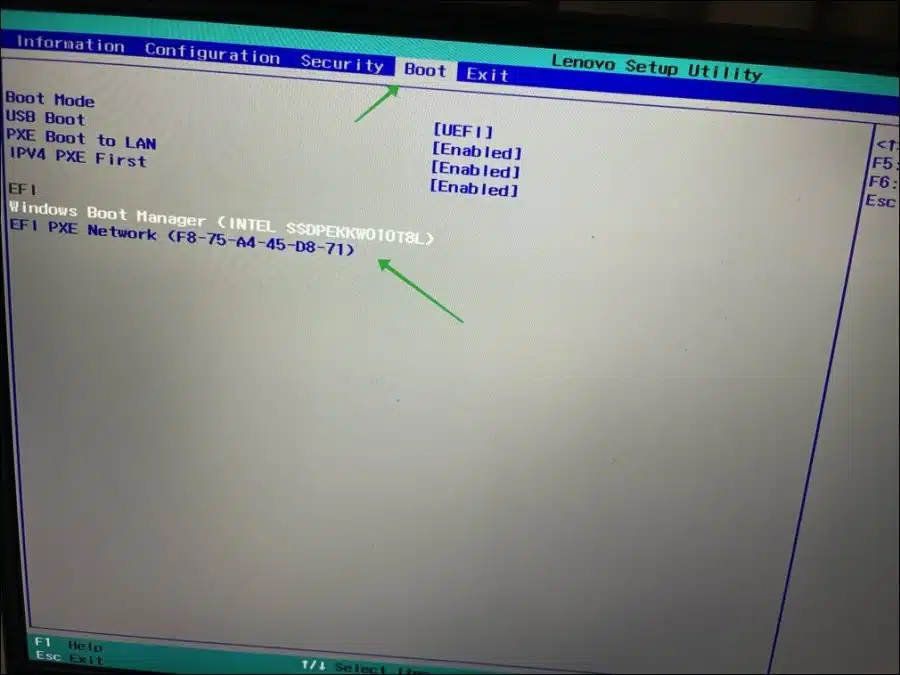El orden de inicio de su computadora es una configuración que se refiere al inicio de un sistema operativo en particular. Con él no sólo se puede iniciar un sistema operativo, sino también hardware externo, como una memoria USB o un disco duro externo.
Su computadora comenzará buscando el BIOS o UEFI y luego el hardware. Si encuentra hardware, buscará un sistema operativo que pueda iniciarse.
Si desea ajustar el orden de inicio (“orden de inicio”), puede hacerlo a través de la configuración UEFI. Alrededor de Abrir configuración UEFI necesitas iniciar la computadora en el opciones de arranque avanzadas. Así es como funciona.
Ajustar el orden de arranque en Windows 11 o Windows 10
Windows 11: Empezar abre la configuración de Windows. En la configuración, haga clic en "Sistema" y luego en "Restaurar sistema". Haga clic en "Reiniciar ahora" junto a "Opciones de inicio avanzadas".
Windows 10: Para comenzar, abra la configuración de Windows. En la configuración, haga clic en "Actualización y seguridad" y luego en "Restaurar sistema". Haga clic en "Reiniciar ahora" junto a "Opciones de inicio avanzadas".
En las opciones de arranque avanzadas, haga clic en "Solucionar problemas".
Luego haga clic en “opciones avanzadas”.
Ahora haga clic en "Configuración del firmware UEFI" para cambiar la configuración del firmware UEFI.
Para cargar la configuración UEFI, debe usar el reiniciar la computadora.
Dependiendo de qué UEFI tengas, esto varía marca y modelo placa base, cambie el orden de arranque. Para hacer esto, presione "Opciones de arranque" y cambie el dispositivo que desea iniciar primero siguiendo las instrucciones en pantalla.
En general, se cambia el dispositivo utilizando una de las teclas de función “F”. Por ejemplo, si tienes un Dispositivo USB para iniciar primero, luego asegúrese de que el dispositivo USB esté primero en la lista. El segundo dispositivo y así sucesivamente. Para guardar la personalización, generalmente presiona la tecla F10 y guarda la personalización en el orden de inicio.
Su computadora ahora se reiniciará e intentará ejecutar el orden de inicio establecido a través de la configuración UEFI. espero que esto te ayude. ¡Gracias por leer!
Leer más: Cambie el orden de inicio del BIOS.