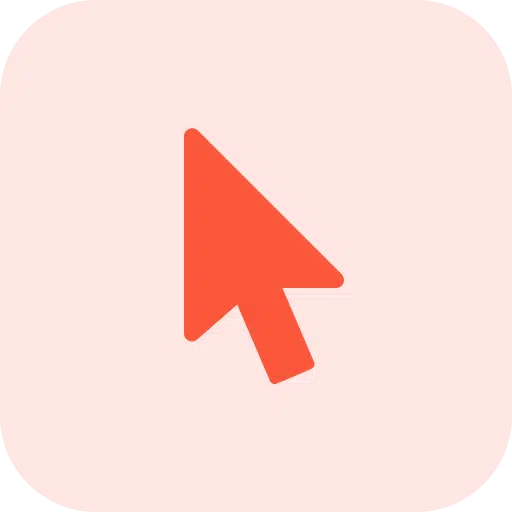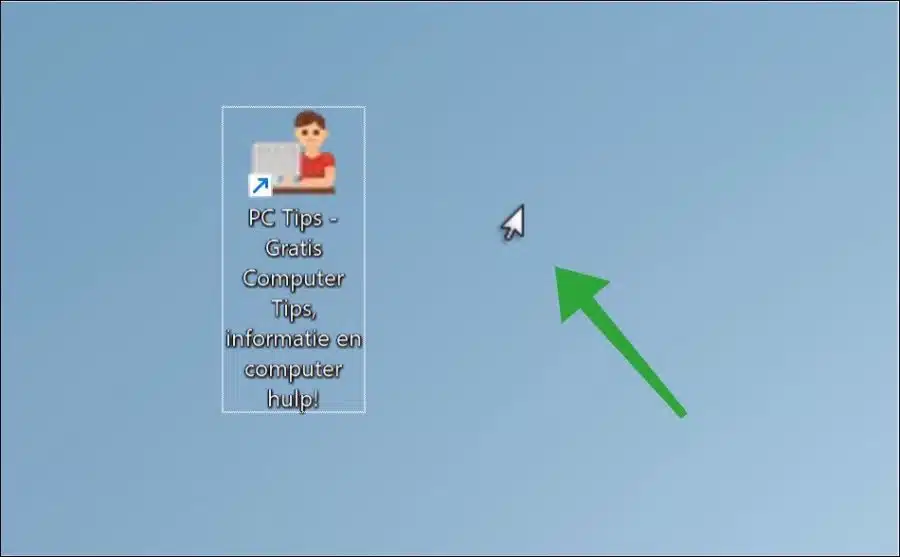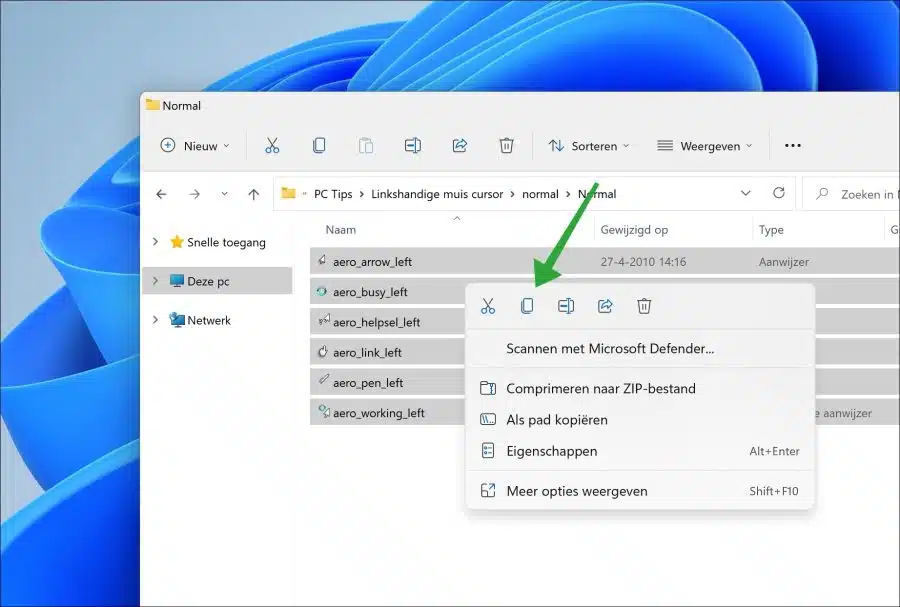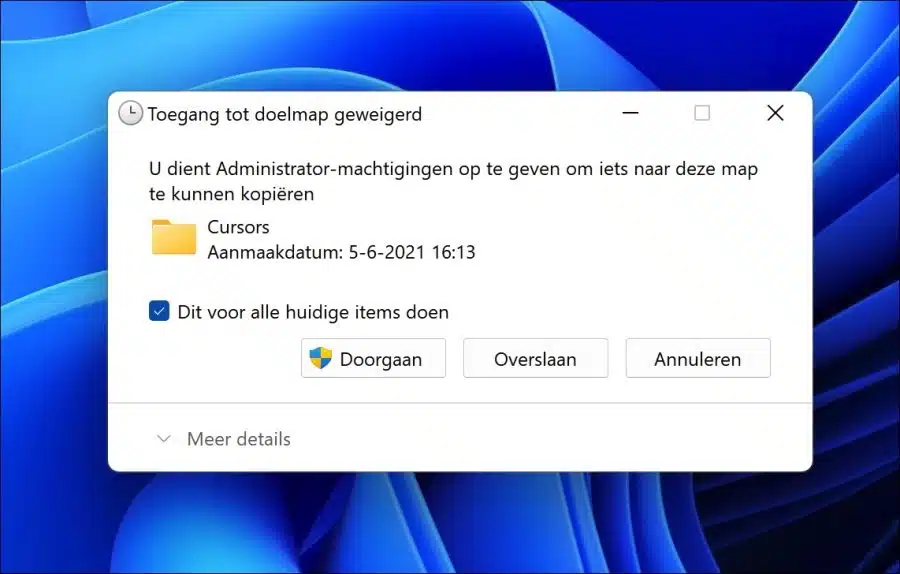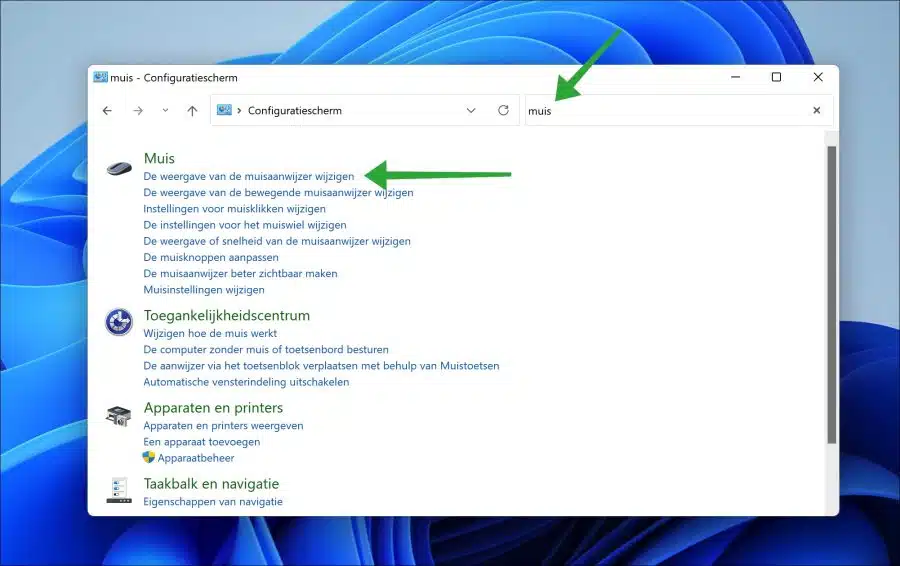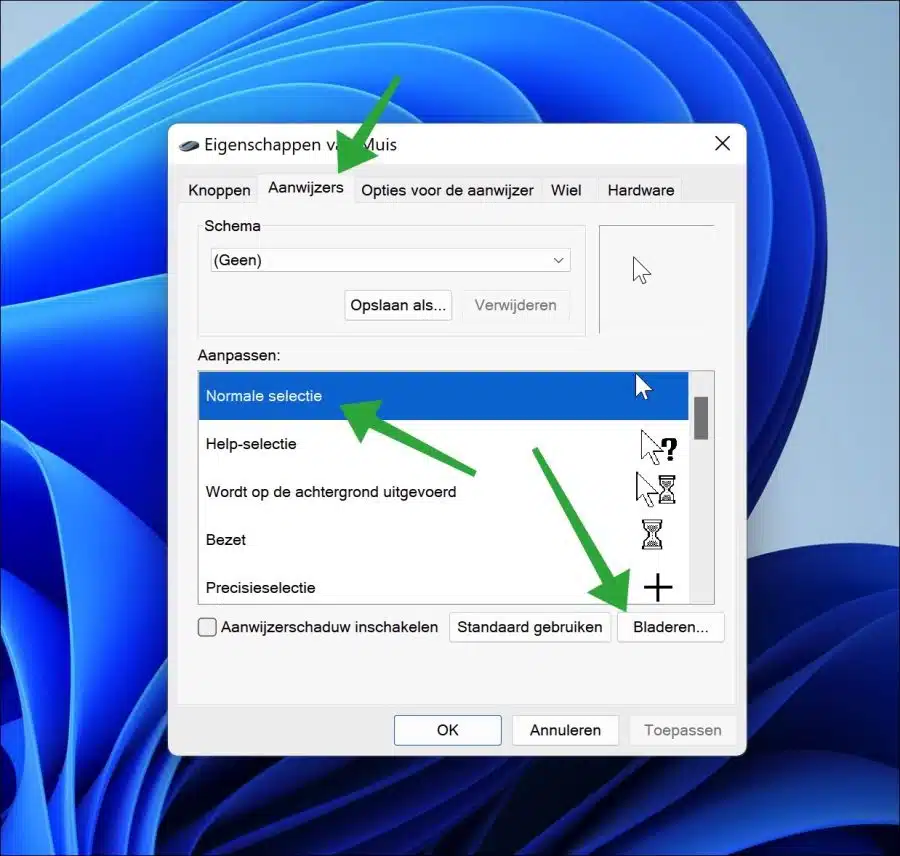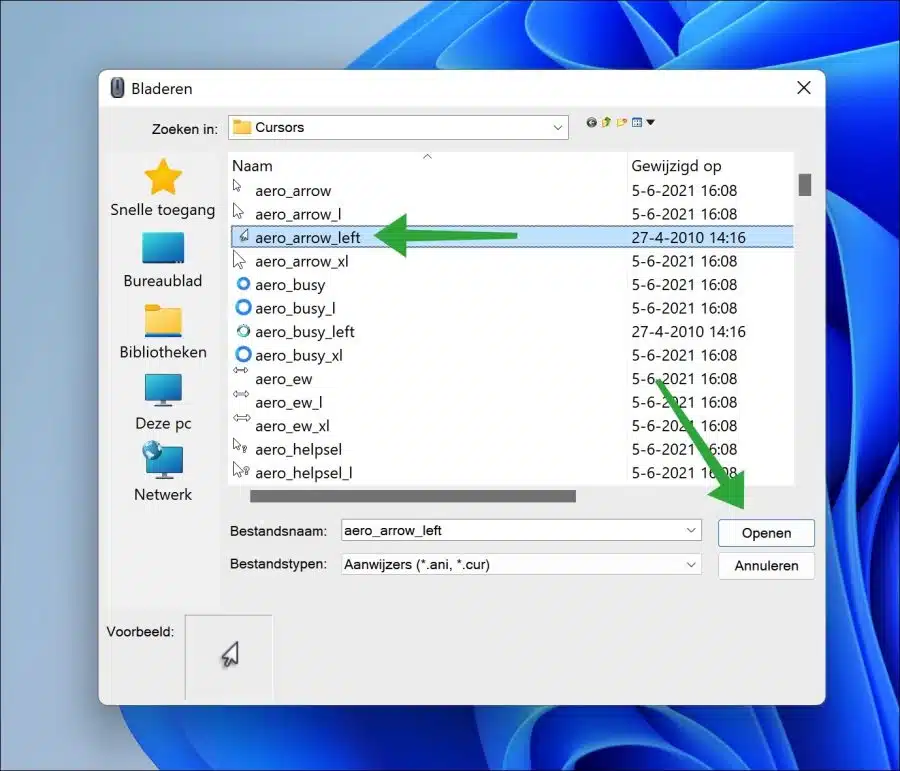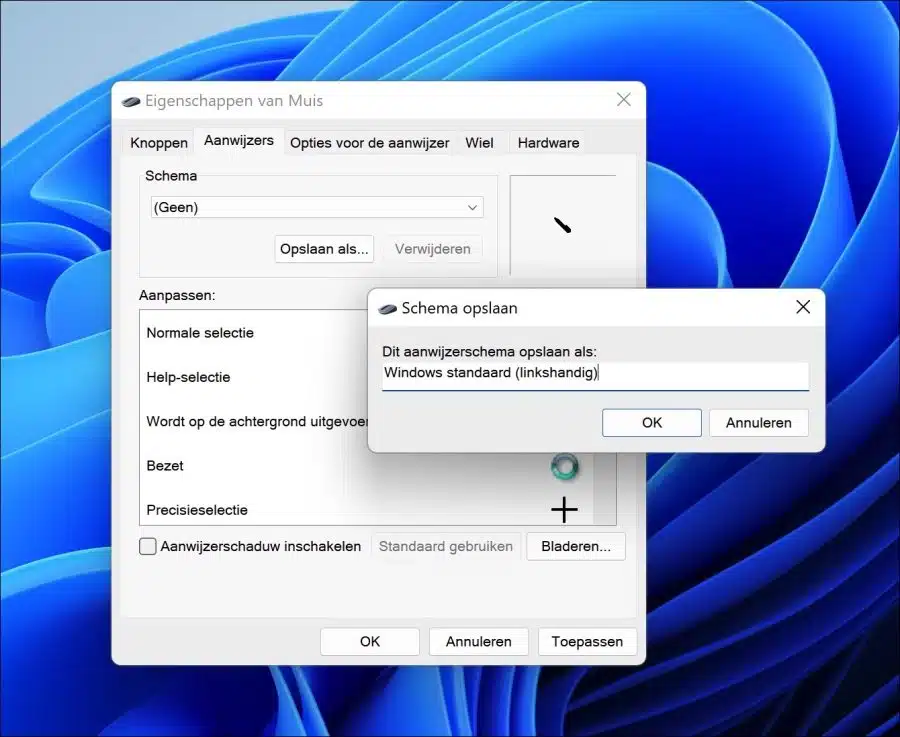Si opera el mouse con la mano izquierda en Windows, ya habrá cambiado el botón principal del mouse hacia la izquierda.
Entonces el mouse funciona bien con la mano izquierda, pero el puntero del mouse (“cursor”) todavía está configurado con un ícono para la mano derecha. El puntero del mouse gira ligeramente hacia la derecha.
Debido a que Windows 11 o Windows 10 no admiten un ícono de mouse para zurdos, puede agregarlo usted mismo. De esta manera, puede personalizar aún más Windows para que esté completamente adaptado al control del mouse con la mano izquierda.
Configure el cursor del mouse para zurdos en Windows 11 o 10
Para agregar el cursor para zurdos, debe instalar un icono de cursor para zurdos a través de la configuración del puntero del mouse. Para esto tienes que primero descargue los íconos del mouse para zurdos a su computadora.
Extraiga el archivo zip que contiene los cursores para zurdos y vaya a la carpeta “Cursor del mouse para zurdos\normal\Normal”.
Seleccione todos los cursores con CTRL + A y haga clic en "copiar".
Ahora abra otra ventana del Explorador de Windows y vaya a la carpeta "C:\Windows\Cursors". Haga clic en esta carpeta y presione CTRL + V para pegar todos los cursores previamente seleccionados en esta carpeta.
Si se deniega el acceso a la carpeta de destino del cursor, primero seleccione "hacer esto para todos los elementos actuales" y luego haga clic en "continuar".
Ahora abra el Panel de control. Haga clic en buscar en la parte superior derecha y busque "mouse". Luego haga clic en "Cambiar la apariencia del puntero del mouse".
Primero haga clic en la pestaña "punteros". Ahora puedes cambiar diferentes punteros del mouse. Para comenzar, debe cambiar el puntero predeterminado del mouse. Haga clic en "Selección normal" y luego en "Examinar".
Seleccione "aero_arrow_left" y haga clic en "Abrir".
Haz lo mismo para
- Selección de ayuda (aero_helpsel_left).
- Ejecutándose en segundo plano (aero_working_left).
- Ocupado (aero_busy_left)
Ahora resulta útil guardar estos cursores zurdos como un esquema. Haga clic en "Guardar como". Luego ingrese un nombre para el esquema. Yo mantendría “Windows estándar (zurdos)”.
Ahora ha configurado correctamente los cursores para zurdos en Windows 11 o 10. Si desea volver a los cursores predeterminados (para diestros), en "Programación" seleccione "Predeterminado de Windows (esquema del sistema)".
Leer más:
- Habilite o deshabilite el clic único del mouse en Windows 11/10
- Cambiar la velocidad del puntero del mouse en Windows 11
- Habilite la sombra para el cursor del mouse en Windows 11
- Agregue "Seleccionar todo" al menú contextual
- Agregue “Copiar a carpeta” y “Mover a carpeta” al menú contextual
- Cambiar la velocidad del mouse al hacer doble clic en Windows 11
- Ampliar el puntero o cursor del mouse en Windows 10
- ¿El ratón Bluetooth no funciona? ¡Prueba estos consejos!
espero que esto te ayude. ¡Gracias por leer!