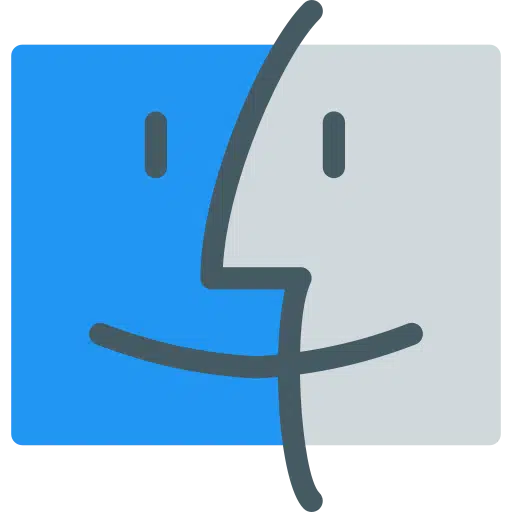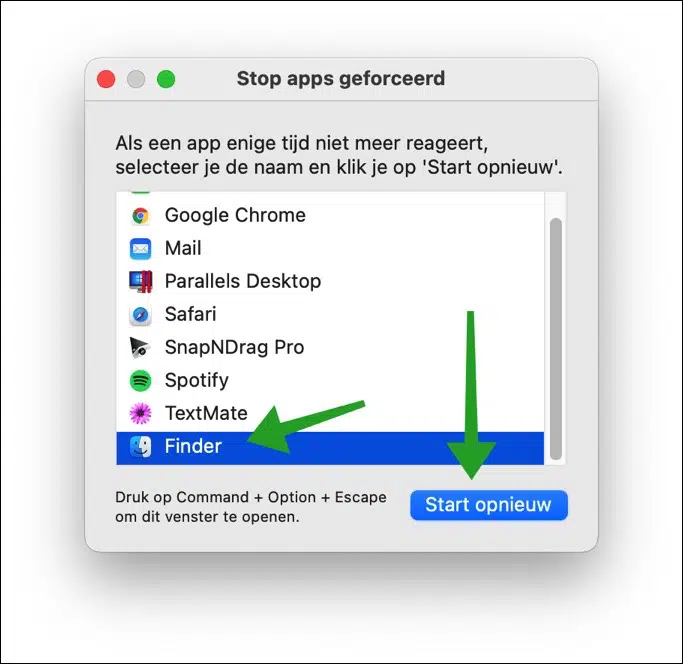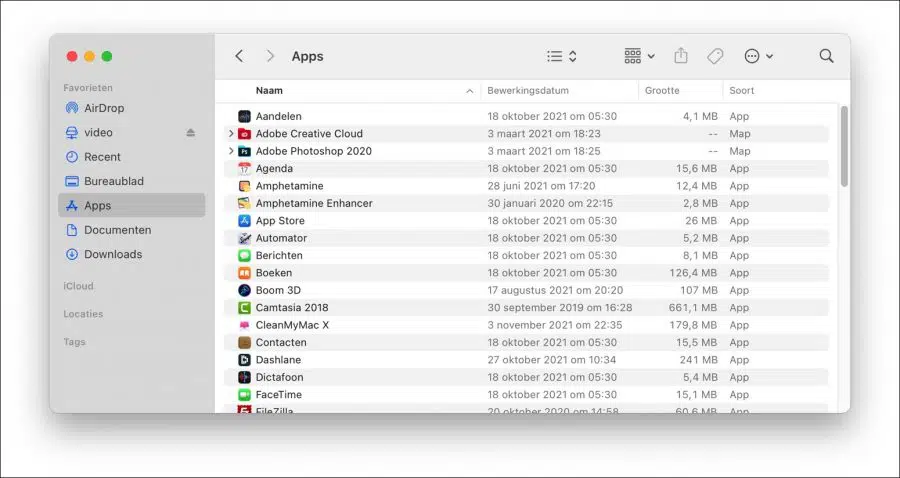Cuando se trata de administración de archivos y navegación en tu Mac, Finder es donde todos vamos. Pero, ¿qué pasa si Finder deja de responder o se congela aleatoriamente?
Finder es el administrador de archivos predeterminado presente en todos los sistemas Mac y seguramente encontrará su camino en futuras iteraciones. Finder no es sólo un simple programa de administración de archivos, sino que también es responsable de iniciar otros programas y administrar archivos y discos.
Pero a pesar de sus potentes funciones y su gran importancia, todavía hay varios casos en los que Finder deja de responder por completo. Se cuelga en la pantalla o la ventana dice "no responde". Este es un problema común y afecta a muchas computadoras Mac.
Hay varias razones por las que Finder deja de funcionar.
Problemas de configuración. Esta es la razón más común del problema discutido. Debido a que el Finder maneja todos Apple maneja aplicaciones, la configuración interna del Finder puede corromperse y provocar un mal funcionamiento.
Indexación de archivos. Aunque la indexación permite al sistema recuperar y localizar archivos más fácilmente, hay varios casos en los que puede ralentizar el módulo Finder.
No hay suficiente espacio en el disco. Las MacBooks vienen con muy poco espacio de almacenamiento en comparación con otras computadoras. Quedarse sin espacio de almacenamiento ralentizará el Finder.
Instituciones corruptas. La configuración es el núcleo de cada aplicación. Si la configuración de Finder está corrupta o incompleta, es posible que no funcione correctamente y que usted experimente problemas que pueden causar que Finder no funcione correctamente o deje de funcionar por completo.
Problemas con el perfil de usuario. Si el perfil de usuario con el que inició sesión se encuentra en un estado de error, experimentará varios problemas, incluido el que el Finder no funcione como se esperaba. Volver a iniciar sesión en su cuenta ayuda o un crear nueva cuenta de usuario ayuda
Complementos de terceros. Apple desaconseja encarecidamente instalar complementos no publicados en su Mac. Sin embargo, varios usuarios parecen ignorar esta advertencia y esto suele causar problemas más adelante, como que el Finder no responde correctamente.
Finder no responde o ha dejado de funcionar
Reiniciar buscador
Lo primero que debes hacer es reiniciar Finder. Esto lo haces de la siguiente manera. Presione Comando + Opción + ESC en su teclado.
Haga clic en Finder y luego haga clic en "Reiniciar".
Eliminar configuración del buscador
Si aún tienes problemas, puedes eliminar el archivo de configuración que utiliza Finder en tu Mac. Eliminar este archivo obliga a Finder a crear un nuevo archivo de configuración con la configuración predeterminada.
Presione comando + barra espaciadora en su teclado. En la ventana de Spotlight, escriba: terminal. Abra la aplicación Terminal.
En Terminal escriba o copie y pegue:
sudo rm ~/Library/Preferences/com.apple.finder.plist
Luego ingrese su contraseña de administrador de Mac y confirme con ENTER. No recibirá ninguna confirmación adicional. Reinicia tu Mac.
Compruebe si hay complementos que no funcionan
Otra cosa que hay que comprobar es comprobar los complementos de terceros. Estos complementos o aplicaciones pueden resultarle útiles, pero hay casos en los que entran en conflicto con el sistema operativo macOS. Eliminar complementos no deseados puede resultar útil.
Vaya a las aplicaciones instaladas, verifique cuidadosamente las aplicaciones instaladas recientemente filtrando la fecha de edición por la fecha más reciente, la de instalación reciente. Haga clic en la aplicación o complemento y elimínelo.
Otra forma sencilla de aplicaciones en tu Mac o puede ser gestionado por CleanMyMac usar. Esta aplicación elimina aplicaciones innecesarias sin verificar todo una por una y libera espacio en el disco de tu Mac. Esto evita el mensaje de error “El disco de inicio está lleno”en tu Mac.
Lea más sobre cómo obtener su Hace que Mac sea más rápido Por eliminar otro almacenamiento y otros archivos basura. El resultado es que tu La batería del MacBook también dura más.
Otras soluciones
Si las soluciones anteriores no le ayudaron, puede restablecer su Reinstalar Mac. Entonces no tiene mucho sentido buscar soluciones, pasará más tiempo buscando soluciones que reinstalando su Mac.
espero que esto te ayude. ¡Gracias por leer!