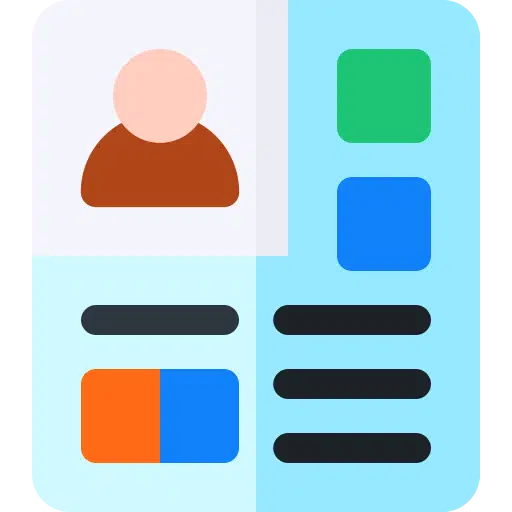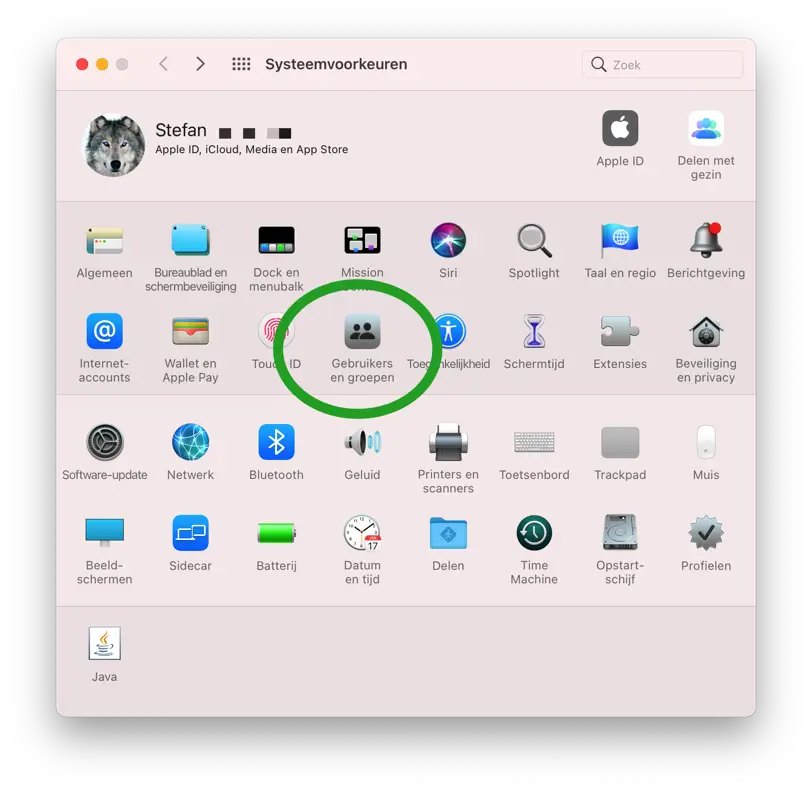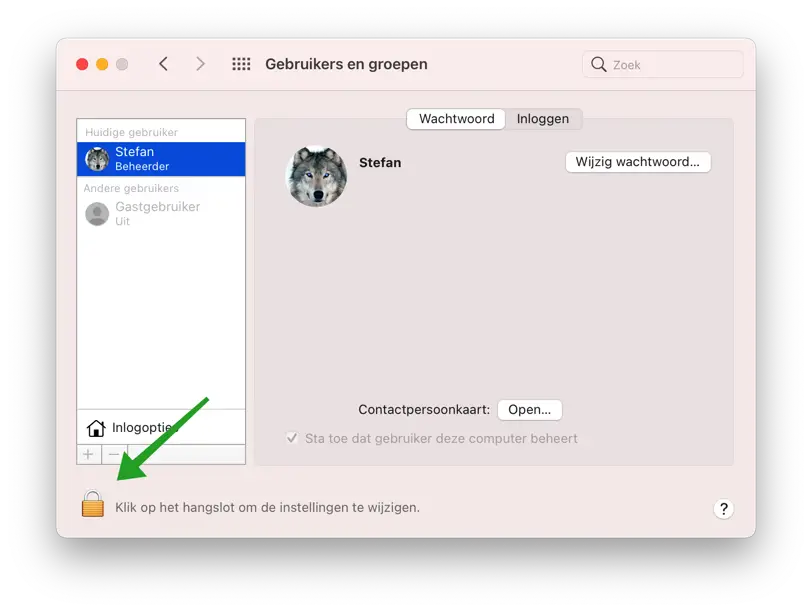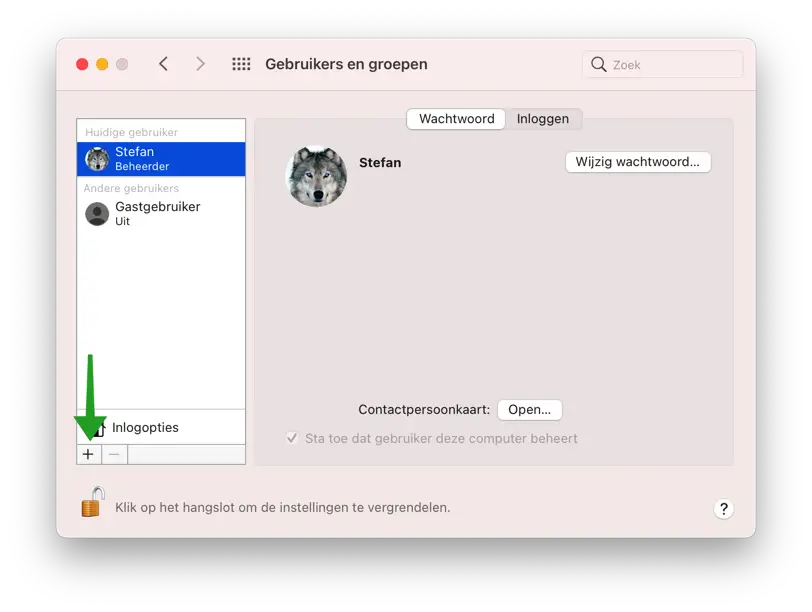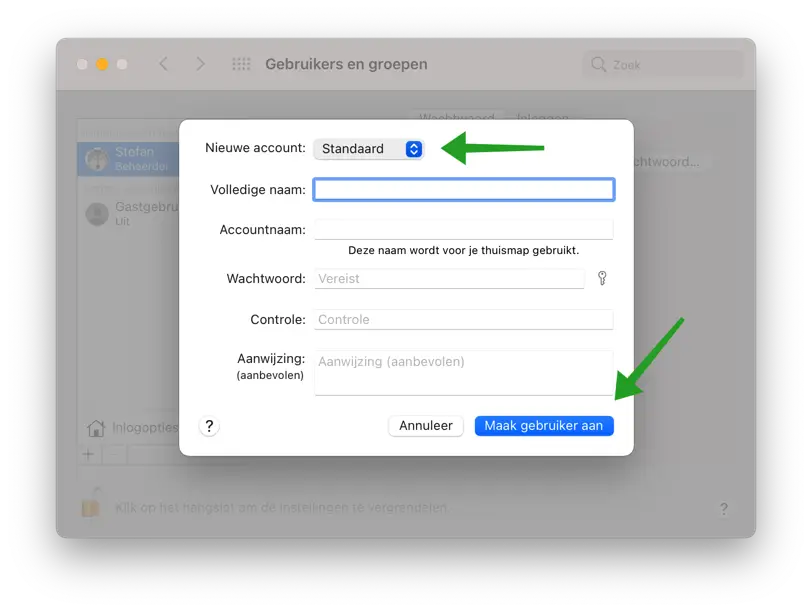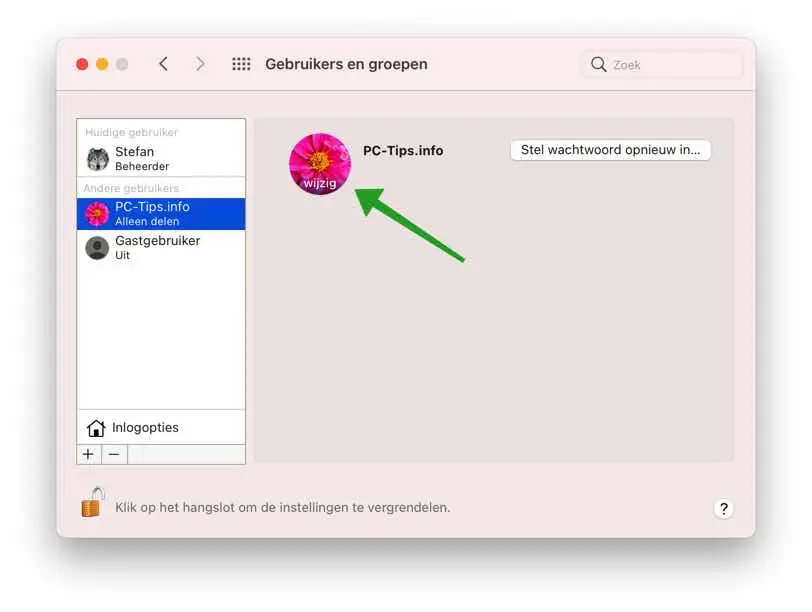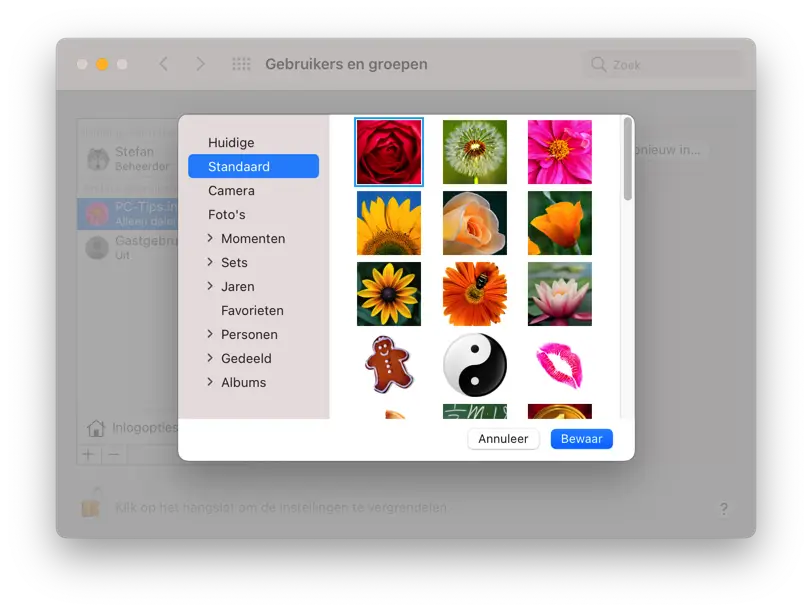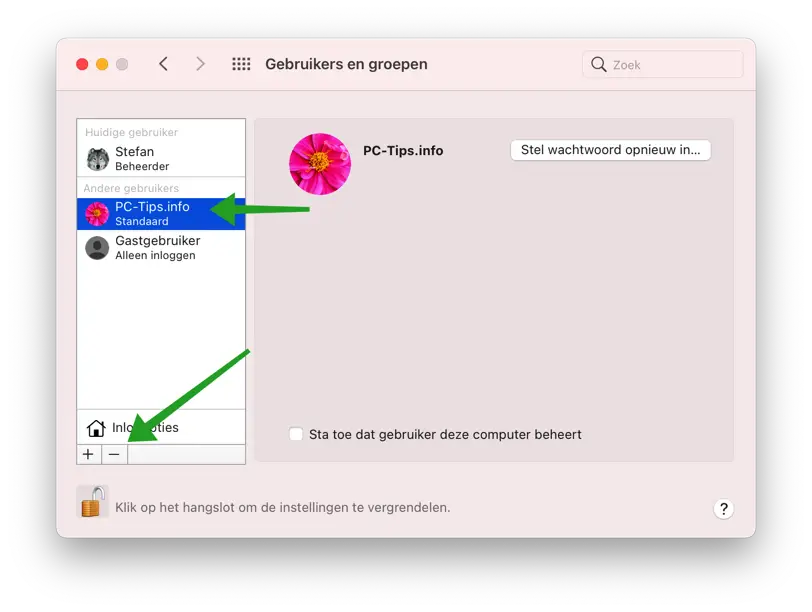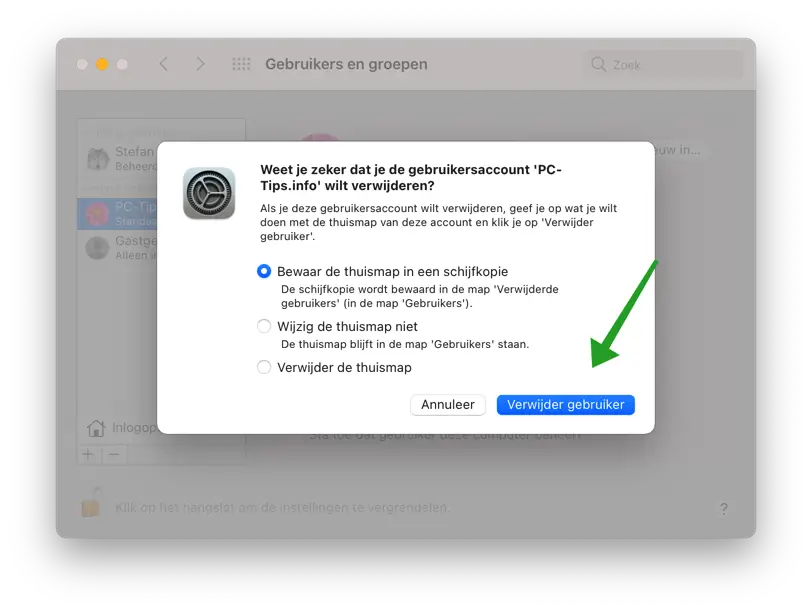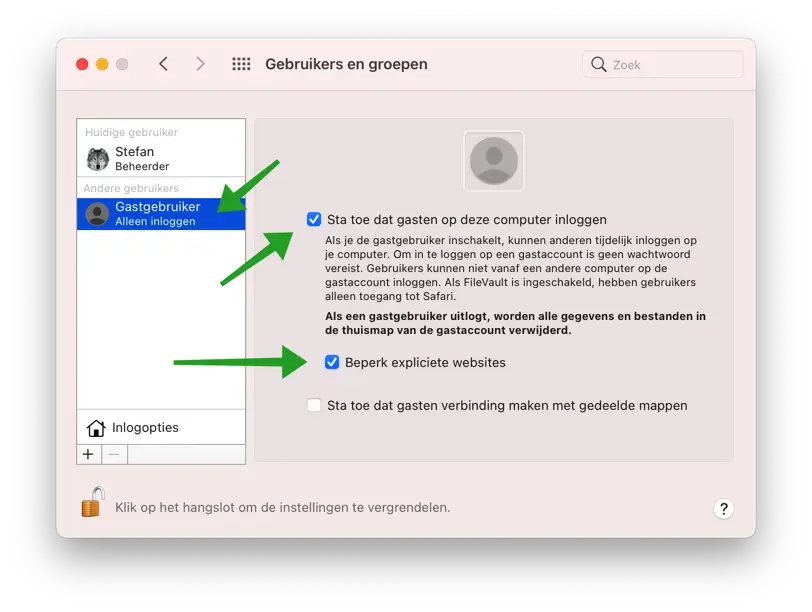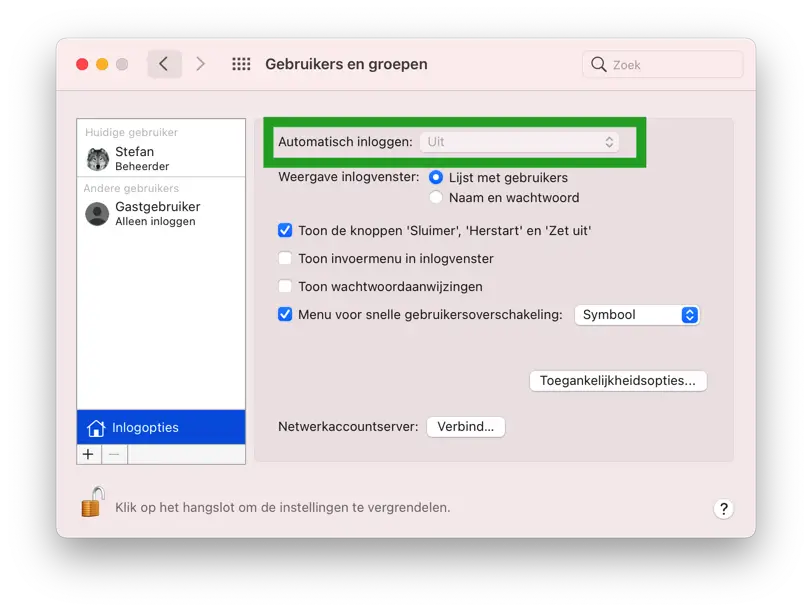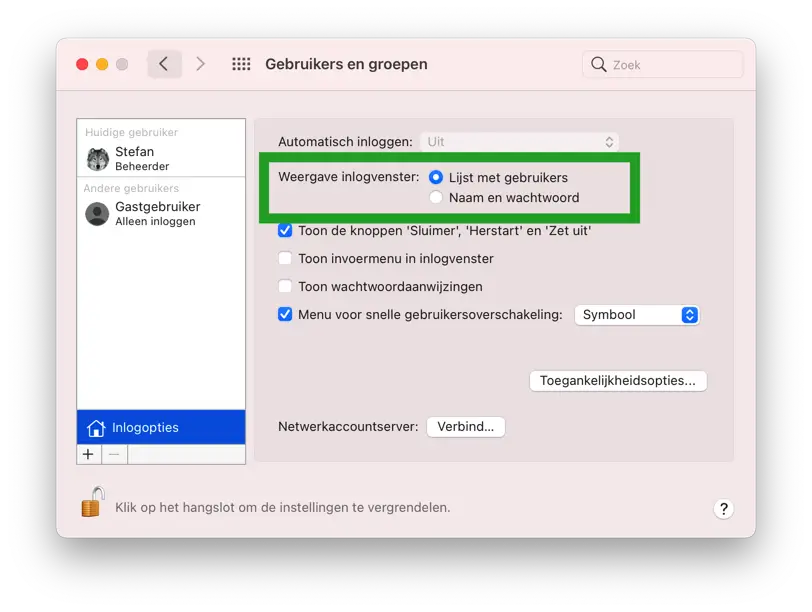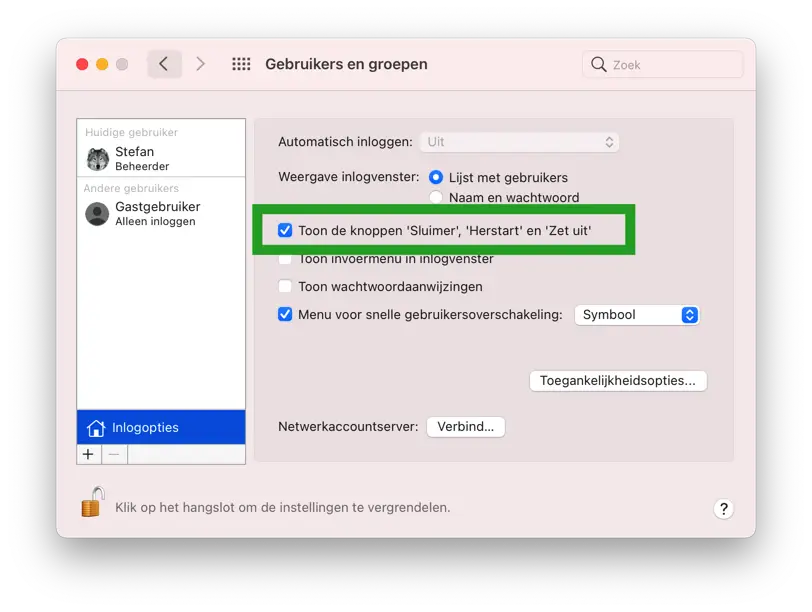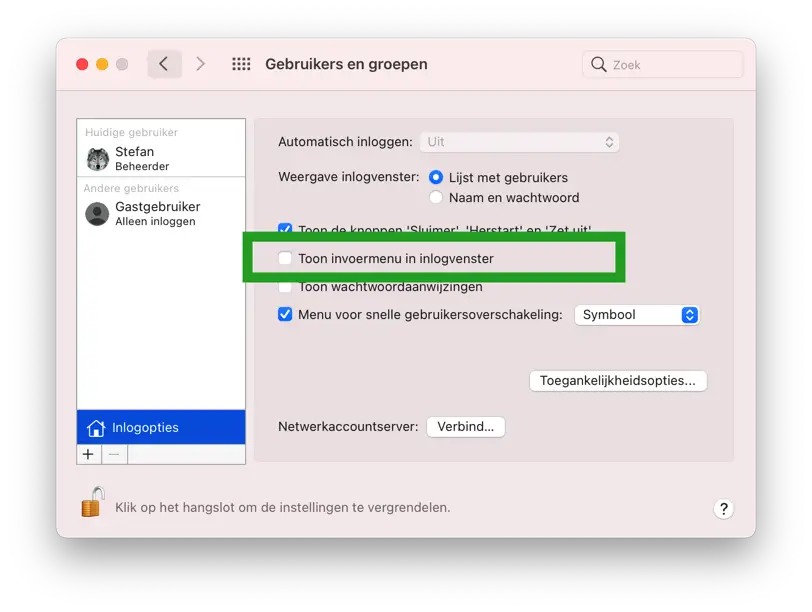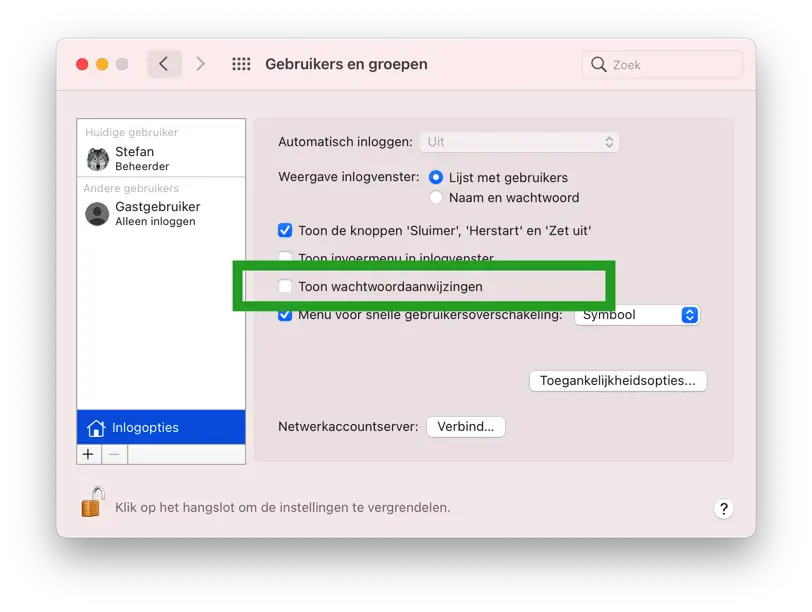Con una cuenta de usuario de Mac, puede iniciar sesión en su computadora Mac. De forma predeterminada, su Mac ya tiene una cuenta de usuario, que tuvo que crear cuando configuró su computadora. Si planea compartir su computadora con otras personas, puede crear una cuenta de usuario separada para cada persona.
En este punto, es posible que se pregunte por qué es posible que necesite utilizar cuentas de usuario independientes. Si comparte una computadora con varias personas, por ejemplo con su familia o en la oficina, todos pueden guardar sus propios archivos, preferencias y configuraciones sin afectar a otros usuarios de Mac.
cuando recibas tu La computadora Mac se inicia, puedes elegir qué cuenta quieres usar.
En macOS puedes administrar fácilmente diferentes cuentas. Puede administrar estas diferentes cuentas desde una cuenta administrativa en macOS.
En esta instrucción explicaré paso a paso cómo puedes administrar cuentas de Mac en macOS.
Administrar cuentas de usuario y cuentas de administrador en Mac
Agregar usuario a Mac
Para agregar un usuario a Mac, haga clic en él Apple icono () en la esquina superior izquierda y haga clic en Preferencias del Sistema en el menú.
Haga clic en Usuarios y grupos para abrir el menú de usuario. Luego haga clic en el Candado para desbloquear la configuración de usuarios y grupos. Después del desbloqueo, puede agregar una cuenta de usuario o administrador a macOS.
Necesita la contraseña de administrador de su Mac para desbloquear la configuración de Usuarios y Grupos.
Una vez que haya desbloqueado la configuración de usuario, haga clic en el icono + en el menú.
Ahora puedes crear 3 cuentas diferentes. Es decir, una cuenta de administrador, una cuenta de usuario (estándar) y una cuenta de solo compartir.
cuenta de administrador
Una cuenta de administrador es el administrador de la computadora Mac y puede hacer todo dentro de macOS.
Cuenta estándar
Una cuenta Estándar es una cuenta con derechos limitados. Una cuenta Estándar puede instalar sus propias aplicaciones y cambiar su propia configuración dentro de macOS, pero no la configuración del sistema ni la configuración de otros usuarios de Mac.
Compartir solo cuenta
Una cuenta solo para compartir no puede iniciar sesión en macOS. Esta cuenta solo puede usar servicios dentro de macOS definidos por el administrador. Esto incluye solo acceso a archivos o carpetas compartidos, solo acceso a pantalla compartida y solo acceso a administración remota. Todas estas configuraciones se pueden establecer en la configuración de Compartir a través del panel de Preferencias del Sistema.
Comencemos creando una cuenta en macOS.
Para comenzar, debes ingresar un nombre completo. Este no es su nombre de usuario. Luego se le pedirá que ingrese un Nombre de cuenta, que es su nombre de usuario. Este nombre también se convierte en la carpeta de inicio de los usuarios, por ejemplo /Usuarios/nombre-de-su-cuenta/.
Ingrese una contraseña idéntica dos veces para la nueva cuenta en macOS y, si es necesario, una solicitud de contraseña en caso de que la persona la haya olvidado.
Luego haga clic en Crear usuario.
La nueva cuenta de usuario ya se ha creado y está visible en el menú de la izquierda.
Cambiar imagen de cuenta de usuario
Si deseas cambiar la imagen de la cuenta. Haga clic en la imagen y elija Cambiar.
Ahora tienes la opción de elegir entre varias imágenes.
Eliminar cuenta de usuario de Mac
Para crear una cuenta de usuario eliminar de mac debe iniciar sesión con una cuenta de administrador. Una cuenta de usuario estándar en macOS no puede eliminar cuentas.
Por favor haga clic en él Apple icono () en la esquina superior izquierda y haga clic en Preferencias del Sistema en el menú.
Haga clic en Usuarios y grupos para abrir el menú de usuario. Luego haga clic en el Candado para desbloquear la configuración de usuarios y grupos. Después del desbloqueo, puede eliminar una cuenta de usuario de macOS.
Necesita la contraseña de administrador de su Mac para desbloquear la configuración de Usuarios y Grupos.
Una vez que haya desbloqueado la configuración de usuario, haga clic en la cuenta de usuario que desea eliminar de su Mac y luego haga clic en el ícono – en la barra de menú.
Se le preguntará qué desea hacer con la carpeta de inicio de la cuenta de usuario que desea eliminar. La carpeta de inicio contiene carpetas para los archivos que guarda en el escritorio, así como para descargas, imágenes, documentos, películas, música y otros archivos públicos.
Si desea conservar esto, puede elegir Guardar la carpeta de inicio en una imagen de disco. También puede dejar la carpeta de inicio existente y solo eliminar la cuenta de usuario, luego elegir No cambiar la carpeta de inicio. Si desea eliminar permanentemente todos los archivos y carpetas que pertenecen a este usuario, elija Eliminar la carpeta de inicio.
Haga su selección y haga clic en Eliminar usuario.
Habilitar cuenta de invitado en Mac
Una cuenta de invitado es una cuenta temporal que cualquier persona que tenga acceso físico a su Mac puede usar (si está habilitada, por supuesto).
No se requiere contraseña para la cuenta de Invitado y la configuración no se guarda. Si un usuario invitado que inició sesión cierra sesión en macOS, se eliminarán todas las configuraciones. Tampoco es posible iniciar sesión de forma remota en una cuenta de Invitado.
Después de habilitar la cuenta de Invitado en su Mac, puedes decidir por ti mismo qué carpetas estas El usuario invitado tiene acceso. También puede restringir el acceso a sitios web explícitos.
Para habilitar la cuenta de Invitado en su Mac, debe iniciar sesión con una cuenta de administrador. Una cuenta de usuario estándar en macOS no puede habilitar la cuenta de Invitado.
Por favor haga clic en él Apple icono () en la esquina superior izquierda y haga clic en Preferencias del Sistema en el menú.
Haga clic en Usuarios y grupos para abrir el menú de usuario. Luego haga clic en el Candado para desbloquear la configuración de usuarios y grupos. Después del desbloqueo, puede habilitar la cuenta de Invitado.
Necesita la contraseña de administrador de su Mac para desbloquear la configuración de Usuarios y Grupos.
Una vez que haya desbloqueado la configuración, haga clic en la cuenta de usuario invitado en el menú Otros usuarios.
Habilite la opción: Permitir que los invitados inicien sesión en esta computadora. Si es necesario también puedes hacer otros explícitos. bloquear sitios web habilitando la opción: Restringir sitios web explícitos.
En la parte inferior encontrarás la opción: Permitir que los invitados se conecten a carpetas compartidas. Puede definir estas carpetas y asignarlas a la cuenta de Invitado a través del menú Compartir en las Preferencias del Sistema Mac.
Cambiar opciones de inicio de sesión
Cuando inicie sesión en su Mac, verá ciertas opciones que se asignan a la ventana de inicio de sesión. Puede cambiar estas opciones de inicio de sesión a través de la configuración de Usuarios y grupos en su Mac.
Por favor haga clic en él Apple icono () en la esquina superior izquierda y haga clic en Preferencias del Sistema en el menú.
Haga clic en Usuarios y grupos para abrir el menú de usuario. Luego haga clic en el Candado para desbloquear la configuración de usuarios y grupos. Después del desbloqueo, puede cambiar las opciones de inicio de sesión.
Necesita la contraseña de administrador de su Mac para desbloquear la configuración de Usuarios y Grupos.
Inicio de sesión automático
Puede iniciar sesión automáticamente en su Mac seleccionando la cuenta de Usuario. Si el inicio de sesión automático no está disponible, entonces estás iniciando sesión con una ID de iCloud o tienes FileVault habilitado para la unidad.
Cambiar la visualización de la ventana de inicio de sesión
De forma predeterminada, los usuarios se muestran en una lista; si prefiere mostrar el nombre y la contraseña, habilite esta opción.
Mostrar los botones Suspender, Reiniciar y Apagar
Si habilita o deshabilita esta opción, los botones se mostrarán u ocultarán en la ventana de inicio de sesión de Mac.
Esta opción le permite mostrar y cambiar el idioma de su teclado a través de la ventana de inicio de sesión.
Mostrar solicitudes de contraseña
Si la cuenta de administrador o la cuenta de usuario ha configurado una solicitud de contraseña, esta solicitud se mostrará con esta opción en la ventana de inicio de sesión.
Menú de cambio rápido de usuario
De forma predeterminada, se muestra un icono del usuario en la parte superior derecha de la ventana de inicio de sesión. Si desea cambiar esto a nombre completo o nombre de cuenta, puede cambiarlo en esta configuración.
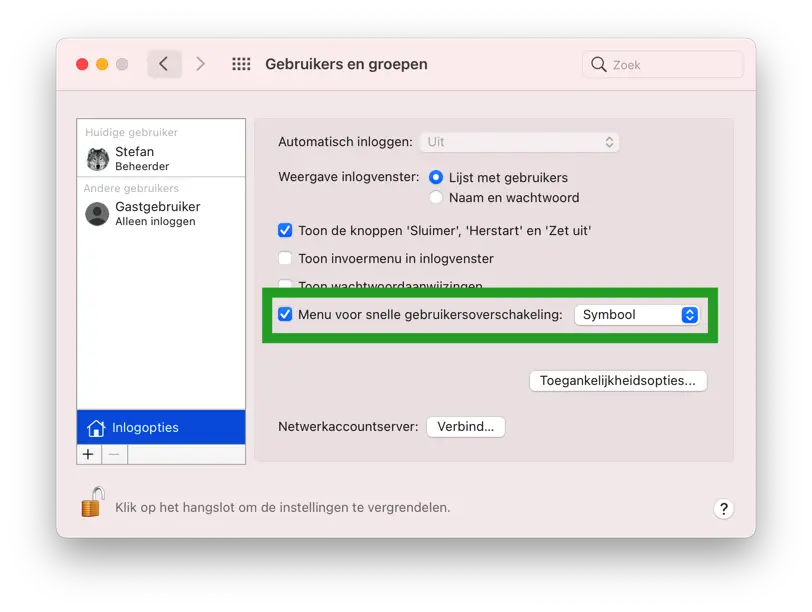
espero que esto te ayude. ¡Gracias por leer!