En el mundo actual, una conexión a Internet rápida y confiable es importante para realizar tareas diarias como navegar por la web, transmitir videos y descargar archivos.
Sin embargo, a pesar de la tecnología avanzada disponible en la actualidad, muchos usuarios de Windows 10 todavía experimentan velocidades de Internet lentas, lo que puede resultar frustrante y consumir mucho tiempo.
Puede haber numerosas razones para una conexión a Internet lenta en Windows 10, como controladores obsoletos, congestión de la red, configuraciones de red incorrectas o una infección de malware.
En este contexto, es importante identificar la causa raíz del problema y tomar las medidas adecuadas para mejorar la velocidad y el rendimiento de Internet. En este artículo leerás varios consejos para mejorar la velocidad de Internet en Windows 10.
Mejorar la velocidad de Internet en Windows 10
Comprueba tu velocidad actual de Internet
Para comprobar qué tan rápido es tu Internet, realiza una prueba de velocidad de Internet Speedtest.net.
Vaya al sitio web de Speedtest a través de su navegador web y haga clic en Ir. En los resultados puedes ver cuántos KB/seg o MB/seg es tu velocidad de Internet en este momento.
Tenga en cuenta que esto depende de las acciones que esté realizando en ese momento. Por lo tanto, no transmita videos de YouTube ni descargue archivos durante la prueba de velocidad de Internet, ya que esto obviamente será perjudicial para la prueba de velocidad de Internet.
Servidores DNS más rápidos
El siguiente paso es configurar nuevos servidores DNS en Windows. En este caso, servidores DNS gestionados por Google. Los servidores DNS de Google son más rápidos que los de su proveedor de Internet.
DNS significa Servidor de nombres de dominio y es un servidor que se utiliza para convertir nombres de dominio en direcciones IP. Este proceso puede causar retrasos en el servidor DNS de su propio proveedor. Te aconsejo que pruebes, ¡Tome nota de sus servidores DNS actuales antes de reemplazar las direcciones del servidor DNS!
Haga clic con el Botón derecho del mouse en el logotipo de Internet en el lado derecho de la barra de tareas de Windows. Elija Abrir configuración de red e Internet.
En las opciones del adaptador, elija Cambiar opciones del adaptador.
Haga clic derecho en su adaptador de Internet activo llamado Ethernet o WiFi. Esto depende de la computadora. Haga clic en Propiedades en el menú.
Haga clic en Protocolo de Internet versión 4 (TCP/IP) y haga clic en Propiedades. En la ventana de propiedades habilite: Utilice las siguientes direcciones de servidor DNS.
¡Haga una copia de seguridad de sus servidores DNS actuales! Tome nota de la configuración.
En el servidor DNS preferido escriba la dirección IP: 8.8.8.8.
En la dirección del servidor DNS alternativo, escriba: 8.8.4.4. (la imagen de abajo contiene un error tipográfico)
Haga clic en Aceptar para confirmar.
Continúe con el siguiente paso.
Deshabilitar aplicaciones en segundo plano
Este es un consejo que mucha gente pasa por alto. La velocidad de Internet está relacionada con los procesos de su sistema. Si utiliza mucha memoria de la computadora, su Internet se volverá más lento porque el sistema no tiene energía suficiente para escribir datos desde la memoria a su disco duro.
En este paso, le mostraré cómo deshabilitar aplicaciones en segundo plano innecesarias que consumen memoria innecesaria en Windows 10.
Haga clic en el botón de inicio de Windows. En el menú de la izquierda, haga clic en Configuración.
En la configuración de Windows haga clic en Privacidad.
Vaya a Aplicaciones en segundo plano en el menú de la izquierda. Para hacer esto, debes navegar un poco hacia abajo en el menú de la izquierda.
Haga clic en el botón ON para desactivar los procesos de aplicación en segundo plano. Haga esto para cada aplicación que sepa que no agrega nada al ejecutarse activamente como aplicación en segundo plano. Por lo tanto, esta lista depende de las aplicaciones que instale en su computadora.
Vaya al siguiente paso.
Desactivar Permitir descargas desde otras PC
Si desactiva la opción "Permitir descargas desde otras PC", no tiene que preocuparse de que otras computadoras en su casa u otras computadoras conectadas utilicen su velocidad de Internet para descargar archivos.
Vaya a la configuración de Windows haciendo clic en Inicio.
Abra la configuración de Actualización y seguridad.
En la ventana de Windows Update, busque y haga clic en Opciones avanzadas.
Navegue un poco hasta Optimización de entrega.
Cambie la configuración: Permitir descargas desde otras PC de ENCENDIDO a APAGADO.
Continúe con el siguiente paso.
Cambiar canal WiFi
¿Utilizas una conexión WiFi inalámbrica? Entonces puedes aplicar este paso. Tenga en cuenta que este es un paso ligeramente avanzado.
Si vive en una zona concurrida como una ciudad o un complejo de apartamentos, es recomendable Comprueba en qué canal está tu señal WiFi ahora se comunica. Puedes comprobar la aglomeración a través de canales con WiFi Analyzer. Puede descargar esta aplicación de forma gratuita desde la Tienda Windows en Windows 10.
Si ha comprobado si el canal al que está conectado el enrutador está demasiado ocupado, puede cambiar el canal a través de la configuración de su enrutador. Esto es diferente para cada dispositivo y, por lo tanto, no puedo explicarlo más en estas instrucciones.
Deshabilitar la descarga de envíos grandes
La descarga de envío grande es una configuración del dispositivo de red que debería permitirle mejorar el rendimiento de la red y reducir la sobrecarga de la CPU. Sin embargo, en la práctica esto es decepcionante y es aconsejable desactivar la configuración LSO.
Haga clic derecho en el botón de inicio de Windows. Seleccionar aparato desde el menú.
Vaya a Adaptadores de red. Seleccione su adaptador de red de la lista. Si usa WiFi, busque “Adaptador inalámbrico” y si usa Internet por cable, busque “Adaptador Ethernet”. Haga doble clic para cambiar la configuración.
Vaya a la pestaña: Avanzado. Haga clic en la configuración: Descarga de envío grande V2 (IPv4) y cambie el valor a: Desactivado.
Haga clic en la configuración: Descarga de envío grande V2 (IPv6) y también cambie el valor a: Deshabilitado. Haga clic en Aceptar para confirmar.
Activar velocidad máxima de Internet
¿Sabía que Windows mantiene el 20 por ciento de su ancho de banda de Internet disponible para Windows? El 80 por ciento restante es para que lo utilices mientras utilizas Internet. Puede cambiar la configuración en Windows para utilizar el 100 por ciento de su velocidad de Internet.
tenga en cuenta: Para esto utilizo el editor de políticas de grupo. Este editor sólo está disponible en Windows 10 Professional de forma predeterminada. Windows 10 Home no tiene disponible este editor de políticas de grupo. En este artículo te explicaré cómo editor de políticas de grupo en Windows Home.
Haga clic derecho en el botón Inicio en Windows. Seleccione Ejecutar, en la ventana de ejecución escriba: gpedit.msc
El Editor de políticas de grupo ahora está iniciado. Haga clic en Configuración del equipo > Plantillas administrativas.
Haga clic en Red > Programador de paquetes QoS.
Haga doble clic en la configuración: Limitar el ancho de banda reservable. Habilite la configuración haciendo clic en Habilitado. Cambie el límite de ancho de banda a 0%. Haga clic en Aceptar para confirmar.
Espero que esto te ayude. ¡Gracias por leer!

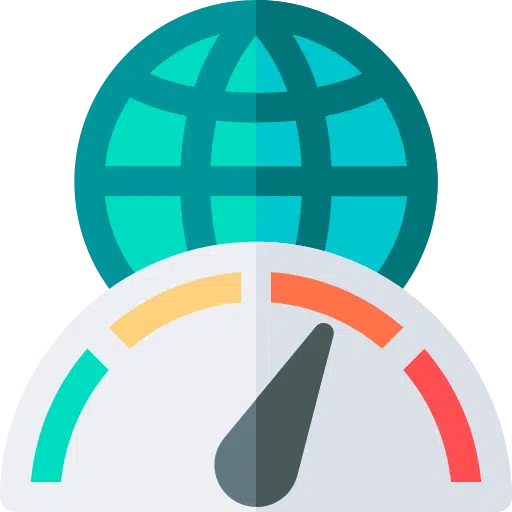
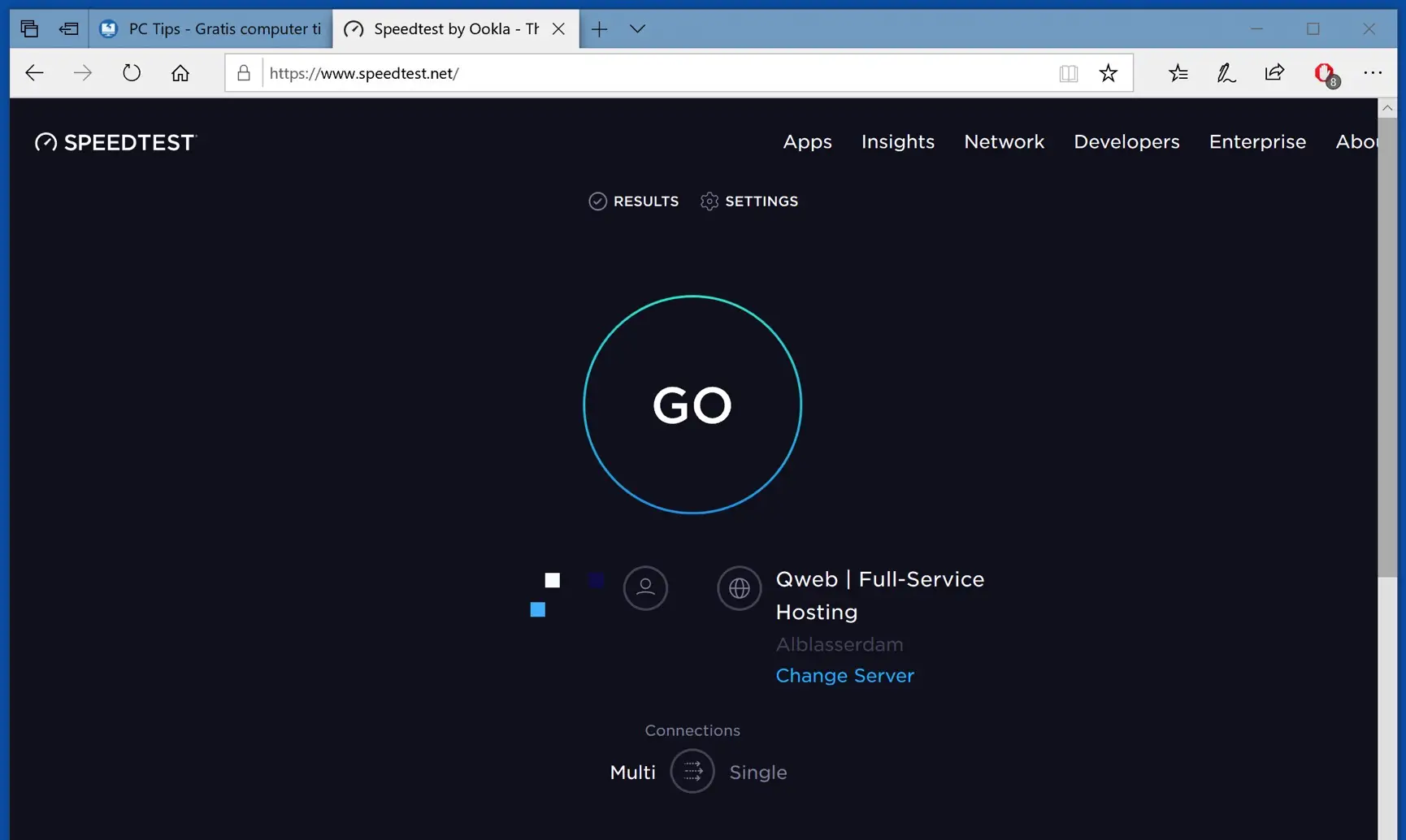
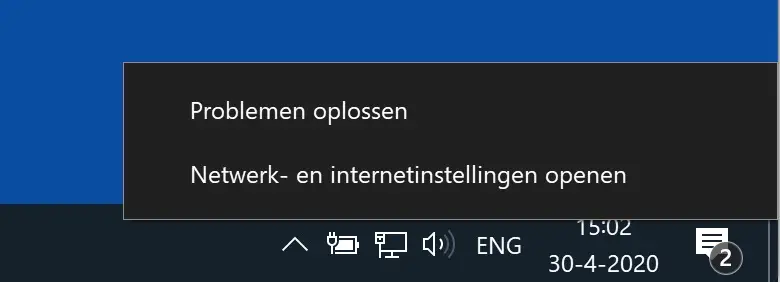
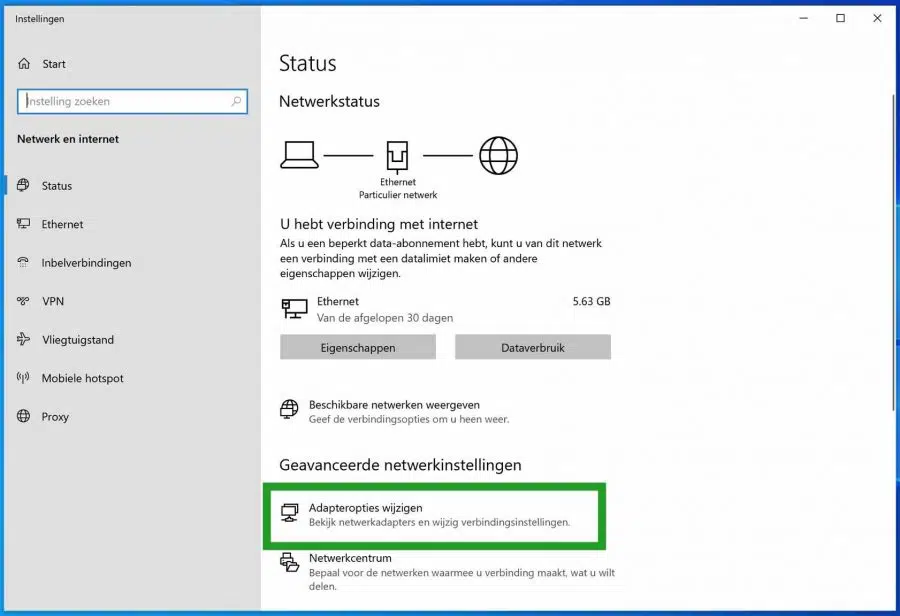
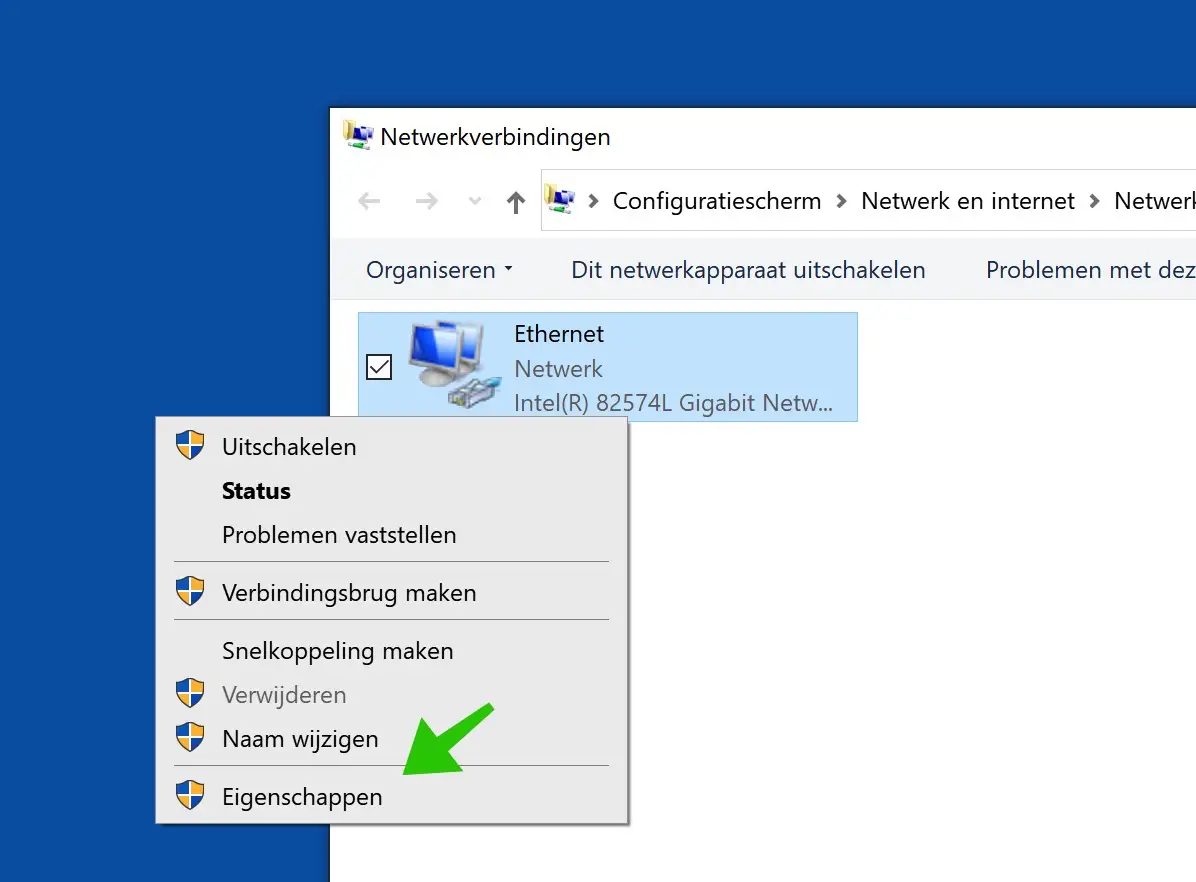
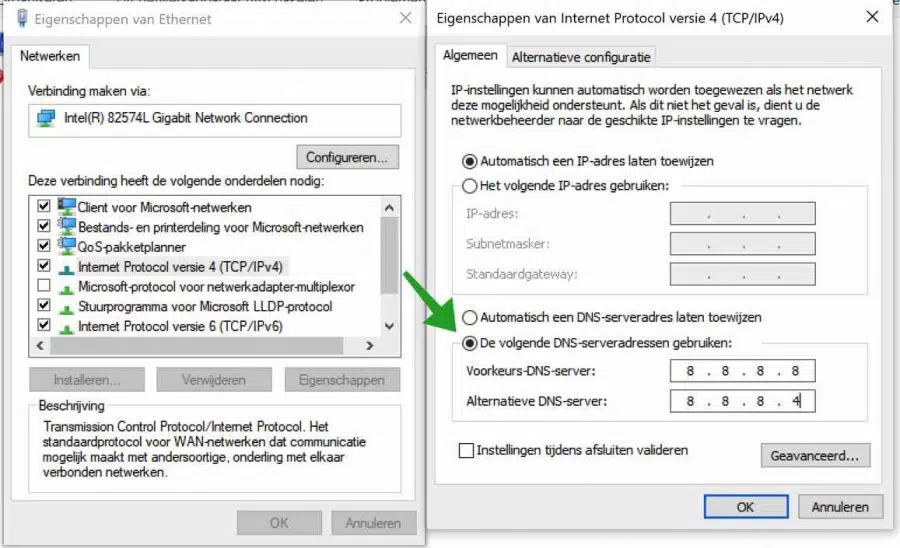
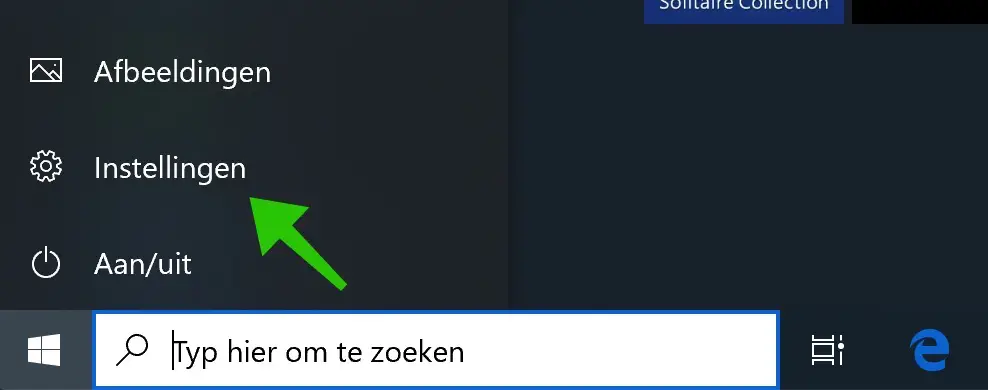
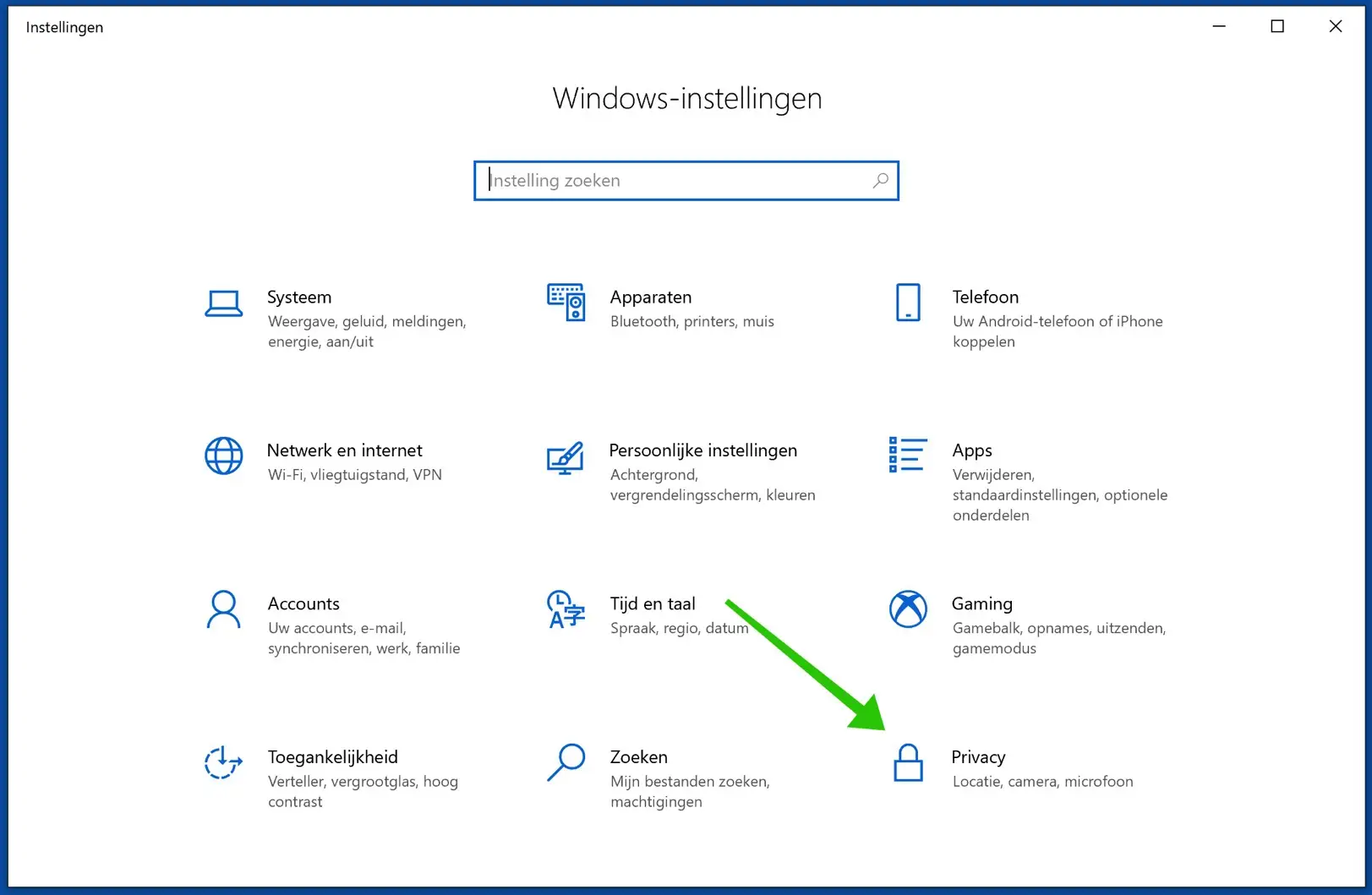
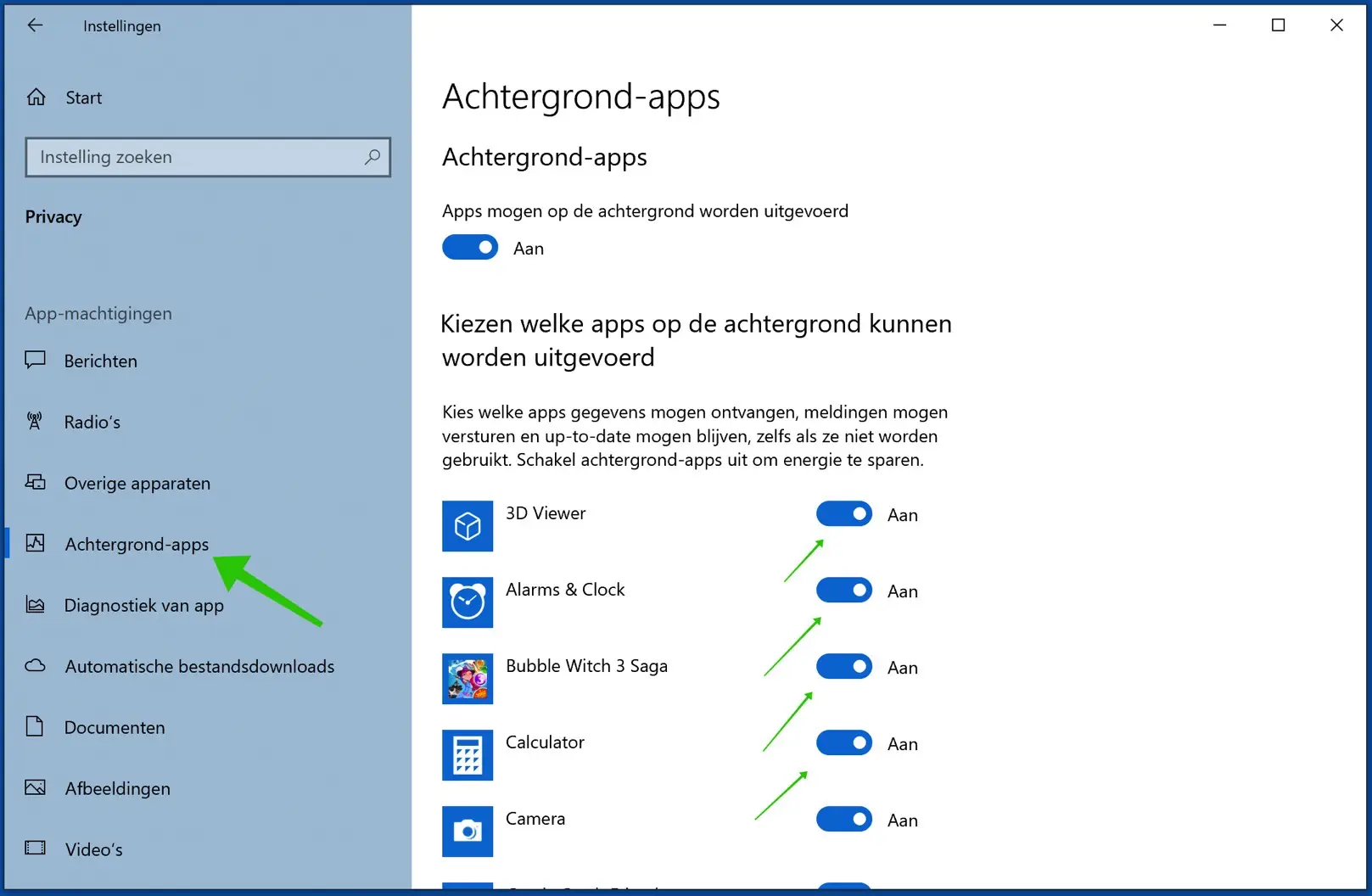
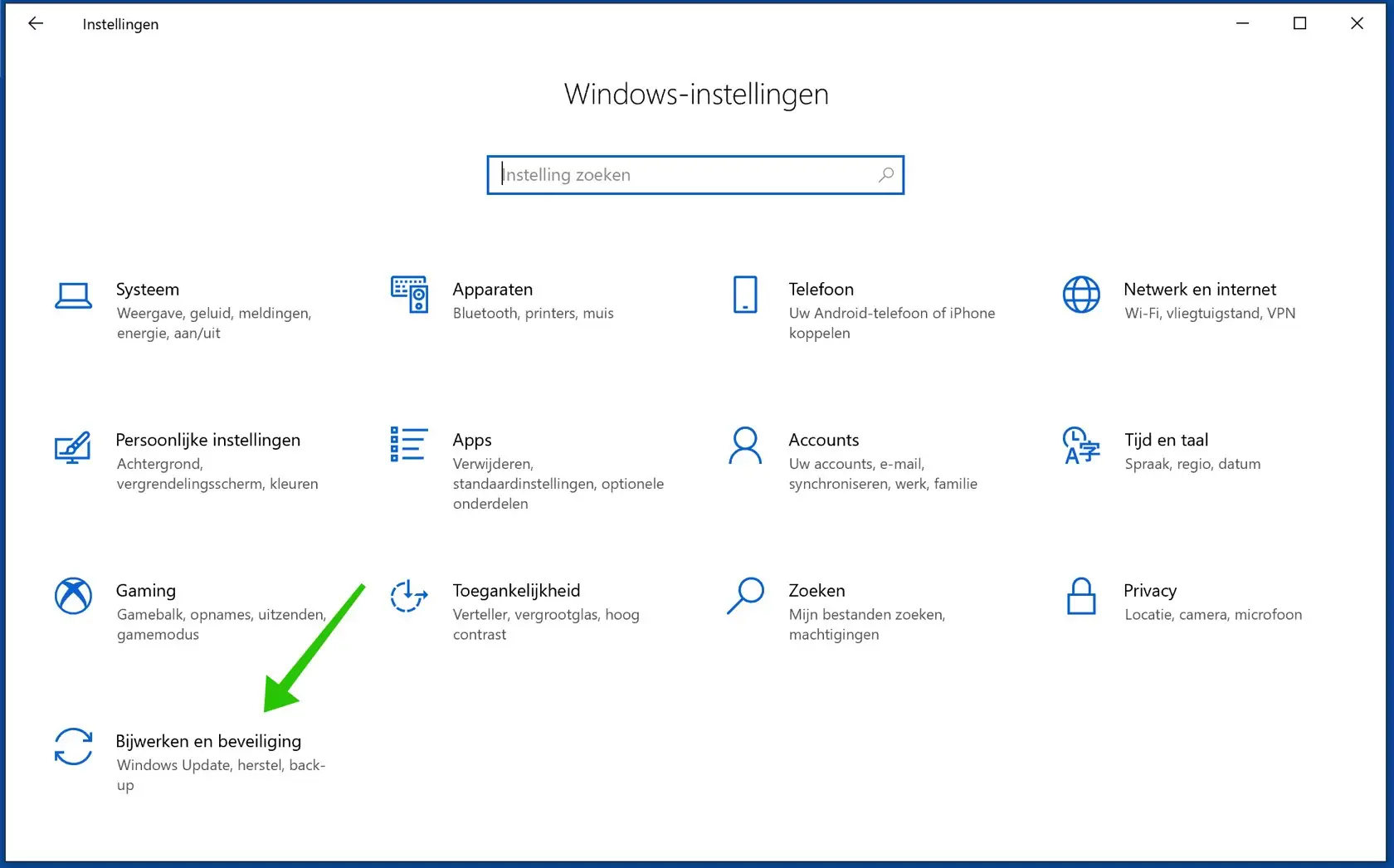
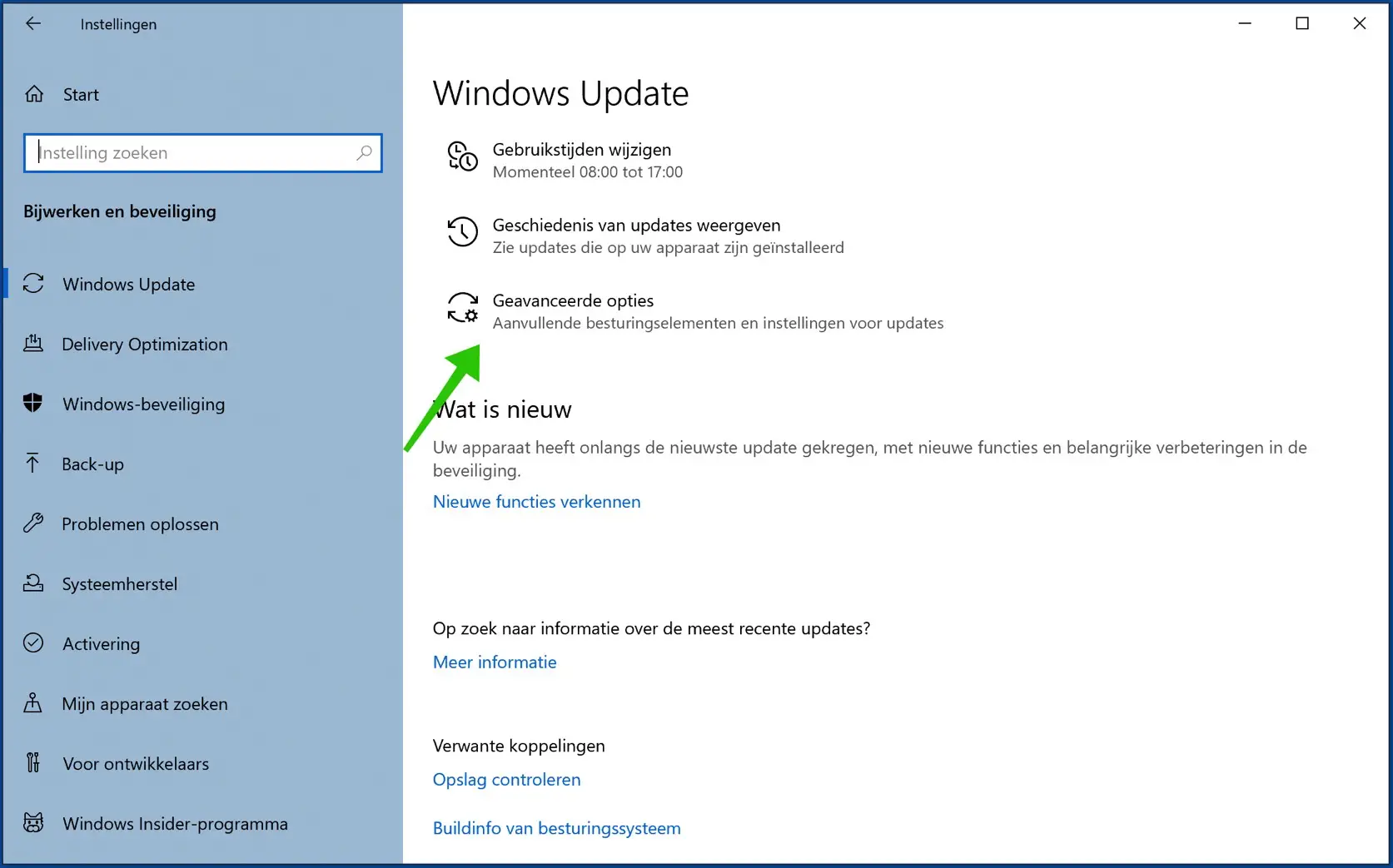
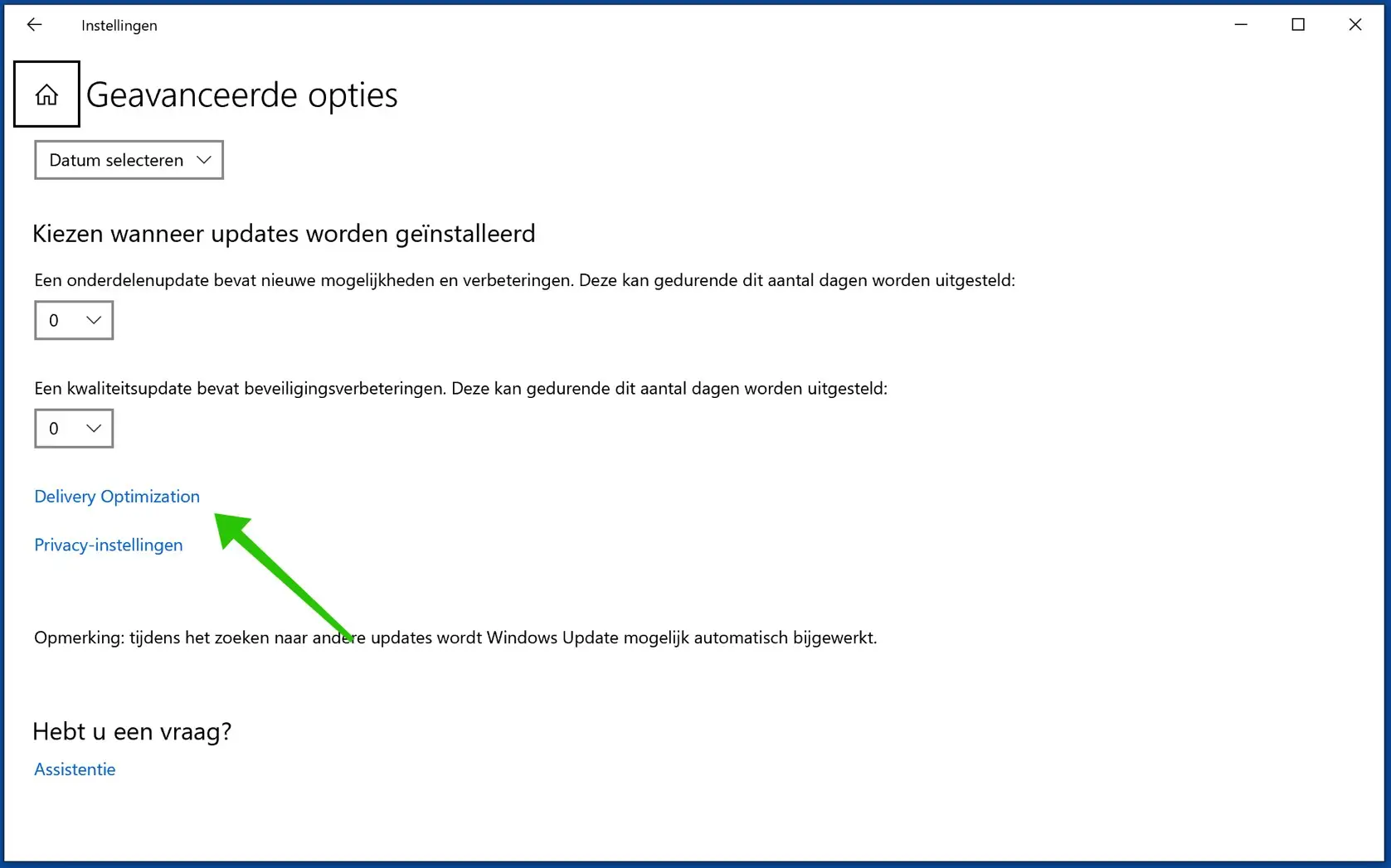
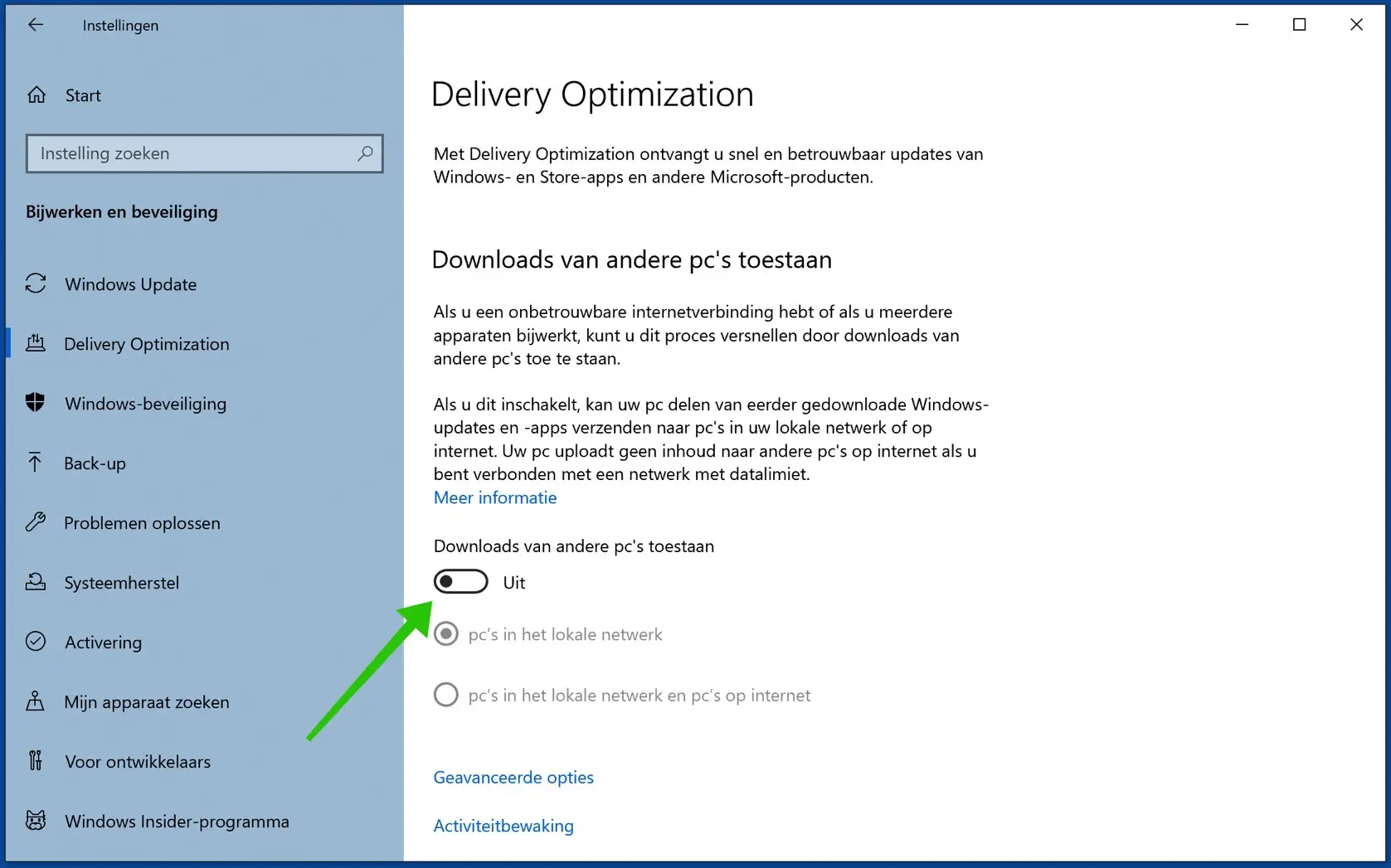
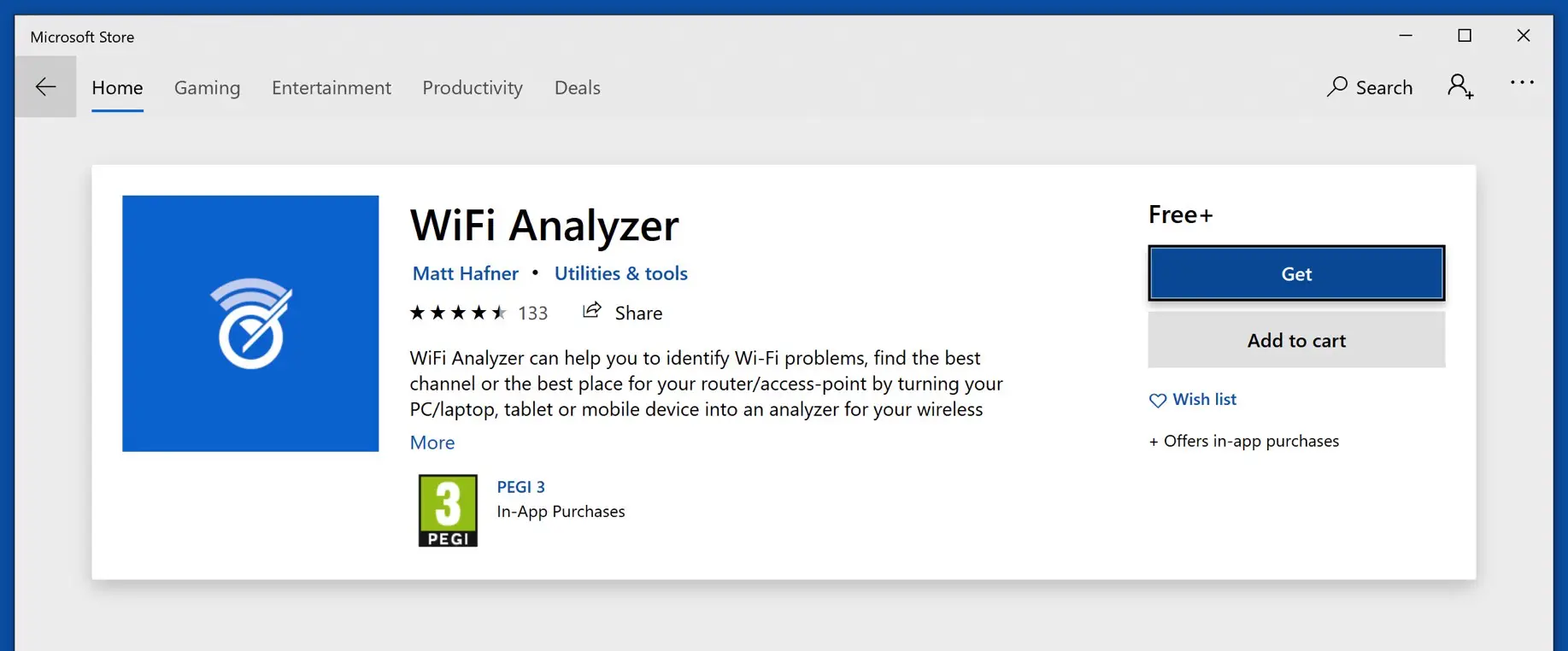
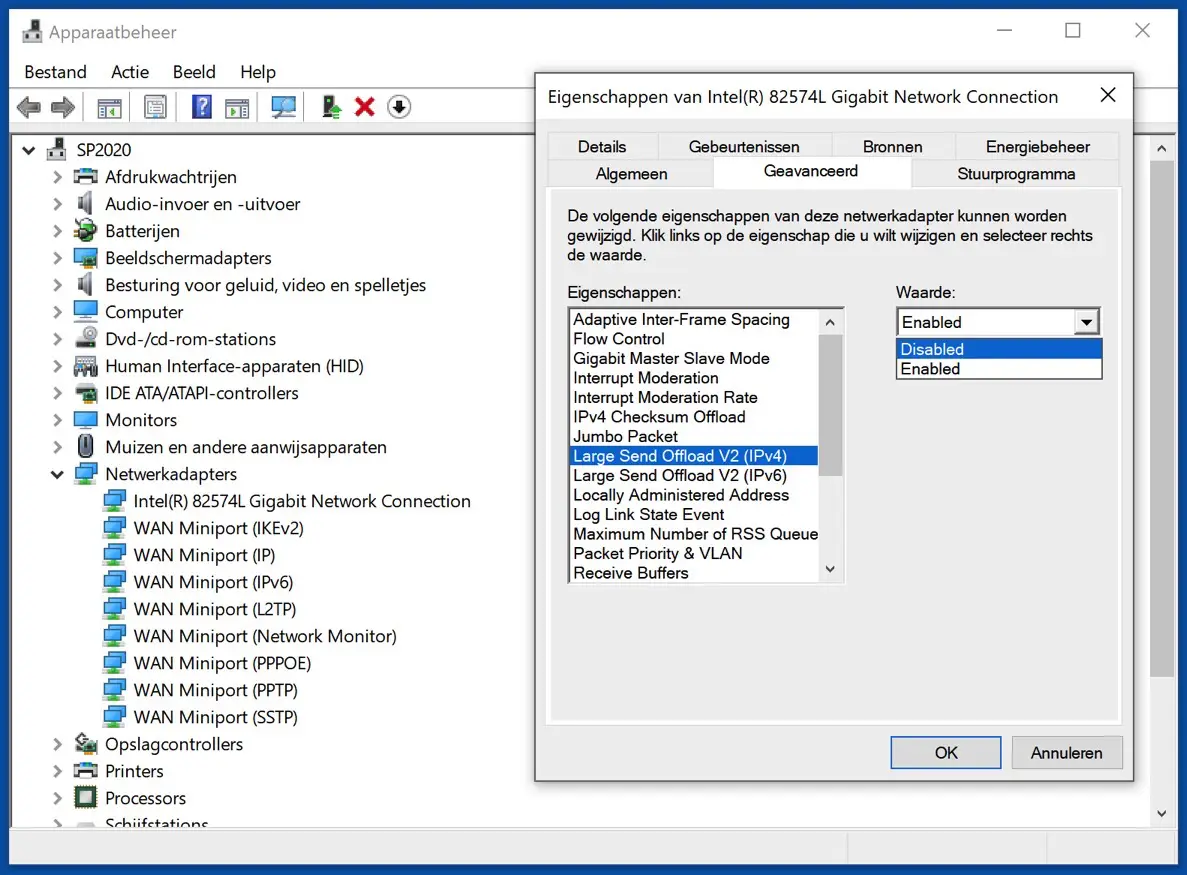
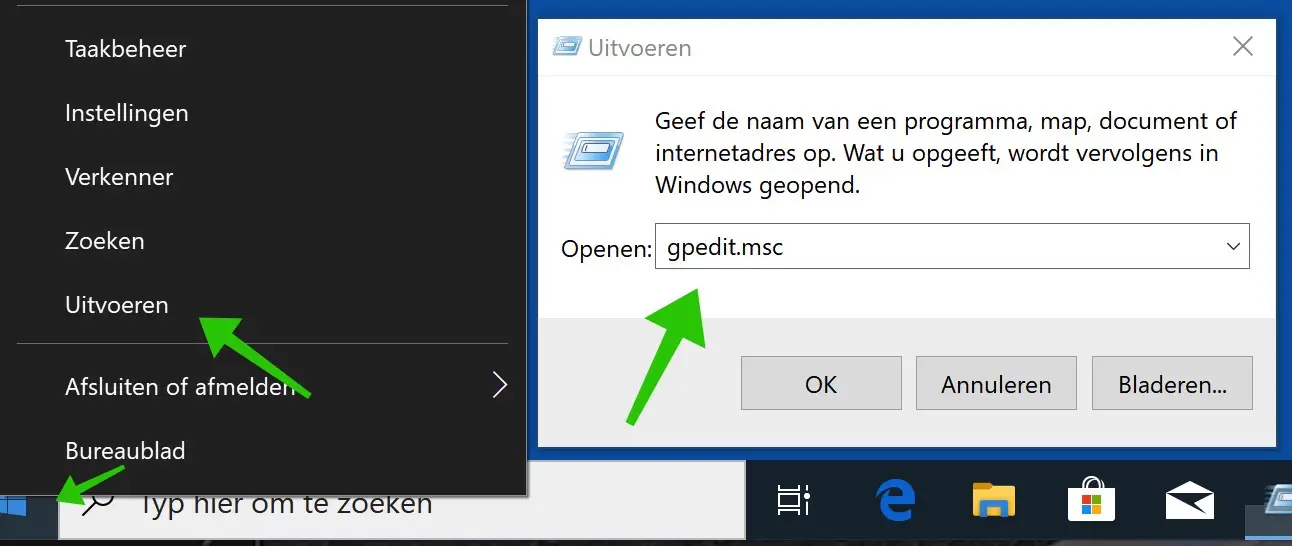
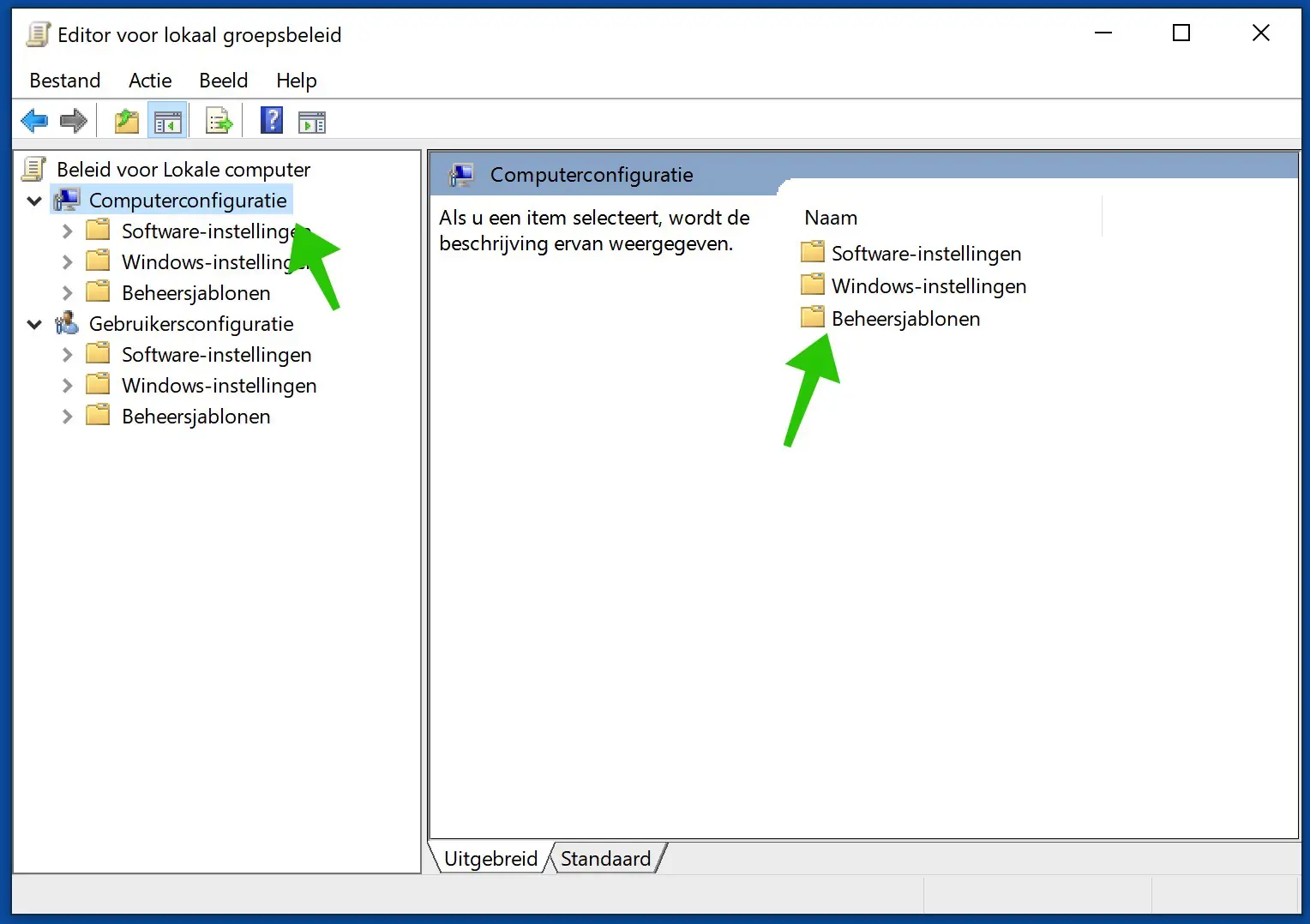
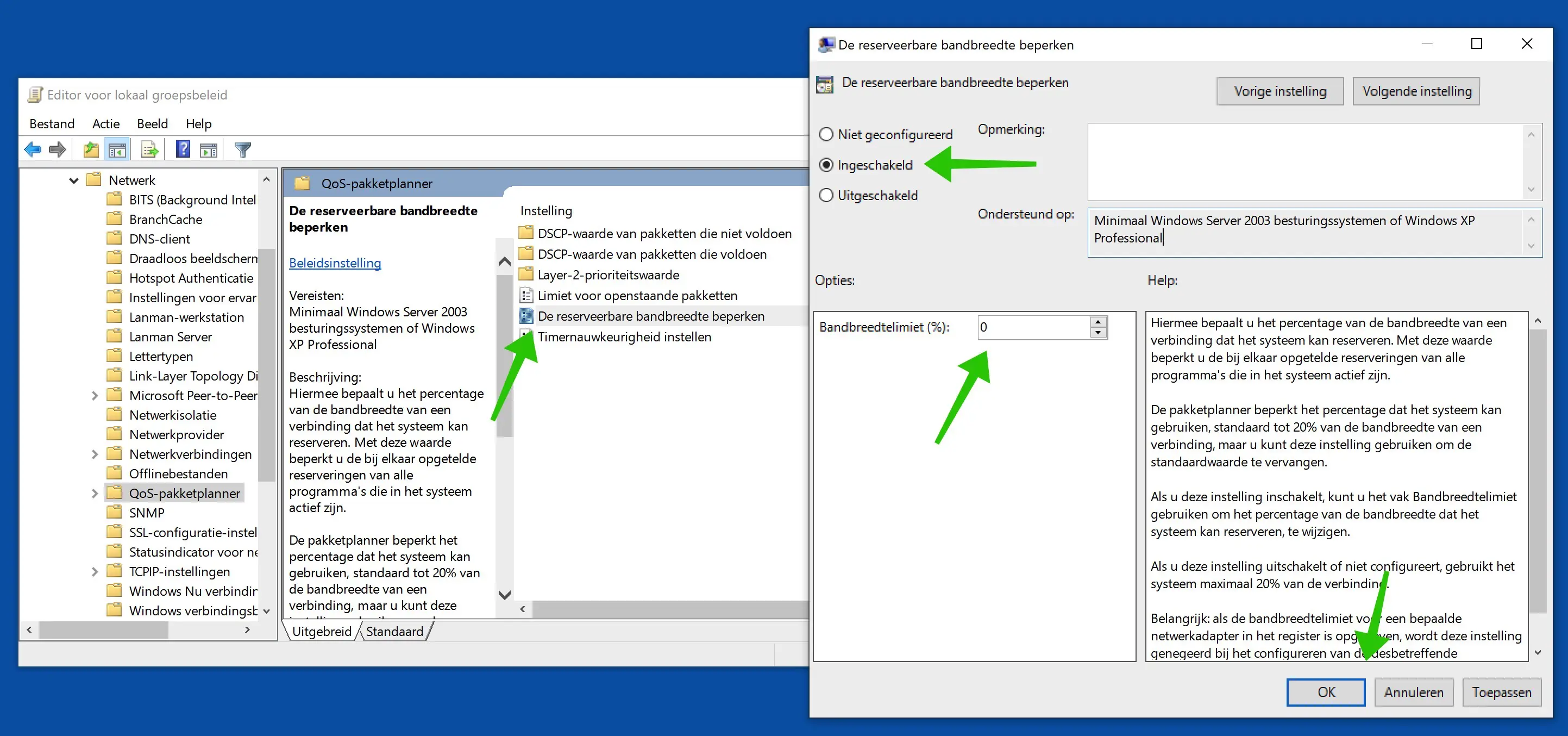
¿La velocidad de la red WiFi también está determinada por el procesador o la RAM del ordenador? En otras palabras, ¿tiene sentido comprar un ordenador más pesado/más caro para poder descargar vídeos más rápido, por ejemplo?
Hola, depende un poco de la edad. En general no, no tiene sentido. Lo que puedes intentar es realizar una prueba de velocidad en la misma red WiFi a través de un teléfono móvil (smartphone, Android, iPhone). Si la prueba de velocidad a través del teléfono inteligente es mucho más rápida que la del PC, entonces puedes considerarlo.
Buena suerte!
Dice servidores DNS 8.8.8.8 y 8.8.8.4.
En el último comentario usas 8.8.8.8 y 4.4.4.4. ¿Cuál es el servidor DNS de Google que se debe utilizar?
Hola Mike, claramente es un error tipográfico. Los buenos servidores DNS ahora se han ajustado en el artículo. La imagen contiene un error tipográfico.
Saludos Stefan
¿No puedo encontrar 'plantillas administrativas' en gpedit.msc en la columna izquierda debajo de configuración de la computadora? (Para configurar el programador de paquetes QoS). He iniciado sesión como administrador en gpedit.msc
Puedes instalar esto nuevamente. Sin embargo, el artículo está en inglés, se requieren conocimientos técnicos y es necesario saber qué versión de actualización de Windows tiene instalada.
https://docs.microsoft.com/nl-nl/troubleshoot/windows-client/group-policy/create-and-manage-central-store
Buena suerte!
Gracias Stefan, instalé los archivos de Plantillas administrativas basados en la versión del sistema operativo 2004 => ¡NOPPES! ¿Qué clase de tontería es toda eso? ¿Y quién entre los usuarios de Windows (domésticos) aún no tiene la versión 2004 ejecutándose en su computadora? ¿Y ahora qué? (A veces te compadezco Stefan... todas esas preocupaciones (de Microsoft) 🙂 Pero ya es una gran iniciativa, especialmente tu método de trabajo, de ti aquí)
Pruebe lo siguiente. En la barra de búsqueda de Windows en la parte inferior de la barra de tareas, escriba: cmd.exe. Haga clic derecho en Símbolo del sistema y elija Ejecutar como administrador.
En el símbolo del sistema, escriba: regsvr32.exe gptext.dll. Ahora recibirá un mensaje indicando que gptext.dll se ha registrado correctamente. Reinicie Windows y vea si las plantillas administrativas ahora están disponibles en GPO.
¿Dónde puedo encontrar los datos de los servidores DSN?
¿Cómo hago una copia de seguridad del DSN actual?
En la pantalla Propiedades del protocolo de Internet, todo está configurado en "Asignar automáticamente"
Hola, los detalles de DNS de Google están en el artículo. Eso es 8.8.8.8 y 4.4.4.4. Puede hacer una copia de seguridad registrando su DNS actual (si está configurado) en algún lugar. Windows no ofrece la opción de hacer una copia de seguridad de la configuración de DNS. De hecho, la mayoría de las computadoras tienen la configuración DNS configurada en asignación automática. Al configurar automáticamente, el proveedor de Internet asigna un servidor DNS. La configuración manual de los servidores DNS de Google como se describe en este artículo sobrescribirá el DNS asignado automáticamente por el proveedor de Internet.