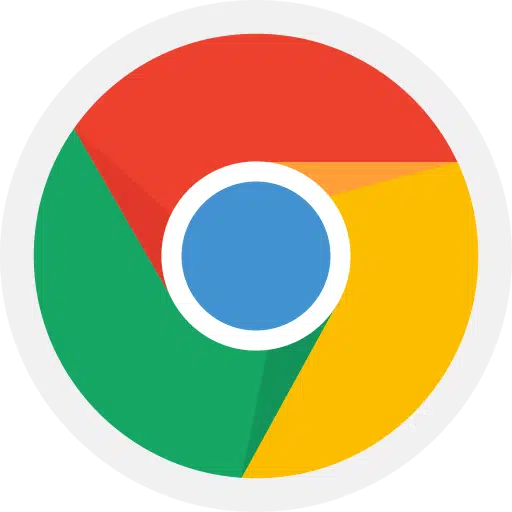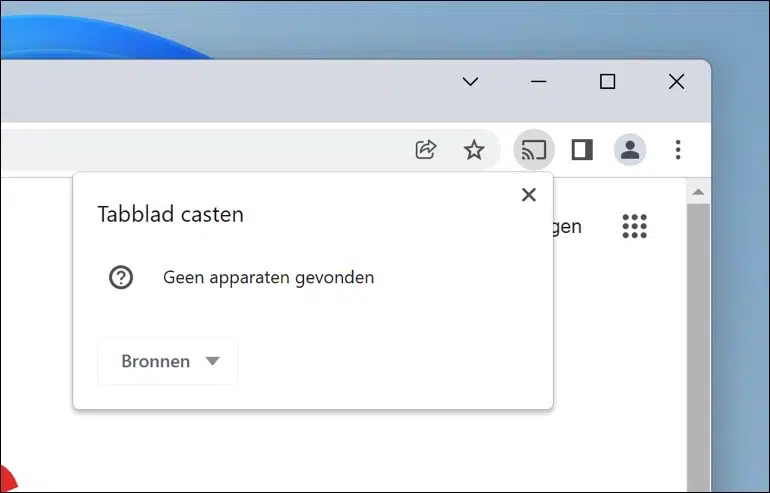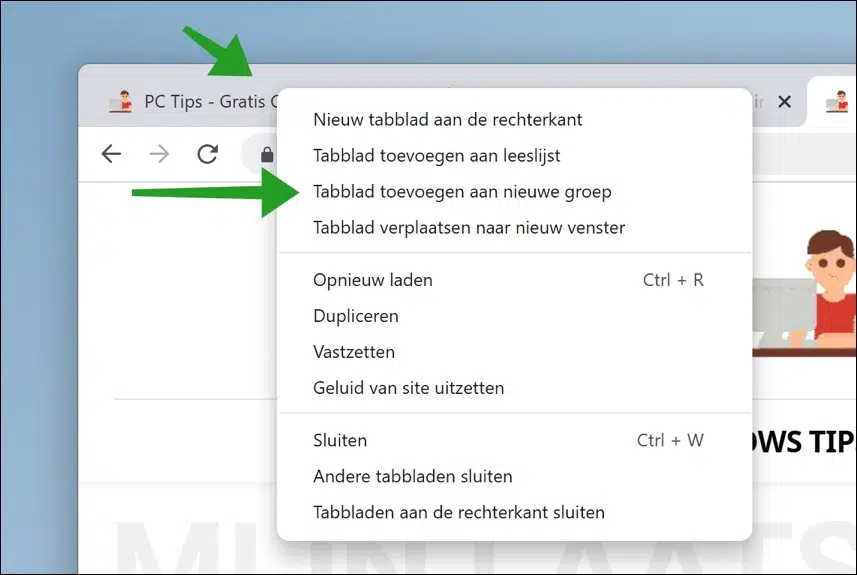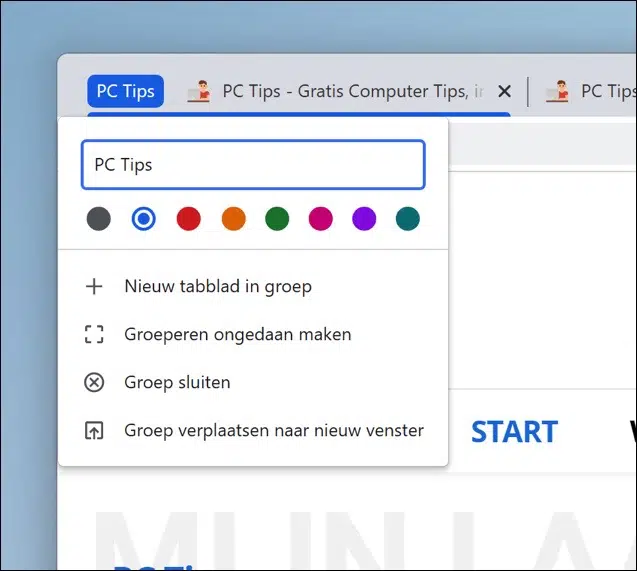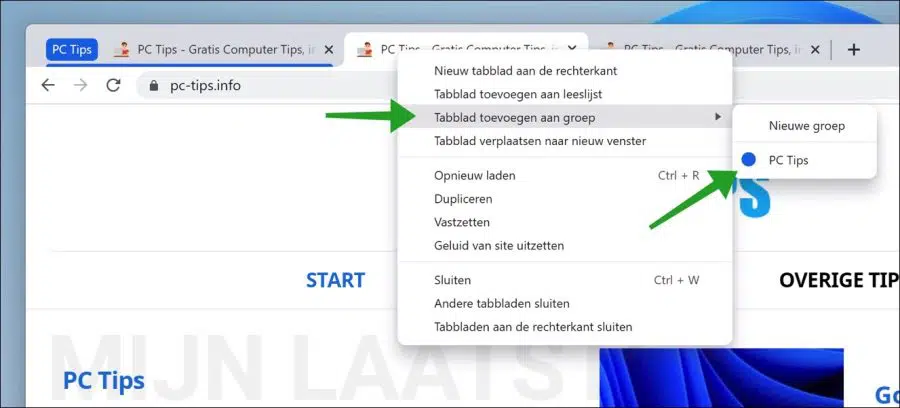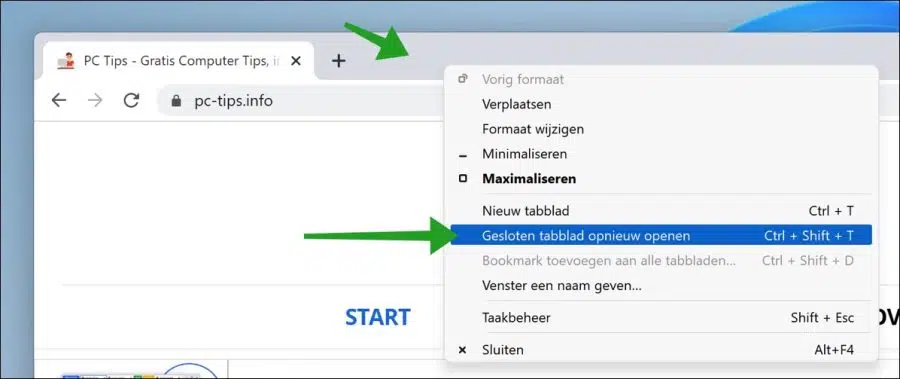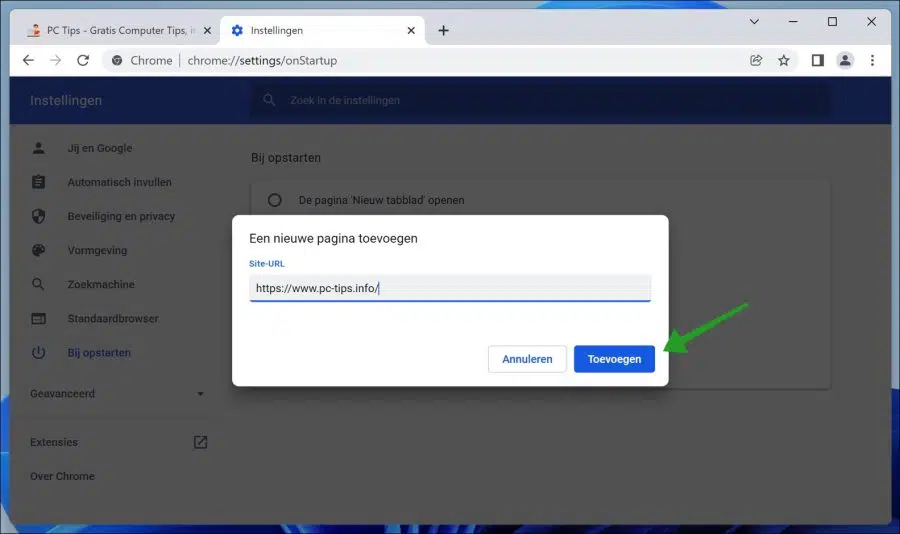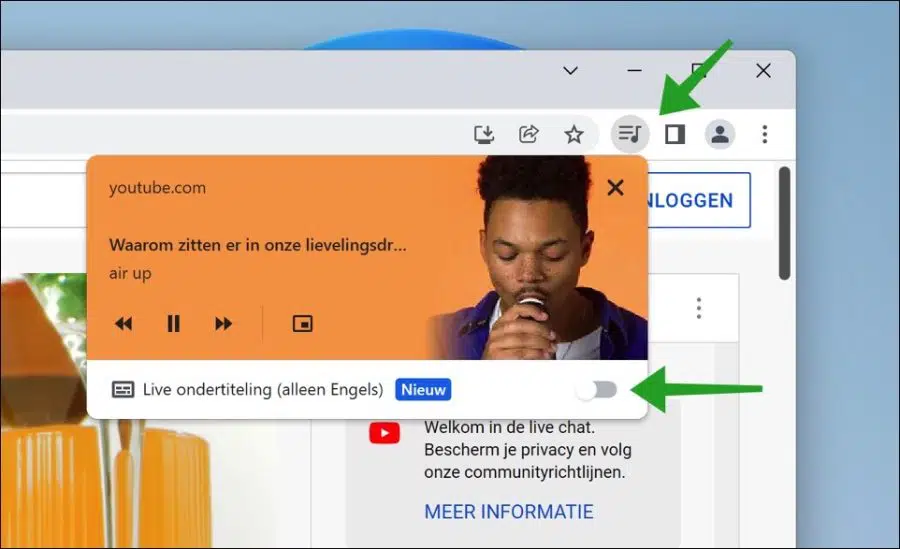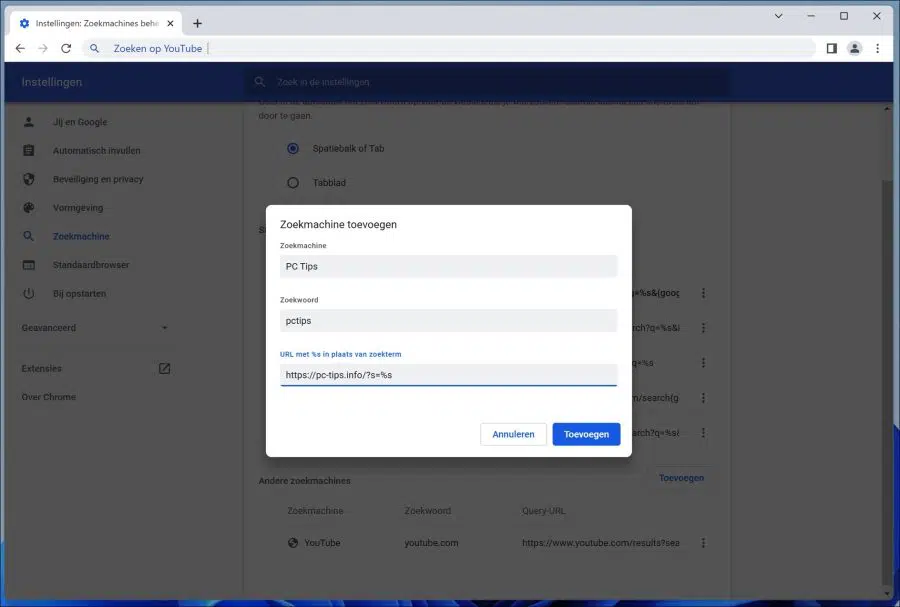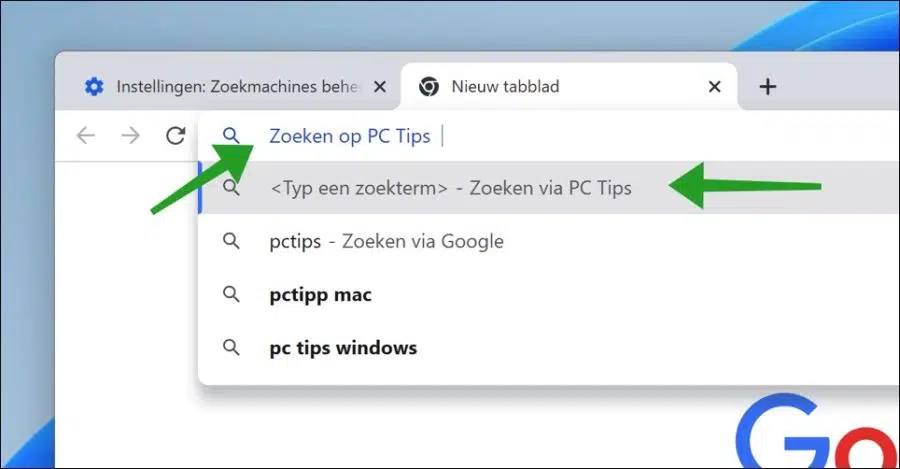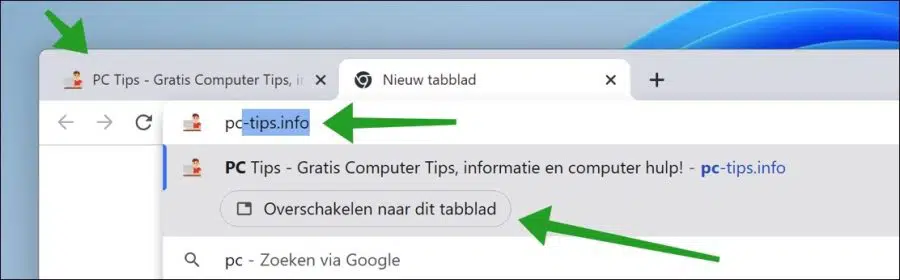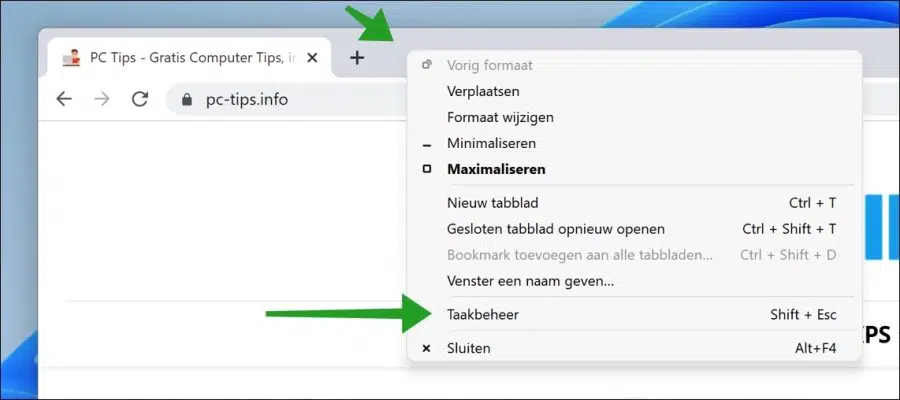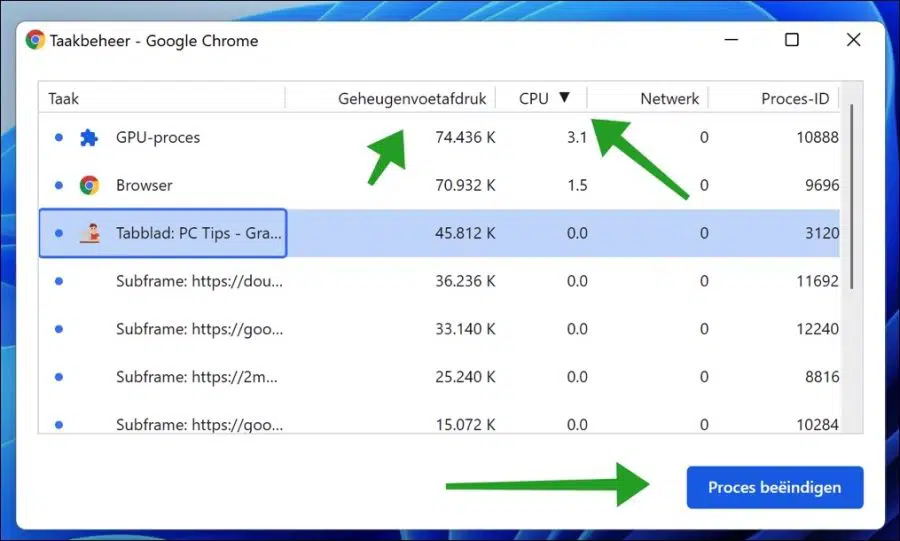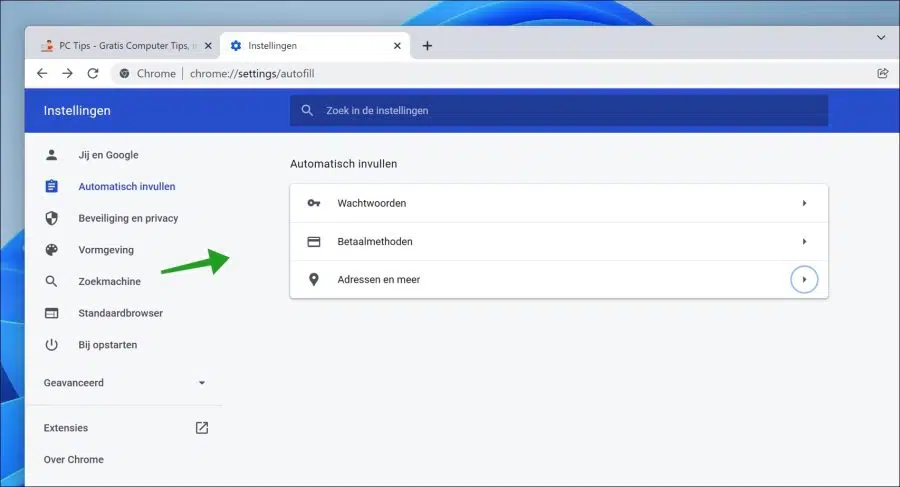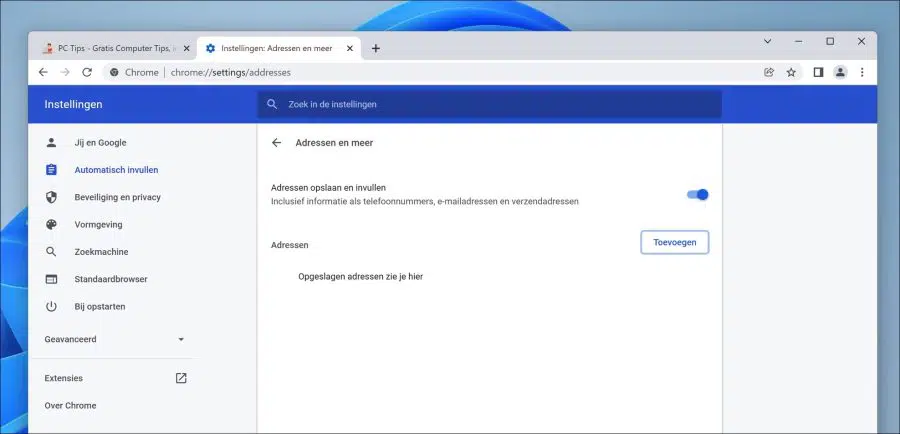Para la mayoría de nosotros, Google Chrome es el navegador predeterminado que utilizamos todos los días. Google Chrome es un navegador rápido y minimalista con muchas funciones que ayudan al usuario a utilizar Internet de forma más rápida y, sobre todo, más sencilla.
Hay tantas funciones diferentes en Google Chrome que el usuario a menudo no utiliza en absoluto. Esto se debe a que la mayoría de las funciones suelen ser desconocidas para muchos usuarios.
En este artículo puedes leer sobre las funciones menos conocidas de Google Chrome que pueden ayudarte a hacer que usar Google Chrome sea aún más fácil para el uso diario.
9 funciones menos conocidas de Google Chrome
Chromecast
En el navegador Google Chrome puedes "transmitir" una pestaña o la página completa a un Chromecast. De esta manera puedes mostrar un sitio web en un televisor u otro dispositivo conectado a un Chromecast. Por ejemplo, resulta útil durante una presentación o para mostrar fotografías a miembros de la familia a través del televisor.
Abra el navegador Chrome. Haga clic en los tres puntos verticales para abrir el menú y haga clic en "Transmitir" en el menú. Se abrirá una ventana de Chromecast donde podrás conectar el Chromecast que esté activo en tu red.
Pestañas de grupo
Si utiliza mucho las pestañas abiertas, puede resultar útil agruparlas. Luego crea un grupo, le da un nombre y un color a este grupo y puede agregar otras pestañas abiertas a este grupo. Un solo clic en este grupo proporciona acceso a las pestañas agregadas a este grupo.
Para crear un grupo de pestañas, haga clic derecho en una pestaña abierta. Haga clic en "Agregar pestaña al nuevo grupo".
Luego, asigne un nombre al grupo y seleccione un color claro para la pestaña del grupo.
Para agregar una pestaña abierta existente al grupo de pestañas, haga clic derecho en la pestaña y haga clic en "Agregar pestaña al grupo", luego seleccione el grupo de pestañas creado.
Al hacer clic en el grupo de pestañas se ocultarán o mostrarán todas las pestañas activas asociadas con este grupo. Hace que la descripción general de las pestañas abiertas sea mucho más clara en Google Chrome.
Reabrir pestaña cerrada
A veces cerramos accidentalmente una pestaña en Chrome que en realidad no queríamos cerrar. Si no recuerda exactamente qué URL se abrió, puede hacer esto reabrir pestaña cerrada de la siguiente manera.
Haga clic en el espacio libre junto a una pestaña. Luego haga clic en "Reabrir pestaña cerrada". También puede presionar la combinación de teclas CTRL + SHIFT + T para reabrir inmediatamente la pestaña cerrada.
Abrir sitio web al iniciar Google Chrome
A veces utilizamos un sitio web con tanta frecuencia que es más conveniente abrirlo inmediatamente al iniciar el navegador Google Chrome. Puede configurar cualquier sitio web para que se abra inmediatamente al iniciar el navegador Chrome.
Abra el navegador Google Chrome. Haga clic en los tres puntos verticales en la esquina superior derecha para abrir el menú. En el menú haga clic en Configuración.
Luego haga clic a la izquierda en “al inicio” y seleccione la opción “Abrir una página específica o un conjunto de páginas”. Haga clic en "Agregar una nueva página" y luego en el botón Agregar.
Ahora, cada vez que abras Google Chrome, esta URL también se abrirá en una pestaña.
Reproductor de música en Google Chrome
Si mira un vídeo o escucha música, puede controlar la música o el vídeo a través del reproductor de música integrado a través de Google Chrome.
Si ves una nota musical en la barra de menú de Google Chrome, puedes controlar la música o el vídeo haciendo clic en él. Se abre un reproductor de música con el que puedes pausar, seguir o retroceder la música y habilitar subtítulos para un vídeo en YouTube (solo funciona con vídeos o música en inglés).
Añade tú mismo un motor de búsqueda en Google Chrome
En Google Chrome, todo el mundo conoce el motor de búsqueda predeterminado Google.com. Si escribe una consulta de búsqueda en el "Omnibox" (la barra de direcciones) y presiona Intro, será redirigido inmediatamente a Google con la consulta de búsqueda correspondiente. Por lo tanto, no es necesario ir primero a Google.com e ingresar allí la consulta de búsqueda; puede hacerlo directamente desde la barra de direcciones.
Sin embargo, también es posible agregar un motor de búsqueda usted mismo y buscar este sitio directamente desde la barra de direcciones.
Abra el navegador Google Chrome. Haga clic en Motor de búsqueda a la izquierda y haga clic en el texto Administrar motor de búsqueda. En la parte inferior de "otros motores de búsqueda", haga clic en el botón Agregar.
Debes ingresar algunos datos aquí. El punto es que busques la URL en el sitio web que está realizando la búsqueda. Esto varía según el sitio web. Utilicé mi sitio PC Tips como ejemplo.
Primero ingrese un nombre en “Motor de búsqueda”. Luego ingrese la palabra clave que utiliza en la barra de direcciones para indicar que desea buscar en el sitio en cuestión. Luego ingrese la URL de búsqueda y especifique la consulta de búsqueda como "%s". Este es un valor de cadena.
Se requieren algunos conocimientos técnicos y del sitio web para realizar esto. Luego haga clic en agregar.
En la barra de direcciones, escriba la "palabra clave" y luego presione la tecla TAB en su teclado. Aparecerá un texto que dice "Buscar" y luego escriba la consulta de búsqueda. La búsqueda en el sitio agregado se está ejecutando.
Buscar pestañas abiertas
Si lo usas mucho pestañas y has perdido la descripción general, puedes buscar en pestañas abiertas en Google Chrome.
En la barra de direcciones de Chrome, escriba un fragmento del título de una pestaña abierta y se mostrará un resultado si se encuentra la pestaña abierta. Luego haga clic en el botón "Cambiar a esta pestaña" y se abrirá la pestaña.
Administrador de tareas en Google Chrome
Si tienes muchas pestañas abiertas y Google Chrome se está volviendo lento entonces es posible identificar exactamente qué pestaña Google Chrome se está desacelerando.
Administración de tareas Google Chrome le muestra en una descripción general qué pestañas utilizan más potencia de CPU y memoria en su computadora, cuando sea necesario, luego puede cerrar la pestaña problemática. De esta forma evitas tener que cerrar todas las pestañas y luego volver a abrirlas.
Haga clic derecho en el espacio libre junto a una pestaña. En el menú, haga clic en Administrador de tareas. También puedes presionar SHIFT + ESC en tu teclado.
En el administrador de tareas puedes ver la huella de memoria y el uso de CPU por parte de Google Chrome. Ordena este valor para que veas qué pestaña consume más y cierra la pestaña si es necesario haciendo clic en ella y haciendo clic en el botón “finalizar proceso”.
Lea también: Ahorra batería con estos 5 consejos de Google Chrome.
Autocompletar en Google Chrome
Debido a que compramos y pagamos cada vez más en línea, a menudo tenemos que ingresar nuestra información personal en sitios web. Volver a introducir datos personales suele resultar molesto y requiere mucho tiempo. Puede ingresar previamente una serie de detalles en Google Chrome para que Chrome complete automáticamente esta información en los sitios web que lo soliciten.
Abra el navegador Google Chrome. Haga clic en los tres puntos verticales en la esquina superior derecha, también conocidos como menú de Chrome. En el menú de Chrome, haga clic en Configuración y luego haga clic en Autocompletar a la izquierda.
Hay tres secciones diferentes que puedes completar con anticipación. Puede completar su contraseña automáticamente ingresándola con anticipación. También puede agregar un método de pago e información personal como una dirección.
Haga clic en el botón Agregar e ingrese la información que desea completar automáticamente a través de Google Chrome en los sitios web que lo soliciten. También puede modificar los datos autocompletados existentes.
Si desea que Google Chrome ya no solicite que se completen datos automáticamente, desactive la opción “Guardar y completar direcciones”.
Lea también: Descarga más rápido con Google Chrome of Google Chrome no funciona.
espero que esto te ayude. ¡Gracias por leer!