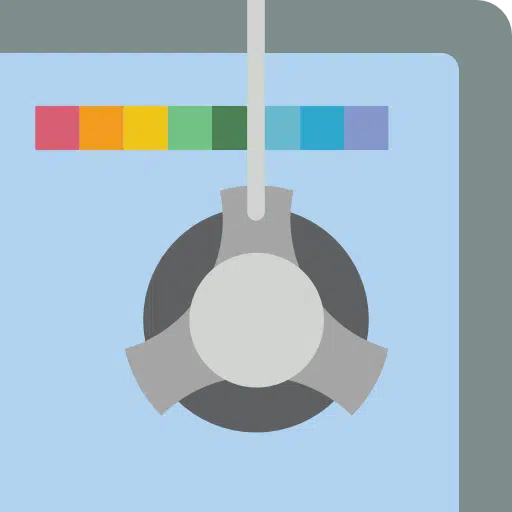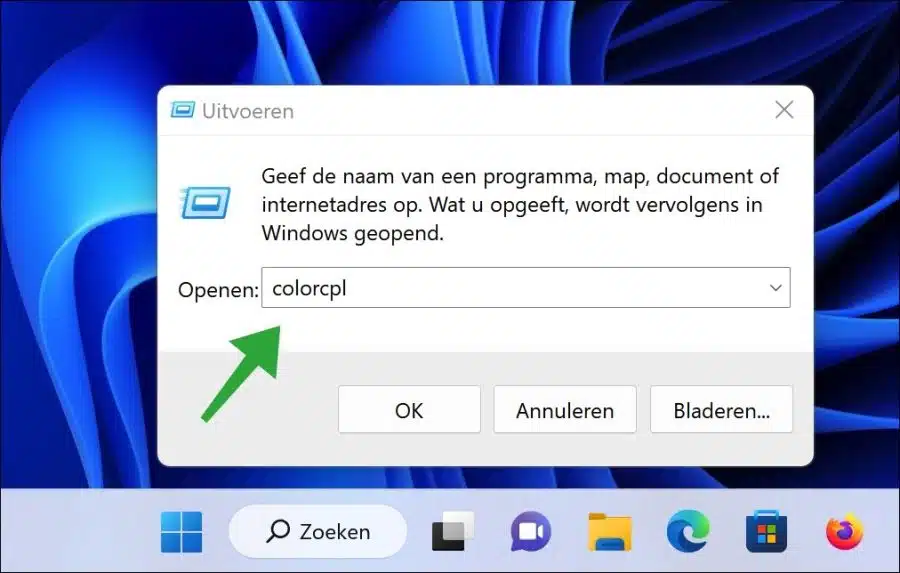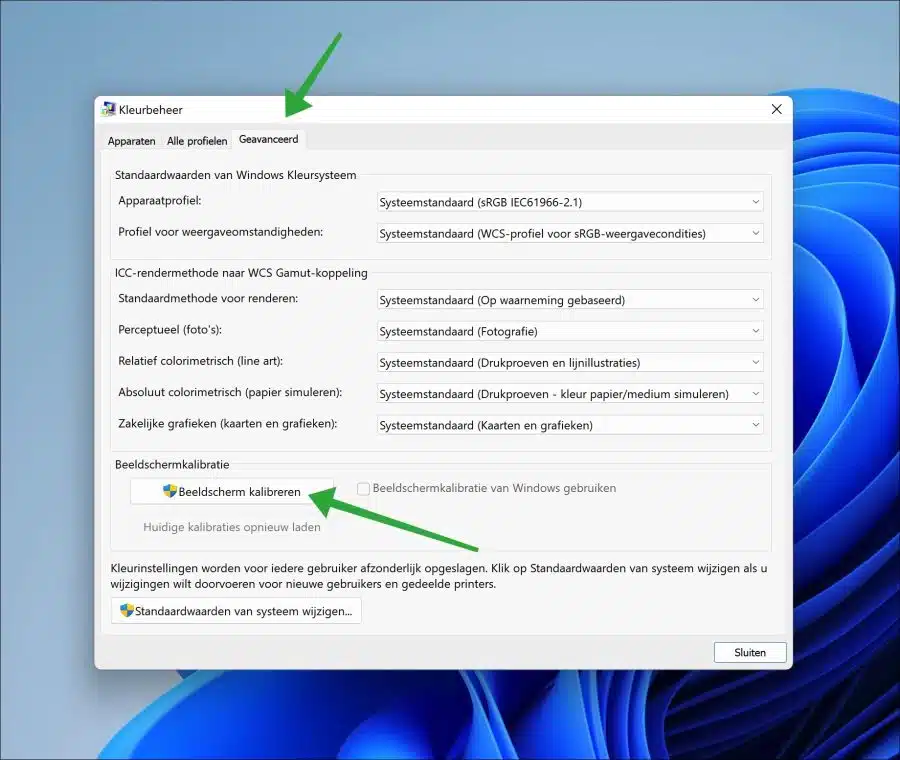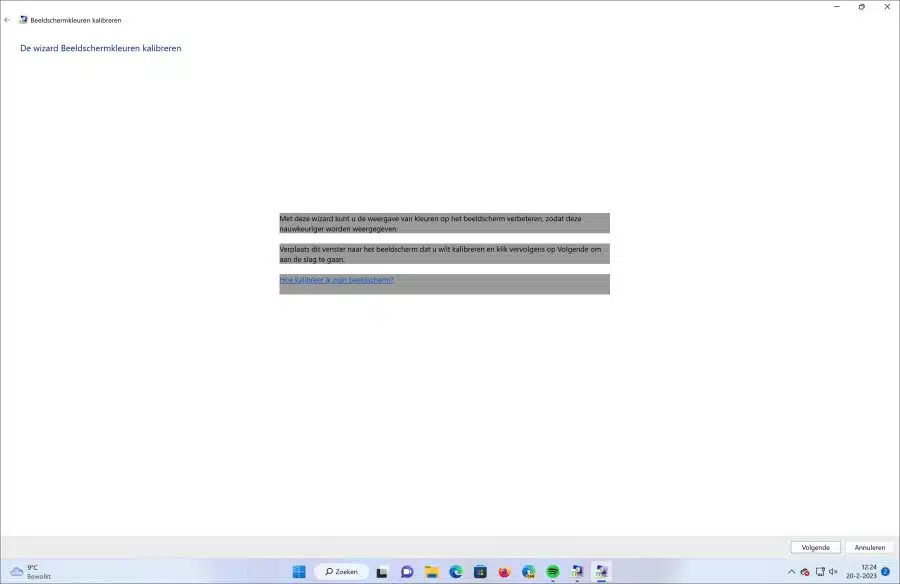Al calibrar los colores de la pantalla, puede ajustar los colores de la pantalla para que se muestren con mayor precisión.
Puede calibrar los colores de cada pantalla. Por ejemplo, si tiene varios monitores conectados a su computadora, puede calibrar los colores de cada monitor por separado mediante el asistente "navegar por los colores del monitor".
Calibrar colores tiene grandes beneficios para ti y tu pantalla. Una pantalla calibrada garantiza que los colores que ve en la pantalla sean precisos y consistentes con los colores deseados. Esto es especialmente importante para los profesionales que trabajan con aplicaciones sensibles al color, como diseño gráfico, fotografía y edición de vídeo.
También es mejor para la pantalla porque la calibración garantiza que la pantalla produzca constantemente los mismos colores a lo largo del tiempo, lo cual es importante para mantener la precisión del color de su trabajo.
Si tiene problemas oculares, una pantalla calibrada también puede ayudar. Una pantalla correctamente calibrada puede ayudar a reducir la fatiga visual. Si su pantalla muestra colores demasiado brillantes o demasiado oscuros, esto puede provocar fatiga visual, dolores de cabeza y otras molestias visuales.
Calibre los colores de la pantalla en Windows 11 o 10
Para calibrar los colores de la pantalla debes abrir el asistente. Haga clic derecho en el botón Inicio. En el menú haga clic en “ejecutar”.
En la ventana de ejecución escriba: colorcpl
Ahora se abrirá Gestión de color. Haga clic en la pestaña "Avanzado" y luego en el botón "Calibrar pantalla" en la parte inferior.
Se inicia el Asistente de calibración del color de la pantalla. Esta ventana se abre en pantalla completa. Es importante que mueva esta ventana a la pantalla que desea calibrar. Si esto se refiere a esta pantalla, abandone esta ventana. Si desea calibrar adicionalmente, por ejemplo una segunda pantalla, mueva esta ventana a la segundo monitor.
Debe seguir una serie de pasos para ajustar los colores lo mejor posible.
Puede completar estos pasos para calibrar los colores leyendo el texto adjunto y completando la calibración en gran medida a través de la configuración del menú en su pantalla. Realiza algunas acciones en Windows, pero la mayoría de ellas a través del botón físico y el menú de su monitor.
Espero haberte informado con esto. ¡Gracias por leer!
Lea también: