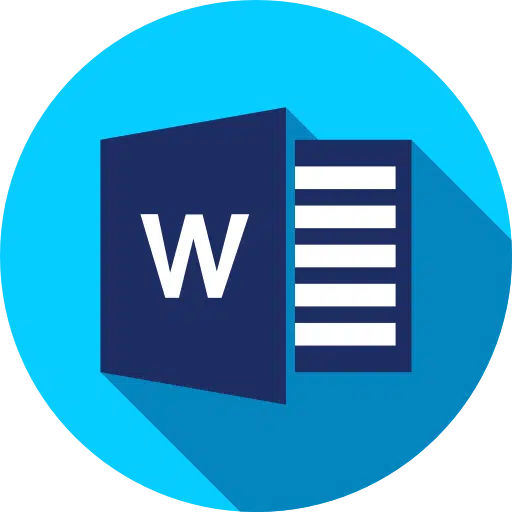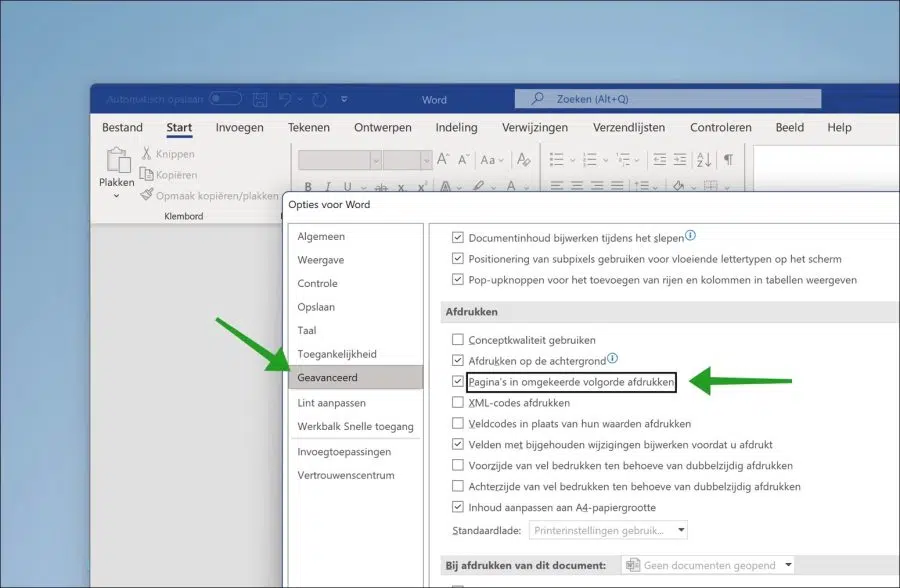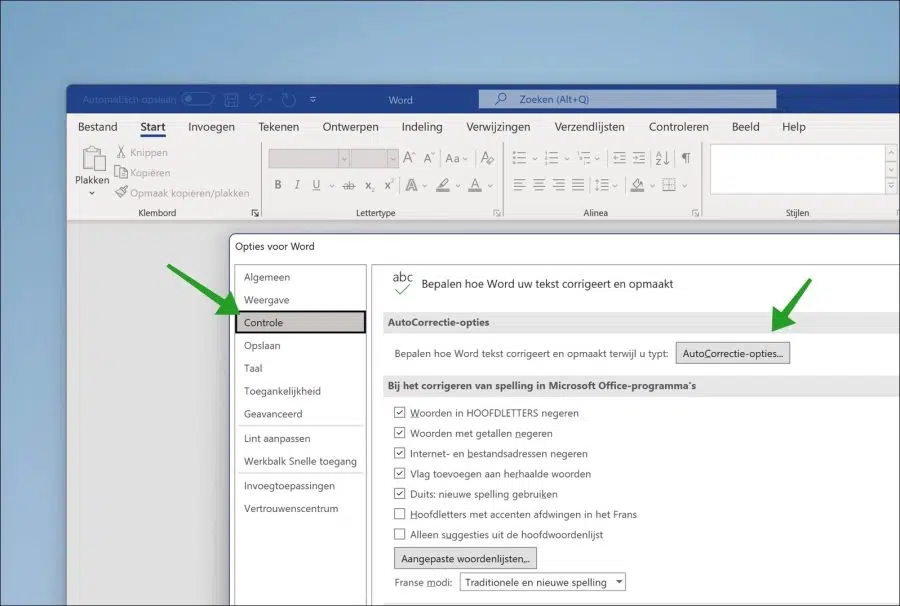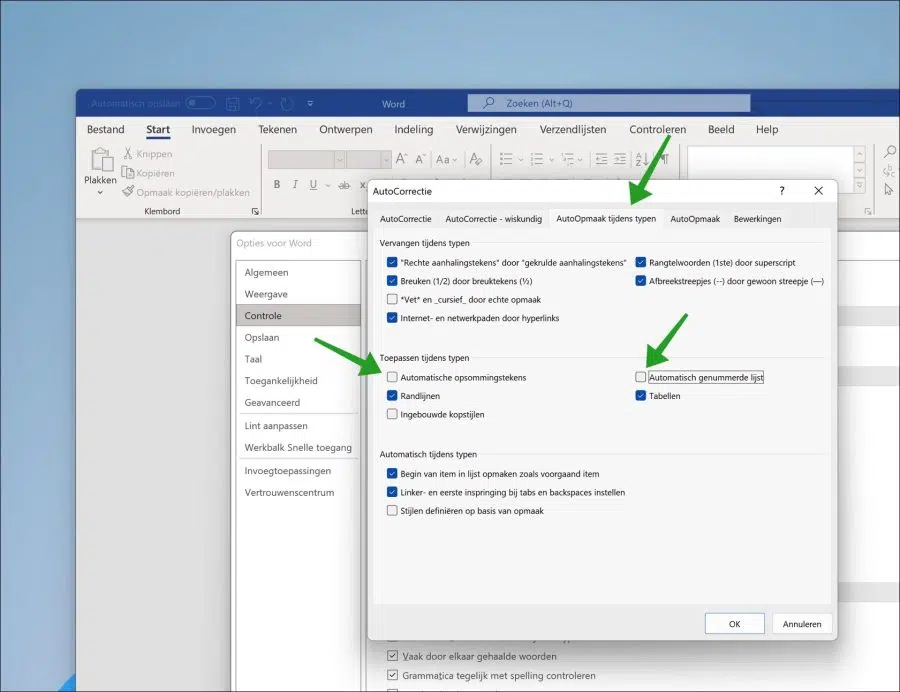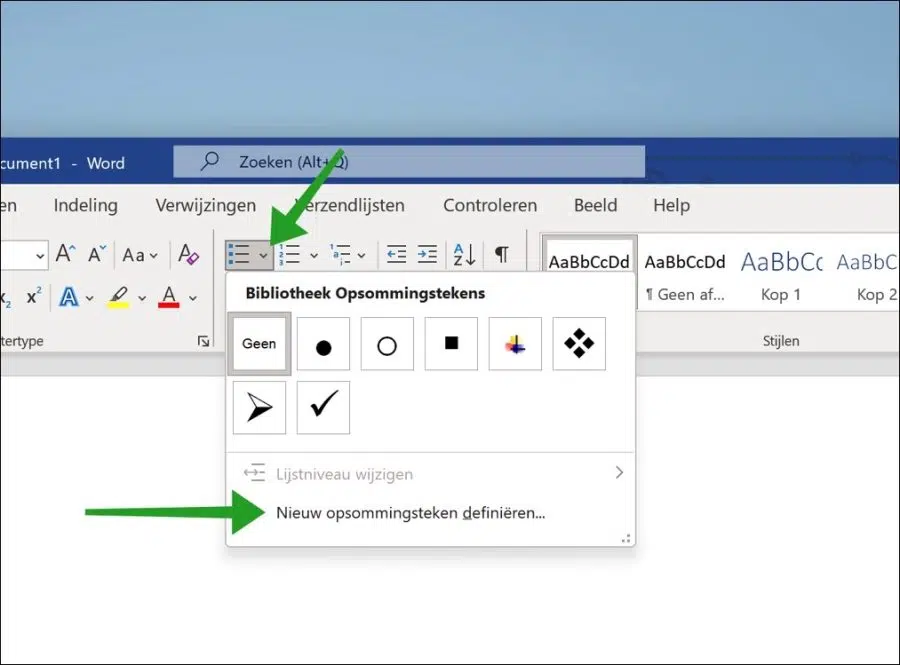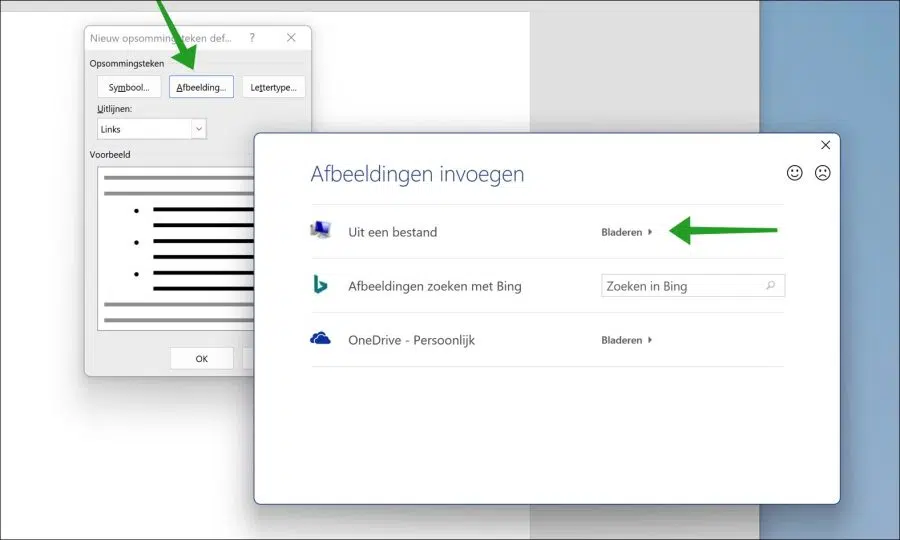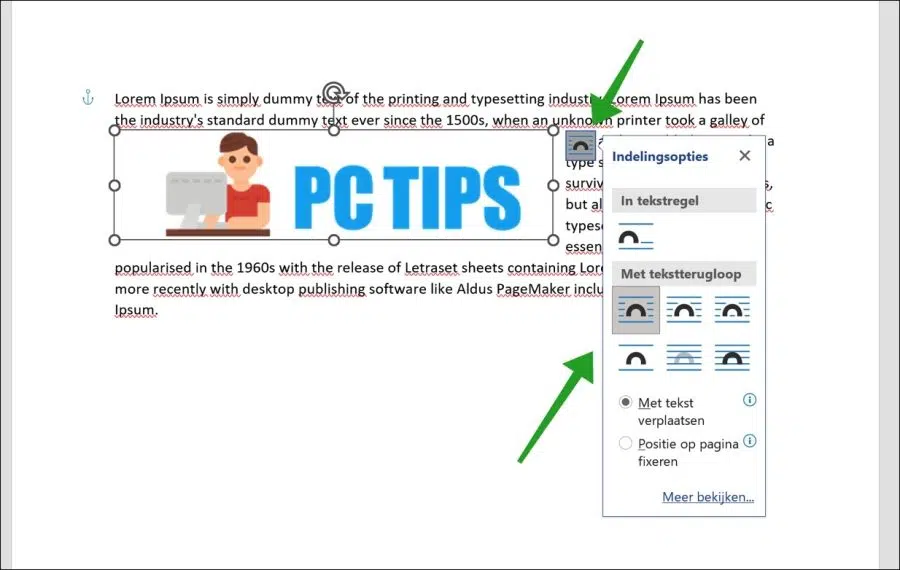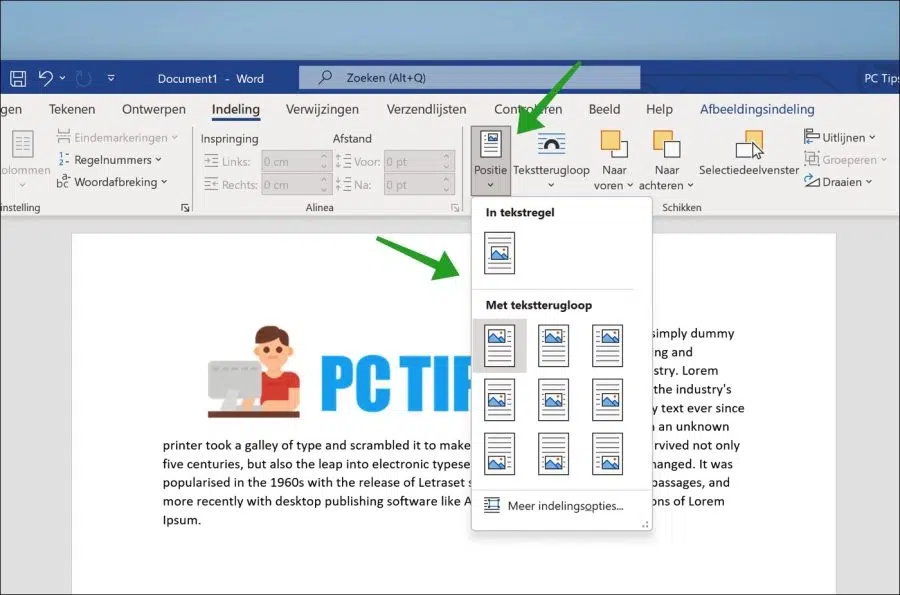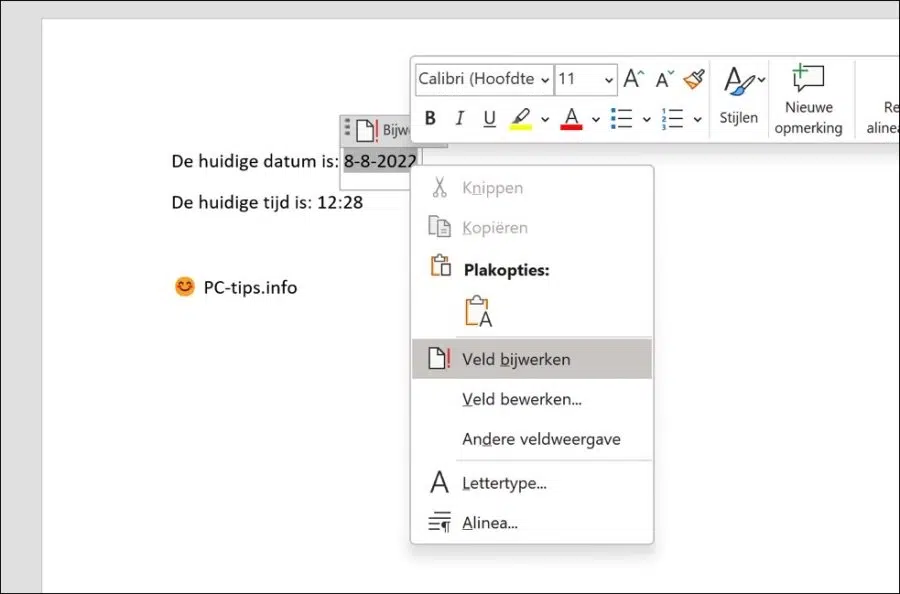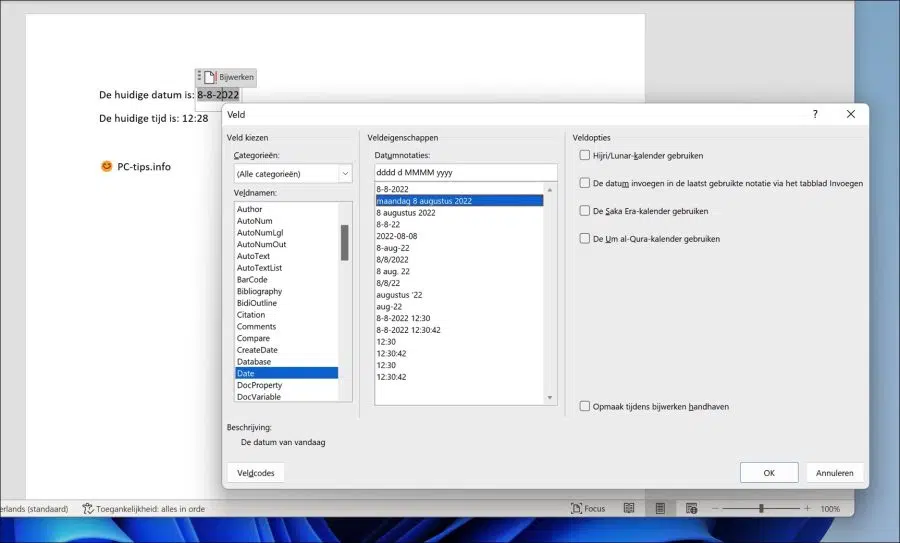Es fácil dar por sentado Microsoft Word, a pesar de su reputación como procesador de textos fácil de usar.
Pero incluso los usuarios habituales de Word pueden no darse cuenta de lo poderoso que es el programa o de cuántas funciones tiene más allá de los simples comandos de edición que todos conocemos.
Estos son 5 consejos diferentes que pueden ayudarte en Microsoft Word.
Estos son 5 consejos útiles para Microsoft Word
Imprimir páginas en orden inverso
Si imprime páginas con regularidad a través de Word, sabrá que la primera página impresa siempre termina al final de la pila. Esto no es un problema si va a imprimir algunas páginas, simplemente puede ordenarlas nuevamente usted mismo. Sin embargo, resulta molesto imprimir decenas o cientos de páginas. Clasificarlo luego se convierte en un trabajo tedioso.
Para evitar esto, puede imprimir las páginas en orden inverso. La última página se imprime primero. El resultado es que la primera página también está en la parte superior de la pila.
Abra Word. Haga clic en Archivo y luego en Avanzado. En la configuración avanzada, navegue hasta "Imprimir". Luego habilite la opción "Imprimir páginas en orden inverso" y luego comience a imprimir.
Deshabilitar listas automáticas con viñetas o numeradas
Cuando escribe en Word y comienza a escribir un “*” o un “1”, Word reconoce que está creando una lista con viñetas y la completa automáticamente como una viñeta. Si desea desactivar este formato automático, puede hacerlo de la siguiente manera.
Abra Word. Haga clic en Archivo en el menú y luego en Opciones. En Opciones, haga clic en Control a la izquierda y luego en Opciones de autocorrección.
En las opciones de Autocorrección, haga clic en la pestaña "Autoformato mientras escribe". Deshabilite las opciones de formato automático “Viñetas automáticas” y/o “Lista numerada automática”.
Usar imagen como viñeta
De forma predeterminada, una viñeta es un círculo o un número. También puedes utilizar una imagen como viñeta. Por ejemplo, si usted mismo ha creado una viñeta, puede utilizarla como imagen.
Haga clic en la flecha hacia abajo en la cinta a la derecha de la viñeta. Aquí verá la biblioteca de algunas viñetas predefinidas que puede utilizar. Si hace clic en el botón "Definir nueva viñeta", puede seleccionar una imagen usted mismo.
Para hacer esto, haga clic en el botón "Imagen". Ahora puedes insertar una imagen. Puedes recuperar esta imagen desde un archivo, buscarla con el motor de búsqueda BING o mediante OneDrive.
Colocar texto alrededor de la imagen
Colocar texto alrededor de una imagen en Word no es muy difícil, pero requiere un ejemplo específico de cómo quieres que quede. Una vez que tenga una idea clara de cómo desea que el texto se ajuste alrededor de una imagen, por así decirlo, puede ajustar esto mediante la configuración de diseño, ajuste de texto y posición.
Todas las opciones y posiciones de diseño le brindan una vista previa instantánea en Word de cómo el texto se ajustará a la imagen. Supongo que ya has insertado texto y una imagen en un documento.
Haga clic en la imagen. Luego haga clic en "Opciones de diseño" en el menú. Ahora verá un menú "con ajuste de texto" con diferentes diseños sobre cómo colocar el texto alrededor de la imagen. Cada vez que hagas clic en una de estas opciones, verás inmediatamente cómo se verá en el documento.
Para probar diferentes posiciones para la imagen en el documento, haga clic en "Posiciones" en el menú. Ahora puede establecer diferentes posiciones para la imagen. A continuación, el texto aparecerá alrededor de la imagen, según la posición elegida.
Insertar automáticamente el campo de fecha y hora
En Word, puede agregar rápidamente la fecha y la hora a un documento con una combinación de teclas. Este es un campo dinámico por defecto. Esto significa que cada vez que guarde el documento, la hora y la fecha se ajustarán a la hora y fecha actuales configuradas en su computadora.
Para agregar la fecha actual (configurada en su PC) a un documento de Word, presione la combinación de teclas ALT + MAYÚS + D.
Para agregar la hora actual (configurada en su PC) a un documento de Word, presione la combinación de teclas ALT + SHIFT + T.
Si desea cambiar el formato de esta fecha u hora, haga clic derecho en el campo y haga clic en "editar campo". Si hace clic en “actualizar campo” podrá cambiar la fecha u hora.
Puedes ajustar el tipo de campo, pero también el formato de fecha u hora. Por ejemplo, mostrar el día por escrito en lugar de solo la fecha como un número.
Espero haberte informado con esto. ¡Gracias por leer!
Lea también: Edite un documento de Word seguro.