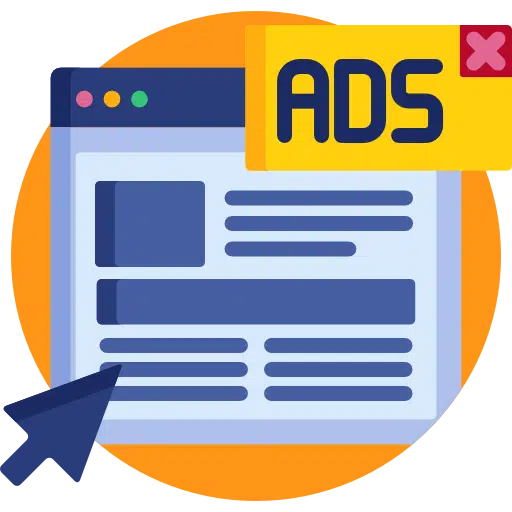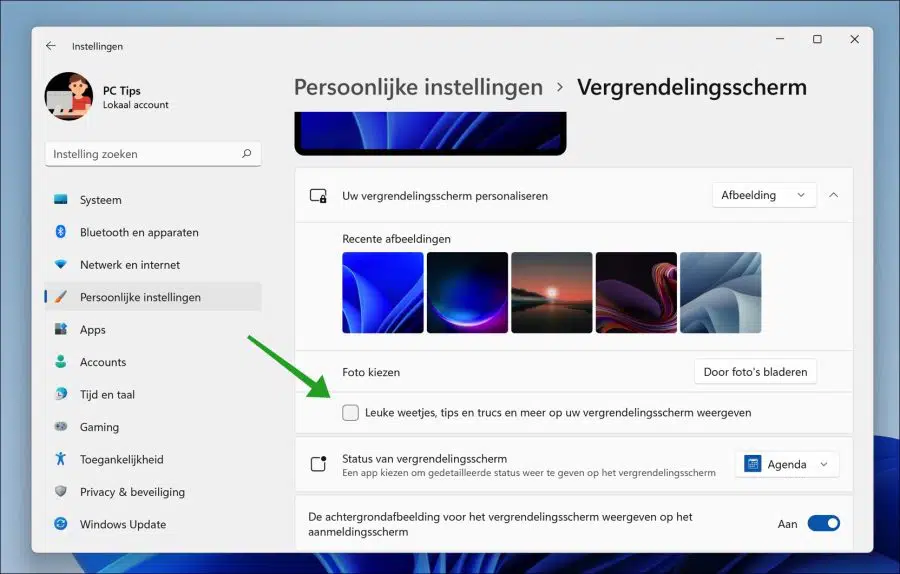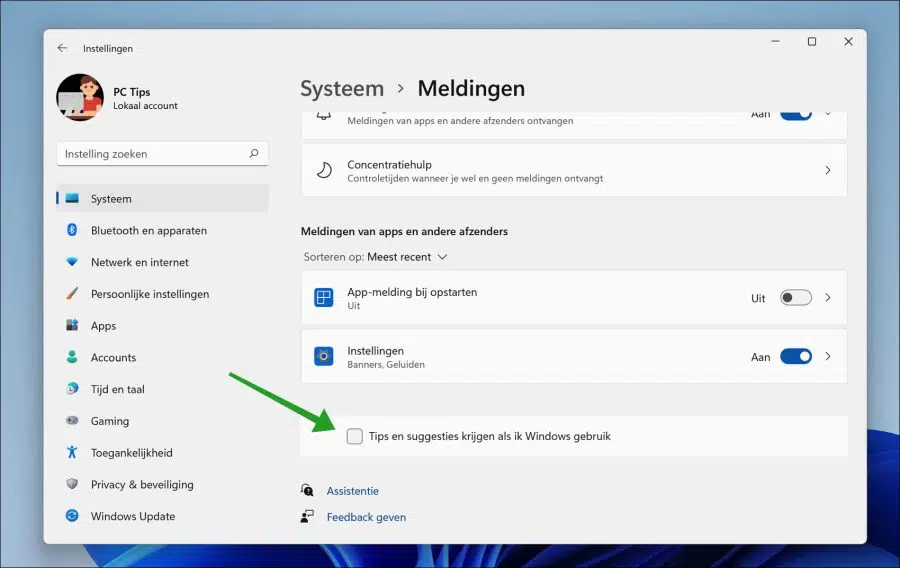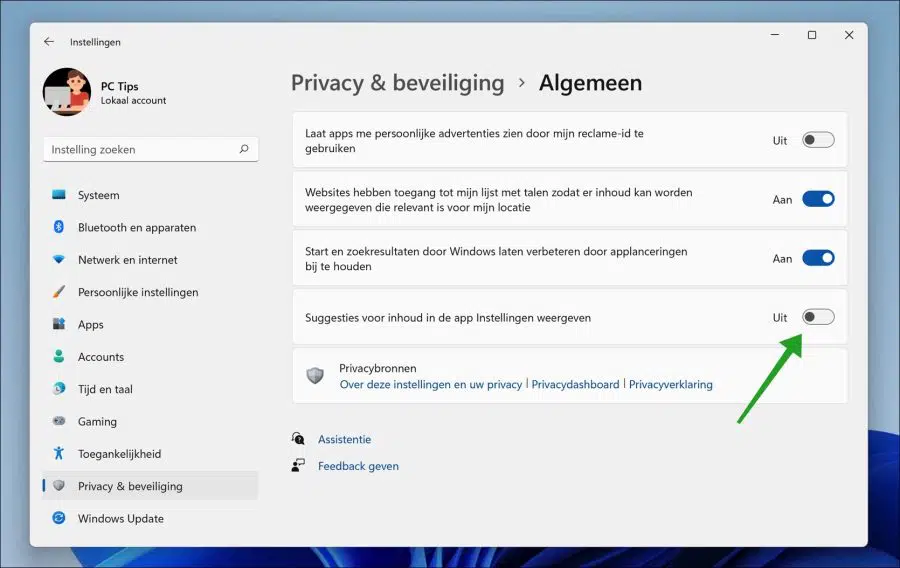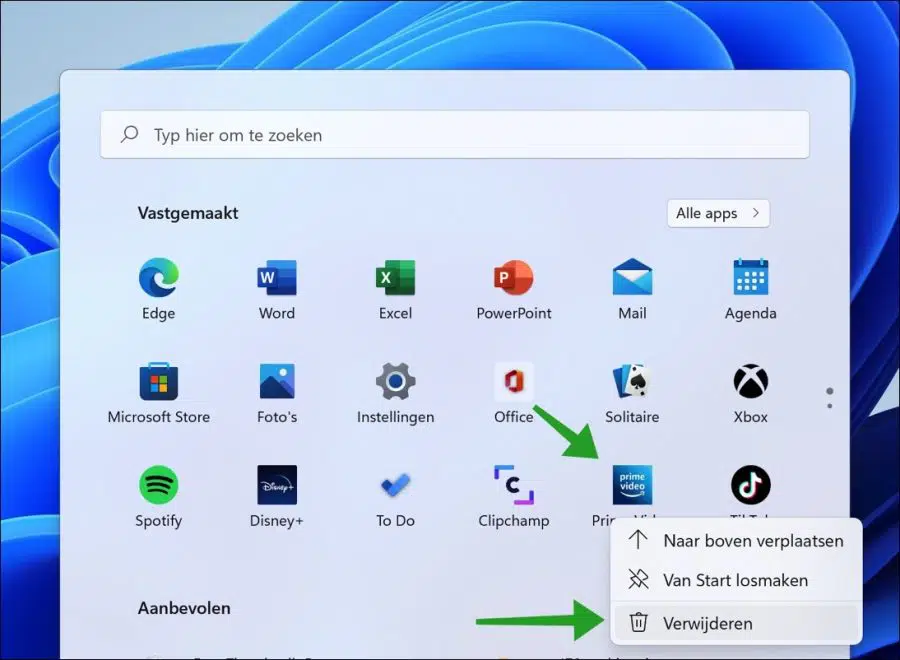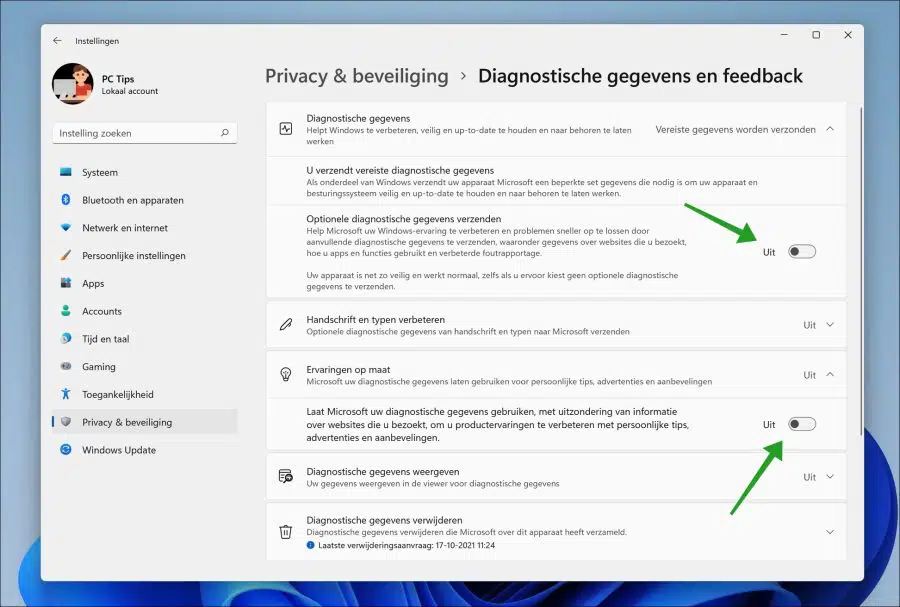En Windows 11, puede encontrar anuncios de Microsoft en varios lugares. Microsoft muestra los anuncios en Windows 11 para promocionar los productos de Microsoft.
Por ejemplo, puede encontrar anuncios de Microsoft en los siguientes lugares de Windows 11. En el Configuración de Windows 11, en el Explorador de Windows, en la pantalla de inicio de sesión y en el menú Inicio.
Estos anuncios suelen ser sugerencias para facilitar al usuario el trabajo con Windows 11. Por ejemplo, los servicios y aplicaciones de Microsoft se promocionan a través de notificaciones. Estos no son anuncios de terceros, sólo productos y servicios de Microsoft.
Este artículo explica cómo puede desactivar sugerencias y anuncios en varias áreas de Windows 11.
Deshabilite toda la publicidad de Microsoft en Windows 11
Eliminar sugerencias de la pantalla de bloqueo de Windows 11
Primero, comenzaremos deshabilitando las sugerencias en Windows 11. bloquear pantalla.
Haga clic derecho en el botón Inicio y haga clic en Configuración en el menú. A la izquierda, haga clic en Configuración personal y luego en Pantalla de bloqueo.
Para desactivar los anuncios en la pantalla de bloqueo, desmarque "Mostrar datos curiosos, consejos y trucos, y más en la pantalla de bloqueo".
Lea también: desactivar la pantalla de bloqueo en windows 11 of Bloqueo automático de Windows 11 después de inactividad.
Deshabilite las notificaciones de Windows 11 sobre nuevas funciones
Luego, en Windows 11, el sistema envía nuevas notificaciones para conocer nuevas funciones, uso de configuraciones y actualizaciones.
Algunas personas ven estas notificaciones como publicidad. Para desactivar estas notificaciones, siga los pasos a continuación.
Haga clic derecho en el botón Inicio y haga clic en Configuración en el menú. A la izquierda, haga clic en Sistema y luego en Notificaciones.
Asegúrese de desmarcar “Obtener consejos y sugerencias cuando uso Windows” y “Ofrecer sugerencias sobre cómo configurar mi dispositivo” para desactivar las notificaciones enviadas por Windows 11 sobre nuevas funciones, consejos y actualizaciones.
Eliminar sugerencias de la configuración de Windows 11
Windows 11 también muestra sugerencias sobre funciones y aplicaciones en la aplicación Configuración de Windows 11. Si no desea que Microsoft publique publicidad en la aplicación Configuración, puede desactivar estos anuncios de esta manera.
Haga clic derecho en el botón Inicio y haga clic en Configuración en el menú. A la izquierda, haga clic en Privacidad y seguridad, luego haga clic en General.
Asegúrate de desactivar "Mostrar sugerencias de contenido en la aplicación Configuración".
Opcional: si no desea que Microsoft le muestre anuncios personalizados usando su ID de publicidad, también puede desactivar "Mostrar aplicaciones, mostrarme anuncios personalizados usando mi ID de publicidad".
Eliminar publicidad en aplicaciones de terceros en Windows 11
Los anuncios de terceros aparecen en el menú Inicio de Windows 11. Estos anuncios los envían aplicaciones como Spotify, TikTok, Instagram, Prime video y más. Es posible eliminar estos anuncios, pero deberá desinstalar la aplicación en cuestión para deshacerse de ellos.
Para eliminar los anuncios de terceros de estas aplicaciones, haga clic derecho en la aplicación en el menú Inicio y luego haga clic en Desinstalar. Haga esto para cada aplicación que no utilice y de la que no desee ver anuncios.
Deshabilitar los diagnósticos en Windows 11
Windows 11 recopila datos de diagnóstico de su PC para ofrecer anuncios personalizados. Si no desea que Microsoft recopile estos datos y los utilice para publicar anuncios, puede desactivar las "Experiencias personalizadas".
Haga clic derecho en el botón Inicio y luego haga clic en Configuración en el menú. A la izquierda, haga clic en Privacidad y seguridad, luego haga clic en Diagnóstico y comentarios.
Desactive "Enviar datos de diagnóstico opcionales" y "Permitir que Microsoft use sus datos de diagnóstico, excepto la información sobre los sitios web que visita, para mejorar la experiencia de sus productos con consejos, anuncios y recomendaciones personalizados".
Lea también: deshabilite el diagnóstico de aplicaciones en Windows 11.
Para eliminar sus datos de diagnóstico en su PC, haga clic en el botón "Eliminar datos de diagnóstico".
espero que esto te ayude. ¡Gracias por leer!
Leer más:
- Desactive la publicidad de Microsoft en Windows 10.
- 15 consejos para el Explorador de Windows en Windows 11.
- Instale Windows 11 en una PC no compatible.
- ¿Limpiar el registro de Windows 11? ¡Así es como!
- 8 consejos para hacer Windows 11 más rápido.
- Personaliza la barra de tareas en Windows 11.
- Eliminar anuncios en el navegador.